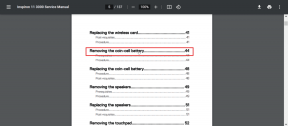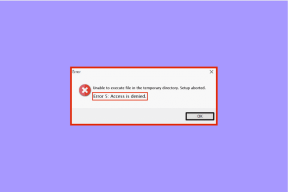Hur man använder Activity Monitor för att optimera Macs batteri
Miscellanea / / December 02, 2021
När du använder din Mac kan du ibland ha stött på avmattning eller överhettning helt plötsligt. För det mesta anser vi detta som något "oundvikligt" och går vidare till starta om våra Mac-datorer eller vänta ett tag tills allt återgår till det normala.

Men om du tar dig tid att titta på vad som händer "bakom kulisserna", kommer du att upptäcka att det mycket ofta är orsaken bakom dessa krascher och avmattningar kan vara ganska lätta att fastställa, vilket låter dig lösa problemet eller åtminstone vara redo att förhindra det i framtida.
För att göra detta kommer du att använda Aktivitetsövervakning, ett gratisverktyg som är tillgängligt på alla Mac-datorer och som ger ett ganska grundligt sätt att analysera prestanda tack vare dess fem flikar, som var och en mäter ett specifikt mått.
Låt oss ta en närmare titt på var och en av dessa flikar.
CPU
De CPU fliken är kanske den viktigaste att titta på när det kommer till problem med din Mac. Den här panelen kan hjälpa dig att peka ut alla processer som kan påverka din Macs prestanda negativt. Dessa inkluderar de som förbrukar för mycket batteri och de som också orsakar överhettning.

Kolumnen "%CPU" är definitivt den du kommer att vilja använda här, eftersom sortering av data på detta sätt omedelbart ger dig en överblick av vilka processer som kan vara de skyldiga till din prestationsträff.

Appar och processer som inte används ska alltid ligga runt en procentstrecket eller mindre, och de flesta appar som du faktiskt använder bör inte överskrida det nedre tvåsiffriga intervallet. Om du ser någon process som överskrider dessa intervall kan du ha hittat orsaken till det prestandafallet.
Minne
De Minne tab, även om den är mindre kritisk, är fortfarande viktig. Det visar minnesfördelning för alla appar som körs på din Mac, vilket direkt påverkar dess startenhet.

Lika viktigt är dock bottenpanelen. Här får du lite mycket viktig information på ett ögonblick: Som den totala mängden tillgängligt minne på din Mac och det minne som använts hittills. Om du ser att din Macs minnesanvändning närmar sig sin gräns, är apparna som ansvarar för dessa vanligtvis en eller två appar överst i Minne kolumn.

Energi
De Energi fliken är den som är mest kopplad till batterianvändning. När den sorteras med kolumnen "Energipåverkan" visar den i procent i vilken procent olika appar påverkar batteriförbrukningen.

Detta kan vara ganska praktiskt, särskilt om din Mac är urkopplad, eftersom du kan använda denna information för att stänga de appar som placerar mest belastning på batteriet.
Coolt tips: Vissa appar på den här fliken, som Safari, låter dig till och med se exakt vilken flik som ger dig problem.

App Nap är en annan viktig kolumn här. De få appar som använder den här funktionen uppdateras vanligtvis även om din Mac är i viloläge. Du kan använda den här panelen för att veta vilka appar som använder App Nap och sedan inaktivera funktionen.
Disk
De Disk tabens huvudfunktion är att visa dig mängden data som skrivs till din disk, såväl som mängden läst data. Som sådan har det vanligtvis väldigt liten inverkan på din Macs prestanda.

Nätverk
Även om det kanske inte ger information om den direkta inverkan på din Macs prestanda, Nätverk fliken visar mängden data som skickas och tas emot av de olika apparna som körs.

Detta kan vara ganska användbart, eftersom vissa appar som nästan helt förlitar sig på nätverket för att fungera (som Dropbox- eller torrentklienter) kan börja sluka energi och CPU ju mer intensiv dataförbrukningen är blir.
Optimerad och klar
Och det sammanfattar det för nu. Nästa gång din Mac får en prestandaträff eller startar tappar batteriet för snabbt kan det vara en felaktig process som orsakar problemet. Tack och lov vet du nu exakt hur du ska leta efter sådana problem.