Utför Clean boot i Windows 10
Miscellanea / / November 28, 2021
Först och främst bör du förstå vad en ren känga är? En ren uppstart utförs för att starta Windows med en minimal uppsättning drivrutiner och program. En ren start används för att felsöka ditt Windows-problem på grund av skadade drivrutiner eller programfiler. Om din dator inte startar normalt bör du utföra en ren uppstart för att diagnostisera systemets problem.
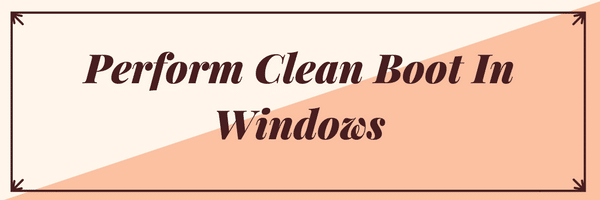
Innehåll
- Hur skiljer sig Clean boot från felsäkert läge?
- Utför Clean Boot i Windows 10
- Steg 1: Ladda en selektiv start
- Steg 2: Aktivera hälften av tjänsterna
- Steg 3: Bestäm om problemet återkommer.
- Steg 4: Aktivera hälften av startobjekten.
- Steg 5: Bestäm om problemet återkommer.
- Steg 6: Lös problemet.
- Steg 7: Följ dessa steg för att starta om till normal start igen:
Hur skiljer sig Clean boot från felsäkert läge?
En ren start skiljer sig från felsäkert läge och bör inte förväxlas med det. Säkert läge stänger av allt som krävs för att starta Windows och körs med den mest stabila drivrutinen som finns. När du kör Windows i felsäkert läge startar inte icke-väsentliga processer och komponenter som inte är kärna inaktiveras. Så det finns bara några få saker du kan prova i felsäkert läge, eftersom det är designat för att köra Windows i en så stabil miljö som möjligt. Medan Clean boot å andra sidan inte bryr sig om Windows-miljön, och det tar bara bort tredjepartsleverantörstilläggen som laddas vid start. Alla Microsoft-tjänster körs och alla komponenter i Windows är aktiverade. En ren start används främst för att felsöka problemet med programvarukompatibilitet. Nu när vi har diskuterat Clean boot, låt oss se hur man utför det.
Utför Clean Boot i Windows 10
Du kan starta Windows med en minimal uppsättning drivrutiner och startprogram genom att använda "ren start." Med hjälp av en ren start kan du eliminera programvarukonflikter.
Steg 1: Ladda en selektiv start
1. tryck på Windows-tangent + R knappen och skriv sedan msconfig och klicka OK.

2. Under Fliken Allmänt under, se till "Selektiv start" är kontrollerad.
3. Avmarkera "Ladda startobjekt' under selektiv start.

4. Välj Fliken Service och kryssa i rutan "Göm alla Microsoft-tjänster."
5. Klicka nu 'Inaktivera alla till inaktivera alla onödiga tjänster som kan orsaka konflikter.

6. Klicka på fliken Startup "Öppna Aktivitetshanteraren."

7. Nu inne fliken Startup (Inuti Task Manager) inaktivera alla startobjekten som är aktiverade.

8. Klick OK och då Omstart. Detta var bara det första steget för att utföra ren start i Windows 10, följ nästa steg för att fortsätta att felsöka problem med programvarukompatibilitet i Windows.
Steg 2: Aktivera hälften av tjänsterna
1. tryck på Windows-tangent + R-knapp, skriv sedan 'msconfig' och klicka på OK.

2. Välj fliken Service och markera rutan "Göm alla Microsoft-tjänster."
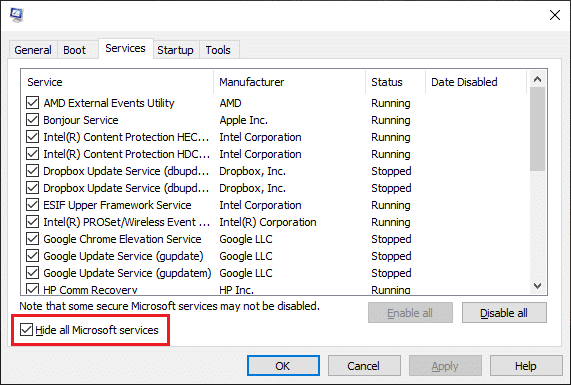
3. Markera nu hälften av kryssrutorna i Servicelista och Gör det möjligt dem.
4. Klicka på OK och sedan Omstart.
Steg 3: Bestäm om problemet återkommer.
- Om problemet kvarstår, upprepa steg 1 och steg 2. I steg 2 väljer du bara hälften av de tjänster som du ursprungligen valde i steg 2.
- Om problemet inte uppstår, upprepa steg 1 och steg 2. I steg 2 väljer du bara hälften av tjänsterna som du inte valde i steg 2. Upprepa dessa steg tills du har markerat alla kryssrutor.
- Om endast en tjänst är vald i listan Tjänster och du fortfarande upplever problemet, är det den valda tjänsten som orsakar problemet.
- Gå till steg 6. Om ingen tjänst orsakar detta problem, gå till steg 4.
Steg 4: Aktivera hälften av startobjekten.
Om inget startobjekt orsakar det här problemet är det troligast att Microsoft-tjänster orsakar problemet. För att avgöra vilken Microsoft-tjänst upprepar du steg 1 och 2 utan att dölja alla Microsoft-tjänster i något av stegen.
Steg 5: Bestäm om problemet återkommer.
- Om problemet kvarstår, upprepa steg 1 och steg 4. I steg 4 väljer du bara hälften av de tjänster du ursprungligen valde i listan Startup Item.
- Om problemet inte uppstår, upprepa steg 1 och steg 4. I steg 4 väljer du bara hälften av de tjänster du inte valde i listan Startup Item. Upprepa dessa steg tills du har markerat alla kryssrutor.
- Om bara ett startobjekt är valt i listan Startup Item och du fortfarande upplever problemet, är det det valda startobjektet som orsakar problemet. Gå till steg 6.
- Om inget startobjekt orsakar det här problemet är det troligast att Microsoft-tjänster orsakar problemet. För att avgöra vilken Microsoft-tjänst upprepar du steg 1 och 2 utan att dölja alla Microsoft-tjänster i något av stegen.
Steg 6: Lös problemet.
Nu kanske du har bestämt vilken startartikel eller tjänst som orsakar problemet, kontakta programtillverkaren eller gå till deras forum och avgöra om problemet kan lösas. Eller så kan du köra systemkonfigurationsverktyget och inaktivera tjänsten eller startobjektet eller bättre om du kan avinstallera dem.
Steg 7: Följ dessa steg för att starta om till normal start igen:
1. tryck på Windows-tangent + R knapp och skriv 'msconfig' och klicka på OK.

2. På fliken Allmänt väljer du Normalt startalternativ och klicka sedan på OK.

3. När du uppmanas att starta om datorn, klicka på Starta om. Dessa är alla steg som är inblandade för att Utför Clean boot i Windows 10.
Rekommenderad:
- Utforskaren i Windows har slutat fungera [LÖST]
- Fixa återställningspunkten som inte fungerar i Windows 10
- Hur man stänger av DEP (Data Execution Prevention)
- Fixa filsystemfel med Check Disk Utility (CHKDSK)
Det är det du framgångsrikt har lärt dig Hur man utför ren start i Windows 10, men om du fortfarande har några frågor angående den här guiden får du gärna fråga dem i kommentarsavsnittet.



