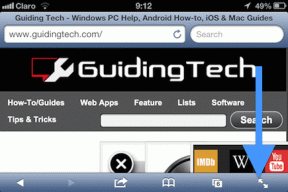Minska videostorleken innan du laddar upp till webben (YouTube, Facebook)
Miscellanea / / December 02, 2021

Vi vet redan hur man förminskar bilderna och idag ska vi se hur vi kan komprimera de inspelade videorna. Det finns många tillgängliga verktyg som påstår sig göra uppgiften men vi kommer att använda Windows internt videoredigeringsverktyg eftersom det är enkelt och gratis.
Notera: Videon kommer inte att behålla originalkvaliteten efter att storleken har minskats.
Minska videostorleken med Windows Movie Maker
Steg 1: Ladda ner och installera senaste versionen av Windows Movie Maker om du inte redan har det. Applikationen levereras med Windows Live Essential-program och du kan välja att ignorera ytterligare appar som följer med paketet.
Steg 2: När du har gjort det, öppna Movie Maker och importera videon du vill komprimera och vänta på att den ska renderas. Du kan också dra och släpp dina videor på tidslinjen.

Coolt tips: Spelade du av misstag in videon i liggande läge? Här är ett tips till rotera videor med Windows Movie Maker.
Steg 3: Om du vill jobba med några videoeffekter, Varsågod. Om du inte vill ändra videon, klicka på Fil och välj alternativet Exportera. Vi kommer att spara videon igen men med reducerad bildstorlek och bithastighet.

Steg 4: Windows Movie Maker ger en mängd olika förinställda videoprofiler dedikerade till Android, YouTube, e-post, etc. Du kan gå vidare och välja den som passar dina behov. Men vi kommer att se hur vi kan använda anpassade videoutgångsinställningar för större kontroll.
För att ställa in utgångsparametrarna manuellt välj Anpassade inställningar medan du sparar videon och ställer in bredd och höjd på videon tillsammans med bithastighet. 320×240 borde vara bra för webbuppladdningar på mätt anslutning men se till att du inte bråkar med bildförhållandet.

Windows Movie Maker bevarar inte bildförhållandet, så du måste beräkna förhållandet manuellt. När du ändrar inställningarna kommer verktyget att ge dig en uppskattning per minut av videostorleken.
Ett annat tips: Du kan snabbt beräkna reducerat bildförhållande snabbt med denna enkla online Kalkylator för bildförhållande. Ange bara önskad bredd eller höjd så kommer motsvarande fält att fyllas i automatiskt.
Steg 5: Slutligen, spara videon men glöm inte att spara de anpassade inställningarna för framtida användning. Dessutom tar Movie Maker en ansenlig mängd processorkraft när du sparar videon och du kanske vill sluta fungera på någon annan ansökan innan du går vidare.

Slutsats
Du kan nu gå vidare och dela videon. Kvaliteten på videon kommer att minska när du jämför den med originalfilen, men då löser det syftet och sparar bandbredden. Om du känner till ett gratisprogram som underlättar uppgiften, glöm inte att dela det.