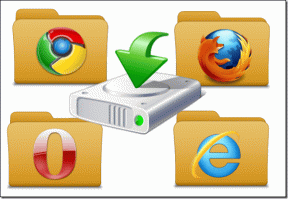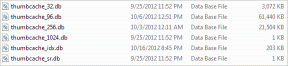Hur man använder Syncback för att säkerhetskopiera, synkronisera och återställa data
Miscellanea / / December 02, 2021
I del 1 av det här inlägget diskuterade vi hur man synkronisera filer och mappar på Windows med Syncbacks gratisversion.
I det här inlägget kommer vi att prata om att använda det för att säkerhetskopiera, synkronisera och återställa data. Stegen är mer eller mindre desamma. Kolla på dem.
Hur man säkerhetskopierar data med Syncback
Ladda ner och installera Syncback. När du startar verktyget för första gången visas ett dialogfönster där du uppmanas att skapa en ny profil. Klicka på knappen "Ja".

Nu finns det tre profiltyper tillgängliga. Säkerhetskopiering, synkronisering och grupp. Välj den första, d.v.s. Säkerhetskopiering.

Nytt profilfönster kommer att dyka upp. Ge ett namn till din profil. Till exempel gav jag ett namn "Data-Backup" till min nya profil.

Ett profilinställningsfönster visas. Här ser du fältet Källa och Katalog överst. På höger sida finns en bläddringsknapp (visas inte på skärmdumpen nedan). Klicka på den här bläddringsknappen för att välja din källa och målmapp.
Till exempel vill jag säkerhetskopiera en mapp som heter "test" som finns i D-enheten på min dator. Så jag bläddrade igenom den och valde den som källa. Nu valde jag H-enhet som Destination som är en extern enhet ansluten till min PC.
I fältet Sub-dirs valde jag "Inkludera alla underkataloger och deras filer (och använd katalogfiltret)" eftersom jag vill säkerhetskopiera alla mappar som finns i "test"-mappen.
Du kan se en expertknapp som visar dig några avancerade alternativ för att säkerhetskopiera din enhet. Genom att använda detta kan du också säkerhetskopiera dina data till en FTP-server.

Nedan ges skärmdumpen av tFTP-fliken som dök upp när jag klickade på "Expert" -knappen. Här måste du fylla i alla korrekta inställningar för din FTP-server. Du kan också testa FTP-inställningen genom att klicka på knappen "Testa FTP-inställning" längst ned.
Om du inte vill ha backup på FTP-servern är alternativet "Destinationskatalogen är på en FTP-server" avmarkerat.

När du har fyllt i alla inställningar för profilen klickar du på knappen "OK" längst ner till höger. Det kommer att be din bekräftelse för simulerad körning. Simulerad körning ger en detaljerad rapport om vilken fil som kommer att kopieras och raderas efter att du kört profilsäkerhetskopieringen.

Här är en detaljerad rapport om den simulerade körningen.

Nu, i Syncback-fönstret, högerklicka på ditt profilnamn och välj Kör från snabbmenyn. Du kan också starta processen genom att använda kortkommandot "Ctrl+R".

Din data kommer att börja överföras från källa till destination. Du kan pausa eller stoppa processen när som helst genom att trycka på den lilla ikonen som visas i skärmdumpen nedan.

När överföringen pågår kommer du att märka en liten ikon i aktivitetsfältet i Windows.

Observera att det inte kommer att radera dina data i källmappen. Säkerhetskopiering betyder helt enkelt att du efter processens slut får alla filer i källan kopierade till målmappen.
Hur du schemalägger din säkerhetskopiering
Du kan också schemalägga din säkerhetskopiering dagligen, veckovis eller månadsvis med det här verktyget. Det kommer automatiskt att säkerhetskopiera/synkronisera data vid angiven dag och tid.
Så här kan du göra det.
Öppna Syncback igen. Tryck nu på "Ctrl+M"-knapparna på ditt tangentbord för att ändra profilinställningssidan. Gå till expertinställningsläget genom att klicka på knappen "Expert". Öppna nu fliken Övrigt. Här hittar du en stor "Schemalägg"-knapp. Klicka på det.

Ett litet bekräftelsefönster visas. Klicka på "Ja" för att skapa ett schema.

Ett varningsfönster visas. Du måste ange lösenord för att köra din schemalagda uppgift.

Under fliken "Uppgift", klicka på knappen "Ange lösenord". Ange ditt Windows-lösenord. Markera även rutan bredvid "Kör endast om du är inloggad".

Gå nu till schemafliken och välj uppgiften.
Dricks: Du kan skapa hur många profiler du vill. Anta att du behöver en daglig säkerhetskopia av dina viktigaste data då är det bra att göra en separat profil och schemalägga den dagliga säkerhetskopieringen med den.
Om du har någon mapp vars innehåll inte ändras ofta kan du skapa en annan profil och ställa in den för månatlig säkerhetskopiering. Blanda aldrig dina dagliga och månatliga säkerhetskopieringsdata. Det är tillrådligt att skapa olika mappar i destinationsenheten.

Hur man återställer en säkerhetskopia
Att återställa säkerhetskopiering är en enkel process. Öppna programmet, högerklicka på profilen. Välj alternativet "Återställ" från snabbmenyn.

Ett varningsfönster visas. Det står helt enkelt att återställning byter ut käll- och destinationskatalogerna. Det betyder att alla filer i källkatalogen kommer att ersättas av de i målkatalogen och vice versa. Klicka på "Ja"-knappen för snabb återställning.

Det är så du kan säkerhetskopiera, schemalägga och återställa dina data med Syncback.