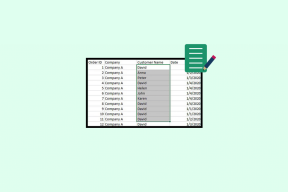3 Snappy Sätt att belägga Windows vertikalt på Windows-datorer
Miscellanea / / December 02, 2021

Är du omedveten om vad det betyder? Tja, om du behöver visa eller arbeta med flera applikationer/fönster tillsammans kanske du ändrar storleken på fönstren manuellt för att ordna dem sida vid sida. Men om du använder kakelfunktion de kommer automatiskt passa in i skärmområdet proportionellt. Dessutom är det vilken dag som helst bättre än att göra Alt + Tab ofta (om det är vad du använder som lösning).

Idag kommer vi att diskutera tre sätt att kakla fönster vertikalt. Det första sättet kommer att gälla för alla versioner av Windows medan de andra två är begränsade till Windows 7 och högre.
Kakla Windows med Task Manager
Vi använder Aktivitetshanteraren regelbundet för att hantera de processer som körs; den vanligaste är dödar en process det är Svarar inte.
Nu, om du någonsin har högerklickat på en applikation på Ansökningar fliken måste du ha lagt märke till flera alternativ i den. För att ordna fönstren, välj bara två applikationer/fönster (genom att hålla ned Ctrl-tangenten), högerklicka och välj sedan Kakel vertikalt. Om du vill kan du till och med Kakel horisontellt.

Använder Windows Snap-funktionen
Windows 7 introducerade några knep som en användare kan tillämpa med titelraden och musen. En av dessa är att dra ett fönster mot kanten av skärmen och få det att uppta hälften av den angivna sidan av skärmen.

Detta är vad du behöver göra: -
- Håll ett fönster (det bör inte maximeras) vid dess namnlist.
- Dra fönstret antingen till vänster eller höger om skärmen så att musen träffar skärmens kant.
- Släpp knappen när du ser något av det slag som visas i bilden (ovan).
När detta är gjort kan du göra en liknande aktivitet för ett annat fönster och denna gång i motsatt riktning.
Använda kortkommandon
Medan du håller ner Windows-tangenten (Win-tangenten) om du trycker på vänster eller höger piltangent, kommer fönstret som för närvarande är fokuserat att flyttas till vänster respektive höger del av skärmen. Så du måste justera två fönster oberoende av varandra genom att göra Win + Vänsterpil en gång och sedan Win + Högerpil.
Notera: Läs mer om Win-genvägar i vårt inlägg om 25 bästa Windows Key (eller Win Key) genvägar för Windows 7.
Slutsats
Om du vänjer dig vid ens en av de tre ovanstående metoderna kommer du aldrig mer att ordna fönster manuellt. Och jag hoppas att du förstår hur mycket tid och ansträngning det kan spara, eller hur?
Vet du om fler sätt? Låt oss veta.
Bildkredit: Darwin Bell