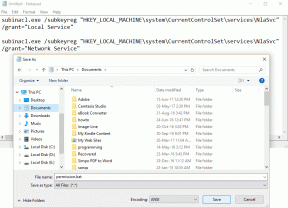Överför appdata, spelframsteg från en iPhone till en annan
Miscellanea / / December 02, 2021




Eller det är åtminstone vad jag skulle säga om det här smarta tricket inte fanns. Med den lär du dig hur du enkelt överför alla (eller nästan alla) appdata från en iPhone- eller iOS-enhet till en annan med bara din dator och en USB-kabel och viktigast av allt, utan att båda dina iOS-enheter behöver vara inloggade på samma konto för att göra så.
Överföra appdata till en annan iOS-enhet
Innan du börjar, se till att ladda ner iExplorer-applikationen gratis från dessa länkar: Windows & Mac. Det är en tidigare version av appen, och utvecklarna har nu en förbättrad version av den, men de laddar en arm och ett ben för denna nya version. Så använd länkarna ovan och bespara din plånbok från onödig smärta.
Okej, låt oss köra.
Steg 1: Ta iPhone eller annan iOS-enhet som du vill hämta data från och anslut den till din Mac eller Windows PC med USB-kabeln.
När du har gjort det öppnar du programmet iExplorer på din dator och väntar tills din iPhone upptäcks av den.

Steg 2: Klicka på pilen bredvid iPhone-namnet. Öppna sedan Appar meny på liknande sätt. Du hittar en lista över alla tillgängliga applikationer på din iPhone. Leta reda på den du vill överföra data från.


Steg 3: Öppna appens mapp och scrolla ner tills du hittar Dokument mapp i den. Det här är mappen som innehåller all data som du vill överföra. Högerklicka på den mappen och välj Exportera till mapp... från de tillgängliga alternativen. Skapa en ny mapp på skrivbordet. När du uppmanas, välj den mappen som destination för att spara data (i vårt exempel, den applikationsdata mapp).



Steg 4: När dataöverföringen är klar kopplar du bort iOS-enheten från din dator, kopplar in iPhone- eller iOS-enheten dit du vill överföra data till och väntar tills den upptäcks av användbar iExplorer-applikation.

Steg 5: Som du gjorde tidigare, öppna den bifogade iPhone-ikonen och sedan Appar menyn och navigera tills du kommer till mappen som innehåller appen dit du vill överföra den exporterade informationen.

Steg 6: Öppna appens omslutande mapp och hitta dess Dokument mapp. Öppna den, välj alla dess bifogade element och ta bort dem. Bekräfta raderingskommandot när du uppmanas att göra det.



Notera: Alternativt kan du också bara skriva över data i mappen Dokument med den du har.
Steg 7: Välj alla data från Dokument mapp som du exporterade till skrivbordet och dra den till Dokument mapp som du just tömt i appen i iExplorer. Vänta tills överföringen är klar och koppla ur din iPhone eller annan iOS-enhet.

Coolt tips: Om du fortfarande saknar information kan du också prova att överföra Bibliotek mapp.
Du är färdig. Du kan nu öppna appen på iOS-enheten dit du kopierade data till och du kommer att se att alla poäng, anteckningar, nivåutveckling och mer har överfört felfritt.
Här är "mål"-iPhonen innan du överför appdata:


Och här är id efter att överföringen slutfördes.


Oavsett om du utför detta med en anteckningsapp, ett spel eller en att göra-app, så borde det fungera på samma sätt. Berätta för oss hur du använder denna process i kommentarerna.