Vi räddade min dag, jag har sökt på en annan blogg också men du löste mitt problem tidigare.
tack så mycket.
Åtgärda beroendetjänsten eller gruppen kunde inte starta
Miscellanea / / November 28, 2021
Åtgärda beroendetjänsten eller gruppen kunde inte starta: Om du står inför det här felet "Beroendetjänsten eller gruppen kunde inte startas" beror det på att Windows-tjänsterna inte startar. Det verkar som om en Windows-fil förväxlas som ett virus och därför blir den korrupt vilket i sin tur är i konflikt med Windows Network Location Awareness-tjänsten. Huvudfunktionen för denna tjänst är att samla in och lagra nätverkskonfigurationsinformation och meddelar fönstret när denna information ändras. Så om den här tjänsten är skadad kommer alla program eller tjänster som beror på den också att misslyckas. Nätverkslisttjänsten startar inte eftersom den uttryckligen beror på tjänsten Network Location Awareness som redan är inaktiverad på grund av den korrupta konfigurationen. Tjänsten Network Location Awareness finns i nlasvc.dll som finns i system32-katalogen.
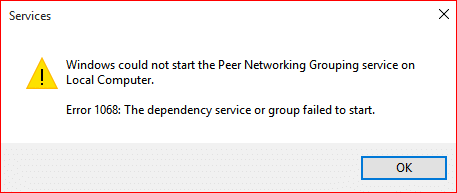
Du kommer att se följande fel när du försöker ansluta till ett nätverk:
Ett rött "X" på nätverksikonen i systemfältet visar felmeddelande – Anslutningsstatus: Okänd Beroendetjänsten eller gruppen kunde inte startas
Det största problemet med detta problem är att användare inte kan ansluta till Internet även om de ansluter via en Ethernet-kabel. Om du kör felsökaren för Windows Network kommer det bara att visa ett annat felmeddelande "Diagnostikpolicytjänsten körs inte" och stängs utan att åtgärda problemet. Detta beror på att tjänsten som krävs för internetanslutning som är lokaltjänst och nätverkstjänst har skadats eller tagits bort från din PC.
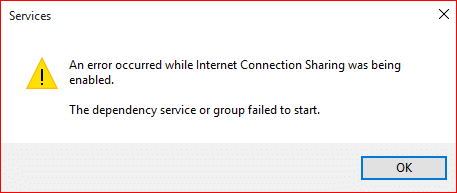
Båda ovanstående fall är ganska lätta att fixa, och användare som påverkas av detta problem verkar få tillbaka sin internetanslutning så snart felet är löst. Så utan att slösa någon tid, låt oss se hur man faktiskt fixar beroendetjänsten eller gruppen kunde inte starta felmeddelandet med den nedan angivna felsökningsguiden.
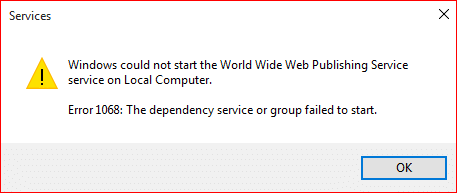
Innehåll
- Åtgärda beroendetjänsten eller gruppen kunde inte starta
- Metod 1: Lägg till Localservice och Networkservice till administratörsgruppen
- Metod 2: Ge nätverks- och lokaltjänstkonton åtkomst till alla registerundernycklar
- Metod 3: Slå på de nödvändiga tjänsterna manuellt
- Metod 4: Återställ nätverksadapter
- Metod 5: Återställ TCP/IP till standard
- Metod 6: Ersätt den skadade nlasvc.dll
- Metod 7: Reparera Installera Windows 10
Åtgärda beroendetjänsten eller gruppen kunde inte starta
Se till att skapa en återställningspunkt bara om något går fel.
Metod 1: Lägg till Localservice och Networkservice till administratörsgruppen
1.Tryck på Windows-tangenten + X och välj sedan Kommandotolk (Admin).

2.Skriv in följande kommando i cmd och tryck på Enter efter varje:
net localgroup administrators localservice /add
net lokalgruppsadministratörer nätverkstjänst /add

3.Avsluta kommandotolken och starta om datorn för att spara ändringarna.
När din dator har startat om måste du ha Fix The Dependency Service eller Group Failed to Start-problemet.
Metod 2: Ge nätverks- och lokaltjänstkonton åtkomst till alla registerundernycklar
1.Ladda ner kommandoradsverktyget SubInACL från Microsoft.
2. Installera det och kör sedan programmet.
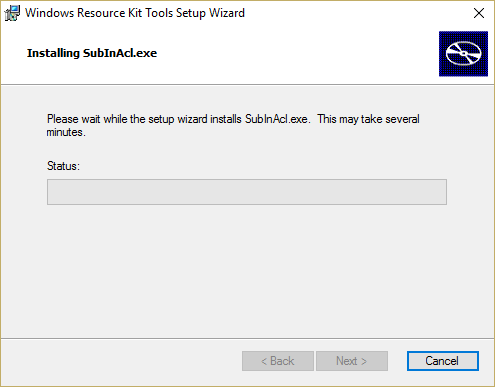
3.Öppna en anteckningsblocksfil och spara filen med namnet permission.bat (filtillägget är viktigt) och ändra spara som typ till "Alla filer" i anteckningsblocket.
subinacl.exe /subkeyreg “HKEY_LOCAL_MACHINE\system\CurrentControlSet\services\NlaSvc” /grant=”Lokal tjänst”
subinacl.exe /subkeyreg “HKEY_LOCAL_MACHINE\system\CurrentControlSet\services\NlaSvc” /grant=”Nätverkstjänst”
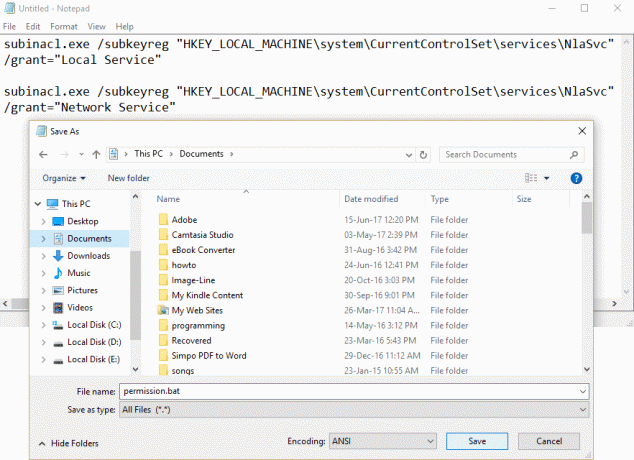
4.Om du har behörighetsproblem med DHCP kör du kommandot nedan:
subinacl.exe /subkeyreg “HKEY_LOCAL_MACHINE\system\CurrentControlSet\services\dhcp” /grant=”Lokal tjänst”
subinacl.exe /subkeyreg “HKEY_LOCAL_MACHINE\system\CurrentControlSet\services\dhcp” /grant=”Nätverkstjänst”
5. Starta om datorn för att spara ändringarna.
Metod 3: Slå på de nödvändiga tjänsterna manuellt
1.Tryck på Windows-tangenten + R och skriv sedan tjänster.msc och tryck på Enter.

2. Se till att följande tjänster körs och att deras starttyp är inställd på Automatisk:
Application Layer Gateway Service
Nätverkskopplingar
Network Location Awareness (NLA)
Plug and Play
Auto Connection Manager för fjärråtkomst
Anslutningshanterare för fjärråtkomst
Remote Procedure Call (RPC)
Telefoni
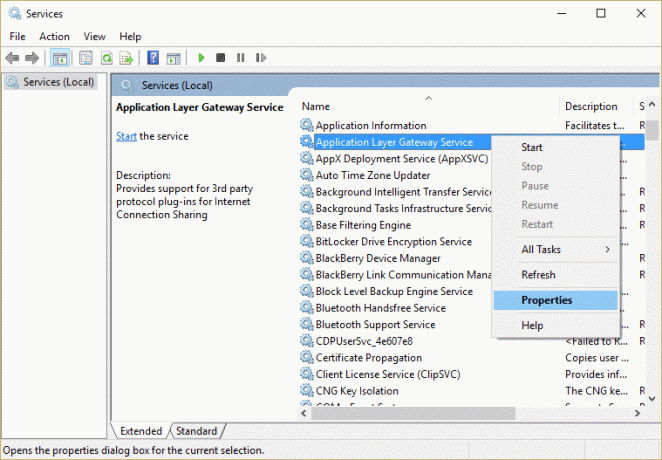
3.Högerklicka och välj Egenskaper för ovanstående tjänster då klicka på start om tjänsten inte redan körs och ställ in deras starttyp till Automatisk. Gör detta för alla ovanstående tjänster.
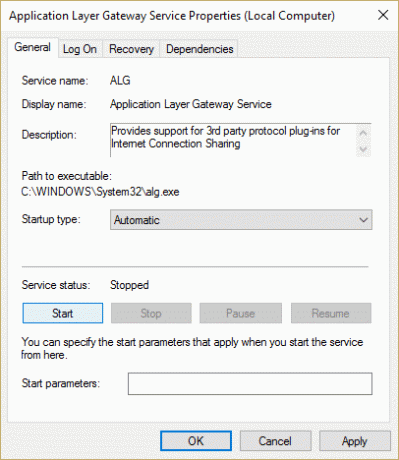
4. Starta om datorn för att spara ändringarna och kontrollera igen om problemet är löst eller inte.
5.Om du återigen står inför problemet, starta även dessa tjänster och ställ in deras starttyp till Automatisk:
COM+ Event System
Dator webbläsare
DHCP-klient
Nätverksbutiksgränssnittstjänst
DNS-klient
Nätverkskopplingar
Nätverksplatsmedvetenhet
Nätverksbutiksgränssnittstjänst
Fjärrproceduranrop
Remote Procedure Call (RPC)
Server
Säkerhetskontoansvarig
TCP/IP Netbios-hjälpare
WLAN AutoConfig
Arbetsstation
Notera: När du kör DHCP-klient kan du få felet "Windows kunde inte starta DHCP-klienttjänsten på lokal dator. Fel 1186: Element hittades inte."Ignorera bara det här felmeddelandet.

På samma sätt kan du få felmeddelandet "Windows kunde inte starta Network Location Awareness-tjänsten på lokal dator. Fel 1068: Beroendetjänsten eller gruppen kunde inte starta" när du kör Network Location Awareness-tjänsten, ignorera bara felmeddelandet igen.
Metod 4: Återställ nätverksadapter
1.Tryck på Windows-tangenten + X och välj sedan Kommandotolk (Admin).

2.Skriv in följande kommando i cmd och tryck på Enter efter varje:
netsh winsock återställningskatalog
netsh int ip reset reset.log hit

3. Du kommer att få ett meddelande "Återställ Winsock-katalogen framgångsrikt.”
4. Starta om din dator och detta kommer att göra det Åtgärda beroendetjänsten eller gruppen kunde inte startas.
Metod 5: Återställ TCP/IP till standard
1.Tryck på Windows-tangenten + X och välj sedan Kommandotolk (Admin).

2.Skriv in följande kommando i cmd och tryck på Enter efter varje:
- ipconfig /flushdns
- nbtstat –r
- netsh int ip reset reset c:\resetlog.txt
- netsh winsock återställning

3. Starta om för att tillämpa ändringarna. Spolar DNS verkar Åtgärda beroendetjänsten eller gruppen kunde inte starta.
Metod 6: Ersätt den skadade nlasvc.dll
1. Se till att du har tillgång till en av de fungerande datorerna. Navigera sedan till följande katalog i arbetssystemet:
C:\windows\system32\nlasvc.dll
2.Kopiera nlasvc.dll till USB och sätt sedan in USB: en i den icke-fungerande datorn som visar felmeddelandet "The Dependency Service or Group failed to Start."
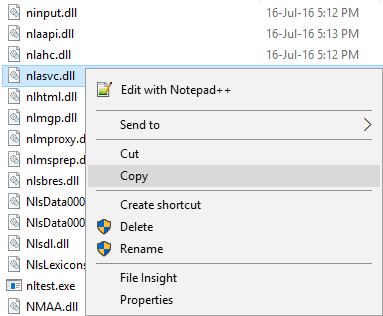
3. Tryck sedan på Windows-tangenten + X och välj sedan Kommandotolk (Admin).

4.Skriv in följande kommando i cmd och tryck på Enter efter varje:
takeown /f c:\windows\system32\nlasvc.dll
cacls c:\windows\system32\nlasvc.dll /G ditt_användarnamn: F
Notera: Ersätt ditt_användarnamn med ditt PC-användarnamn.

5. Navigera nu till följande katalog:
C:\windows\system32\nlasvc.dll
6. Byt namn på nlasvc.dll till nlasvc.dll.old och kopiera nlasvc.dll från USB till den här platsen.
7.Högerklicka på filen nlasvc.dll och välj Egenskaper.
8. Växla sedan till Fliken Säkerhet och klicka Avancerad.

9. Under Ägare klicka på Ändra och skriv sedan NT SERVICE\TrustedInstaller och klicka på Kontrollera namn.
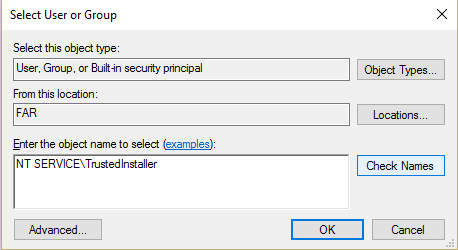
10. Klicka sedan OK i dialogrutan. Klicka sedan på Verkställ följt av OK.
11. Starta om din dator för att spara ändringarna.
Metod 7: Reparera Installera Windows 10
Den här metoden är den sista utvägen för om inget fungerar så kommer den här metoden säkert att reparera alla problem med din dator. Reparera Installera bara med en uppgradering på plats för att reparera problem med systemet utan att radera användardata som finns på systemet. Så följ den här artikeln för att se Hur man reparerar Installera Windows 10 enkelt.
Rekommenderat för dig:
- Fix Starta om datorn för att installera viktiga uppdateringsslingor
- Hur man åtgärdar filsystemfel i Windows 10
- Fix Windows Update kan för närvarande inte söka efter uppdateringar
- Fix kan inte spela MOV-filer på Windows Media Player
Det är det du har lyckats med Åtgärda beroendetjänsten eller gruppen kunde inte starta men om du fortfarande har några frågor angående den här guiden, ställ dem gärna i kommentarsavsnittet.
- Amit SaxenaSvar
- Shawn
Hej, jag ville komma tillbaka och säga att det är uppskattat. Metod 1 fungerade för mig efter att ha provat otaliga cmds på andra ställen, inklusive Billy Gates plats. Så många, var inte säker på att jag hade provat den här eller inte. LOL
Kunde inte få netman att starta och hade det röda x över nätverksikonen. Kunde inte heller se mina adaptrar i nätverksanslutningar. Ändå hade jag tillgång till webben.
Det hela började på en "foul hooked" Windows 7-uppdatering 2-2019 tror jag. Båda uppdateringarna, .NET framework KB4487078 och Windows 7 samling KB4486563 Tack – Shawn
Svar



