Åtgärda skrivbordsikoner ändrade till kakelvyläge
Miscellanea / / November 28, 2021
Åtgärda skrivbordsikoner ändrade till Tile View Mode: Efter att ha uppdaterat Windows 10 till senaste versionen är det möjligt att du märker att vissa ikoner på din dator visas i Tile View Mode och även om du hade ställt in dem på ikoner endast visningsläge innan Windows uppdatering. Det verkar som att Windows 10 krånglar till hur ikonerna visas efter att Windows har uppdaterats. Kort sagt, du måste återgå till gamla inställningar och det kan enkelt göras genom att följa den här guiden.
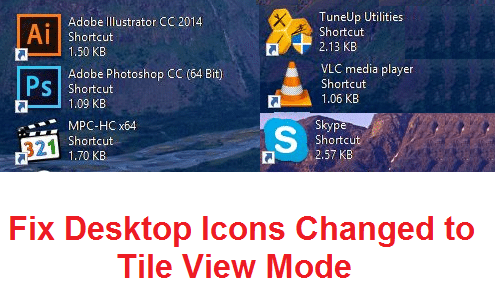
Den andra fixen skulle vara att stänga av Windows Update men det är inte möjligt för användare av Windows 10 Home Edition och det är inte heller rekommenderas att stänga av Windows Update eftersom de tillhandahåller regelbundna uppdateringar för att åtgärda säkerhetsproblem och andra buggar relaterade till Windows. Alla uppdateringar är också obligatoriska så du måste installera alla uppdateringar och därför har du bara möjligheten att återställa inställningarna för mappalternativ till standardinställningarna. Så utan att slösa någon tid, låt oss se hur du faktiskt fixar skrivbordsikoner som ändrats till Tile View Mode-problem i Windows 10 med guiden nedan.
Innehåll
- Åtgärda skrivbordsikoner ändrade till kakelvyläge
- Metod 1: Återställ mappalternativ till standardinställningar
- Metod 2: Ändra inställningarna för ikonvy
- Metod 3: Registry Fix
Åtgärda skrivbordsikoner ändrade till kakelvyläge
Se till att skapa en återställningspunkt bara om något går fel.
Metod 1: Återställ mappalternativ till standardinställningar
1. Öppna File Explorer genom att trycka på Windows-tangent + E.
2. Klicka sedan Se och välj Alternativ.

3. Klicka nu Återgå till grundinställningarna i botten.
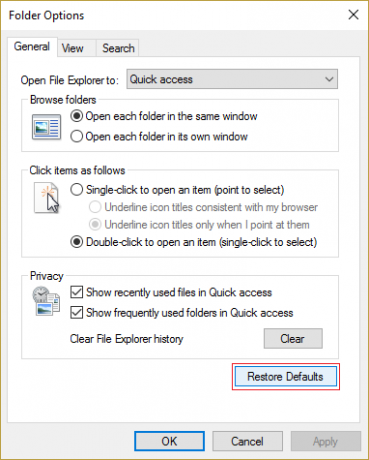
4. Klicka på Verkställ följt av OK.
5. Starta om datorn för att spara ändringarna.
Metod 2: Ändra inställningarna för ikonvy
1.Högerklicka i det tomma området på skrivbordet och välj Se.
2. Välj nu från snabbmenyn Visa Små, medelstora eller stora ikoner.

3. Se om du kan återgå till ditt föredragna val, om inte, fortsätt sedan.
4. Prova dessa tangentbordskombinationer:
Ctrl + Shift + 1 – Extra stora ikoner
Ctrl + Shift + 2 – Stora ikoner
Ctrl + Shift + 3 – Medelstora ikoner
Ctrl + Shift + 4 – Små ikoner
Ctrl + Shift + 5 – Lista
Ctrl + Shift + 6 – Detaljer
Ctrl + Shift + 7 – Brickor
Ctrl + Shift + 8 – Innehåll
5. Starta om datorn för att spara ändringarna.
Detta borde Åtgärda skrivbordsikoner ändrade till kakelvyläge men om problemet fortfarande uppstår, följ nästa metod som definitivt skulle lösa problemet.
Metod 3: Registry Fix
1.Tryck på Windows-tangenten + R och skriv sedan regedit och tryck på Enter.

2. Tryck nu på Ctrl + Shift + Esc-tangenterna samtidigt för att öppna Aktivitetshanteraren.
3. Högerklicka nu på Explorer.exe och välj Avsluta uppgift.
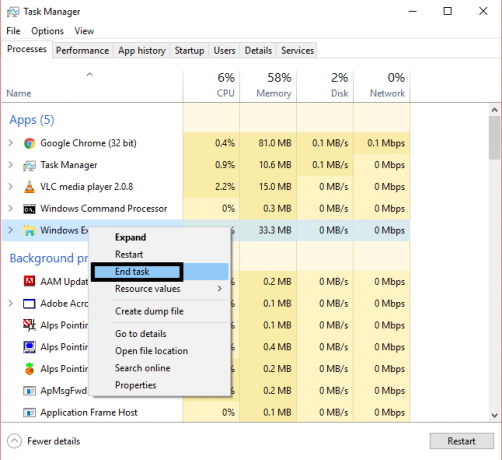
3.Nu bör du se registerfönstret öppet, om inte tryck på Alt + Tab-kombinationen för att få fram Registereditorn.
4. Navigera till följande registernyckel:
HKEY_CURRENT_USER\Software\Microsoft\Windows\Shell\Bags\1\Desktop
5. Se till att Desktop är markerat i det vänstra fönstret och dubbelklicka sedan på i det högra fönstret LogicalViewMode och Mode.
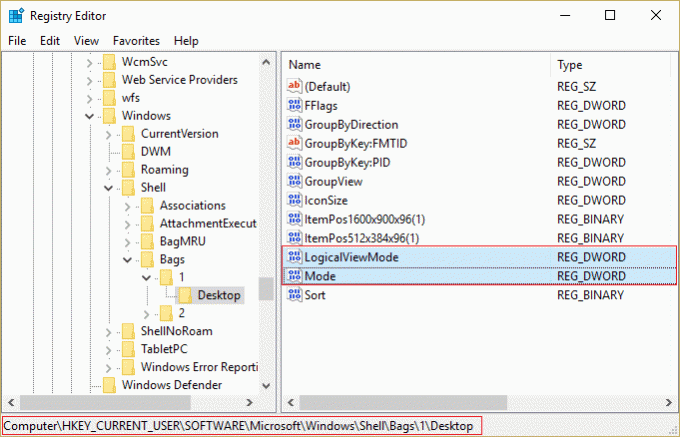
6.Ändra värdet för ovanstående egenskaper enligt nedan och klicka sedan på OK:
LogicalViewMode: 3
Läge: 1
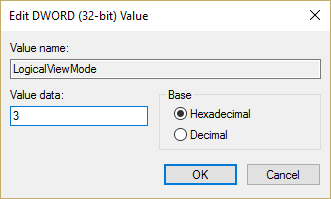
7. Tryck igen Skift + Ctrl + Esc för att öppna Aktivitetshanteraren.
8. Klicka på i Aktivitetshanteraren Arkiv > Kör ny uppgift.

9. Typ Explorer.exe i dialogrutan Kör och tryck på OK.

10. Detta skulle återigen ta tillbaka ditt skrivbord och åtgärda ikonproblemet.
Rekommenderat för dig:
- Fix Återanslut din enhet varning på Windows 10
- Så här fixar du att Autoplay inte fungerar i Windows 10
- Fixa den snurrande blå cirkeln bredvid muspekaren
- Fix Driver WUDFRd kunde inte laddas
Det är det du har lyckats med Åtgärda problem med skrivbordsikoner som ändrats till Tile View Mode men om du fortfarande har några frågor angående den här guiden, ställ dem gärna i kommentarsavsnittet.



