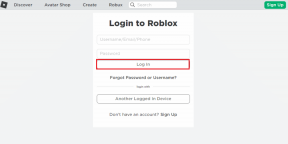Hur man sparar som PDF i Microsoft Word för Android och andra coola tips
Miscellanea / / December 02, 2021
Microsoft Word-appen på Android är ganska överraskande full av funktioner. Men dess användargränssnitt är en värld bort från vad vi är vana vid att se på skrivbordsversionen.

Och som sådan är några av de enklaste åtgärderna inte lika uppenbara när du först byter till det. Ta till exempel att spara ett dokument som en PDF-fil. Det är en ganska enkel process, men bara om du vet var du ska leta efter alternativet.
Så om du har kämpat med appen och inte vet hur du sparar en fil i PDF-format, har du kommit till rätt ställe. I den här artikeln visar jag dig hur du sparar som PDF i Microsoft Word för Android, tillsammans med ett par andra praktiska knep som kommer att göra det enklare för dig.
Spara som PDF på Microsoft Word för Android
Som jag nämnde tidigare är att spara ett dokument som PDF på Word för Android en ganska enkel process, förutsatt att du vet var du ska leta. Det är ganska naturligt att leta efter inställningen i alternativet Spara som, men du hittar den inte där. Följ bara dessa steg så kan du spara som PDF på nolltid.
Steg 1: Klicka på menyn med tre punkter i det övre högra hörnet av appen och klicka sedan på skriv ut.

Steg 2: Alternativet Spara som PDF visas i det övre vänstra hörnet om du inte har en skrivare ansluten till din telefon. Om du gör det klickar du bara på den anslutna skrivaren och väljer Spara som PDF från rullgardinsmenyn.

Steg 3: När du har valt alternativet Spara som PDF, tryck på den runda knappen Spara.

Steg 4: På följande skärm, ge filen ett namn, välj platsen där du vill spara den och tryck sedan på Spara.

Det är allt. Ditt dokument sparas nu som en PDF på den destination du väljer. Är det inte så enkelt?
Låt oss nu ta en titt på några andra coola tips:
Ställ in standard mobilvy
Som standard, när du öppnar ett dokument på Word för Android, visas det i utskriftslayouten. Det är knappt läsligt och att försöka göra några ändringar i dokumentet i den här layouten kan visa sig vara en utmaning.
Även om du snabbt kan byta till en mer mobilvänlig layout genom att trycka på mobilvyikonen i det övre verktygsfältet, finns det en inställning som du kan ändra för att ställa in den som standardalternativ.

Så här ändrar du standardinställningen:
Steg 1: Öppna appinställningarna genom att trycka på trepunktsmenyn och välja alternativet Inställningar.

Steg 2: Rulla ned till de allmänna inställningarna och tryck på växeln under alternativet Starta Word i mobilvy

Det är allt. Nu varje gång du öppnar ett dokument visas det i mobilvy. För att växla till utskriftslayouten kan du trycka på mobilvyikonen i det övre verktygsfältet.
Använd Smart Lookup
Funktionen Smart Lookup i Word låter dig snabbt slå upp vilket ord som helst i ditt dokument online. Så här kan du använda det i Android-appen:
Steg 1: Tryck och håll på ett ord för att välja det

Steg 2: Välj alternativet Smart Lookup från popup-menyn

Funktionen kör sedan en snabb sökning med hjälp av Bing sökmotor och visa relaterade resultat. Sökresultaten är uppdelade i två sektioner - Utforska och Definiera. Även om avsnittet Definiera är självförklarande, visar avsnittet Utforska kontextuell information om nyckelordet.

En tredje webbsökningssektion listar sökresultaten som de skulle visas när du söker i din webbläsare.
Använd textkommandon
Ett av de bekvämaste sätten att hitta alla inställningar i Word är att använda textkommandon. Ja, det finns ett sätt att ange en fråga direkt och Word kommer att ta fram alla relaterade inställningar som du kan välja. Så här kan du använda textkommandon:
Steg 1: Tryck på den uppåtvända pilen i det högra hörnet av det nedre verktygsfältet

Steg 2: Tryck nu på lampikonen bredvid Ångra-knappen

Steg 3: Skriv in din fråga i dialogrutan. Låt oss använda frågan "gör mitt teckensnitt blått" som ett exempel.

Så snart du skriver ut din fråga visar Word de relaterade inställningarna. I det här fallet tar den upp alla teckensnittsinställningar, inklusive teckenstorlek, färg, typ, etc.

Genom att använda den här funktionen kan du vara säker på att du aldrig kommer att stöta på problem med att leta efter någon inställning i appen.
Använd Word på Android som ett proffs
Beväpnad med denna information är jag säker på att det inte kommer att dröja länge innan du börjar använda Microsoft Word på Android som ett proffs. Det är utan tvekan en av de bästa ordbehandlare på plattformen, och den erbjuder nästan obegränsad potential om du har en Kontor 365 prenumeration.
Nästa upp: Om du också råkar använda en iPhone eller en iPad bör du kolla in dessa produktiva tillägg för Word på iOS som hjälper dig att få saker gjorda ännu mer effektivt.
Notion, produktivitetsappen, grundades 2013.