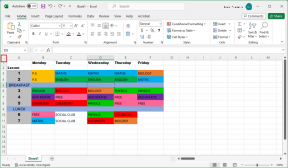Hur man automatiskt matar ut och tar bort DMG-filer i Mac
Miscellanea / / December 02, 2021

Med tanke på det kommer vi den här gången att dela med oss av ett par snygga små arbetsflöden som du kan implementera på din Mac med hjälp av Automator. Med någon av dem, varje gång du är klar med en appinstallation på din Mac, kommer du att kunna mata ut/avmontera och radera skivavbildningen med bara ett par klick.
Låt oss komma igång med hur man ställer in dessa trevliga Automator-arbetsflöden.
Ta bort DMG-filer automatiskt när du matar ut dem
Steg 1: Öppna Automator och välj att skapa ett nytt dokument. Välj från de tillgängliga dokumenttyperna som visas i dialogrutan Service.

Steg 2: Se till att välja alternativen längst upp i den högra panelen från rullgardinsmenyerna "ingen input" och 'Upphittare' respektive så att slutresultatet blir som det på bilden nedan.

Steg 3: Därefter, på den vänstra panelen i Automator, sök efter Kör AppleScript åtgärd och dra den till höger panel. Ett AppleScript fönstret kommer att dyka upp med en platshållarkod i den.


Ta bort den koden och kopiera och klistra istället in följande i skriptrutan:
berätta för applikationen "Finder"
ställ select_list till urval
if (räkna urvalslista) visa dialog ¬
"Välj en volym som är monterad från en diskavbildning." med titel ¬
"No Selection Found" med ikonen stopp ¬
knappar ["OK"] standardknapp 1
lämna tillbaka
avsluta om
ställ in mitt_val till objekt 1 i urvalslista
ställ in my_kind på typ av mitt_val
ställ in mitt_namn till namnet på mitt_val
om my_kind inte är "Volym" då
visa dialog ¬
"Välj en volym som är monterad från en diskavbildningsfil." med titel ¬
"Val är inte en diskavbildning" med ikonen stopp ¬
knappar ["OK"] standardknapp 1
lämna tillbaka
avsluta om
ställ in volymlista till stycken av (gör skalskriptet "hdiutil info | grep ^/dev/disk | grep -o '/Volumes/.*'")
ställ in källlista till stycken av (gör skalskriptet "hdiutil info | grep ^image'-'alias | grep -o '/.*'")
ställ in match_found till false
upprepa med v från 1 till (räknevolymlista)
om "/Volumes/" & mitt_namn = objekt v i volymlistan då
ställ in match_found till sant
avsluta upprepa
avsluta om
avsluta upprepa
om match_found inte är lika med sant då
visa dialog ¬
"Den valda volymen verkar inte vara en skivavbildning." med titel ¬
"Kunde inte hitta diskavbildning" med ikonen stopp ¬
knappar ["OK"] standardknapp 1
lämna tillbaka
annan
ställ in min_källa till POSIX-fil (objekt v i källlista) som alias
flytta my_source till papperskorgen
mata ut mitt_val
--avslöja min_källa
avsluta om
slut berätta
Steg 4: Spara nu denna Automator-tjänst och ge den ett namn som är lätt att komma ihåg.

Steg 5: När detta är gjort, varje gång du har en skivavbild monterad, behöver du bara välja den och välja den i Finder-menyn Tjänster och då Mata ut och ta bort (eller vad du nu kallade tjänsten du just skapade) och diskavbildningsfilen kommer att både avmonteras och raderas med ett klick.

Låt oss nu ta en titt på ett annat Automator-arbetsflöde som uppnår samma mål och gör precis tvärtom.
Mata ut DMG-filer automatiskt när du drar dem till papperskorgen
Som du kan se av titeln låter detta Automator-arbetsflöde dig uppnå samma syfte, förutom det omvänt, så du kan undvika det här meddelandet varje gång du drar en monterad DMG till papperskorgen fil.

Här är stegen för att skapa den.
Steg 1: Skapa ett nytt dokument i Automator och välj Mappåtgärd från tillgängliga dokumenttyper.

Steg 2: Välj högst upp i den högra panelen Övrig… från rullgardinsmenyn. Skriv sedan i dialogrutan som dyker upp ~/. Papperskorgen att arbeta med den mappen.



Steg 3: Dra sedan till den vänstra panelen Kör Shell Script åtgärd till höger panel. Välj på de två rullgardinsmenyerna som visas /usr/bin/python och som argument respektive.


Steg 4: Byt ut platshållarskriptet i skriptrutan med följande:
import sträng, os, sys
lines = os.popen("hdiutil info").readlines()
should_eject = Falskt
för rad i rad:
if line.startswith("image-alias"):
sökväg = line.split(":")[1]
bildsökväg = sökväg.lstrip().rstrip()
if image_path i sys.argv:
should_eject = Sant
elif line.startswith("/dev/") och should_eject är True:
os.popen("hdiutil eject %s" % line.split()[0])
should_eject = Falskt
elif line.startswith("###"):
should_eject = Falskt
När du är klar sparar du mappåtgärden och avslutar Automator. Nu, närhelst en DMG-fil är monterad, behöver du bara dra den till papperskorgen och den kommer att avmonteras samtidigt.


Coolt tips: Du kan också skapa kortkommandon för dessa åtgärder genom att följa instruktionerna i slutet av denna handledning.
Och där går du. Två olika arbetsflöden för att möjliggöra en mycket bekväm funktion på din Mac. Nu återstår bara att välja vilken du tycker är bekvämast. Och det bästa av allt? I båda fallen kommer du att lära dig lite mer om Automator. Njut av!