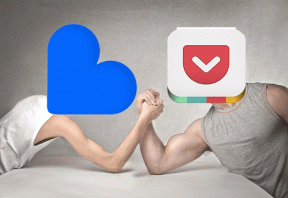Hur man uppgraderar till Windows 10 med Media Creation Tool
Miscellanea / / December 02, 2021
Windows 10 har äntligen rullat ut och många användare är redan på det. Medan uppgraderingsprocessen har pågått smidigt, med så många som 14 miljoner användare byter till det nya operativsystemet finns det fortfarande viss förvirring angående processen.

Microsoft har inte varit särskilt tydlig när det gäller hur och vad processen är. Idag ska vi rensa lite av den luften. Så låt oss börja.
Den normala uppgraderingsprocessen
Veckor före releasen började licensierade och kvalificerade Win 7, 8 & 8.1 PC-användare få en popup för att reservera sitt exemplar av Windows 10. Om du är en av dem behöver du inte oroa dig utan bara vänta.

Microsoft säger att det rullar ut uppgraderingen gradvis och det kan ta några dagar till veckor att nå alla användare. Så din uppdatering kan bli sen men kommer definitivt att komma igenom. Om du inte har fått meddelandet om att reservera din uppgradering, se till att du inte har några uppdateringar kvar.
Vad är Media Creation Tool?
Media Creation Tool är Microsofts eget verktyg för att uppgradera licensierade datorer från otåliga ägare (som mig) till Windows 10 utan dröjsmål. Du kan köra det här verktyget och antingen uppgradera omedelbart eller reninstallera Windows 10. Nedan har jag skapat ett litet flödesschema som beskriver hur du kan byta till Windows 10.

Innan vi börjar, beroende på ditt operativsystem, ladda ner 32- eller 64-bitarsversionen av verktyget från här.
Uppgradera din PC till Windows
Steg 1: Öppna verktyget och välj Uppgradera den här datorn nu och klicka sedan Nästa.

Steg 2: Det kommer att börja ladda ner de nödvändiga filerna och dess slutförande beror på hastigheten på ditt internet.

Steg 3: När filerna har laddats ner kommer du att fråga dig vilka personliga filer du vill behålla. Klicka på Nästa när du är klar.

Steg 4: Installationsprocessen startar och din PC kommer att starta om några gånger emellan. Slutligen när det är klart kommer det att visa dig inloggningsskärmen.
Reninstallera Windows 10
Ren installation laddar ner Windows 10 ISO och tar bort alla dina appar, program och användarfiler. Detta är lite knepigt jämfört med tidigare metod. Om du gör den rena installationen direkt genom att skapa en ISO, kommer din Windows 7/8/8.1 inte att uppgraderas och aktiveras till Windows 10. Det finns tre metoder genom vilka du kan reninstallera Windows 10 men vi kommer att prata om den enklaste. För att få en ren installation måste du först uppgradera din dator till Windows 10 antingen genom någon av metoderna som nämns ovan. Detta är nödvändigt för att Windows 10 ska kunna identifiera att du är en legitim och kvalificerad användare för den kostnadsfria uppgraderingen.
Steg 1: Uppgradera din dator till Windows 10 genom att följa metoden som visas ovan. När du har uppgraderat, gå till Startmeny > Inställningar > Uppdatering och säkerhet > Aktivering och kontrollera om Windows 10 är aktiverat eller inte.

Om den inte är aktiverad kan du manuellt tvinga den att göra det genom att öppna Kommandotolken och kör följande kommando:
slmgr.vbs /ato
Steg 2: När din Windows 10 är aktiverad, kör Media Creation Tool igen och välj Skapa installationsmedia för en annan PC och klicka på Nästa.

Steg 3: I nästa fönster väljer du inställningarna för Språk, Utgåva och Arkitektur. Se till att utgåvan du laddar ner är densamma som den som visas på aktiveringsskärmen i steg 1.

Steg 4: I detta steg väljer du media. Verktyget kommer direkt att skapa en startbar USB-enhet om du går för USB eller om du kan ladda ner ISO för att skriva till en DVD eller USB med någon av startbara ISO-tillverkningsverktyg. Att ladda ner ISO är ett bättre alternativ eftersom du inte behöver gå igenom besväret med att ladda ner det igen i framtiden.

Steg 5: Det börjar ladda ner filerna och som vanligt kommer slutförandet att bero på din Internets hastighet. När nedladdningen är klar och din Media är klar, starta från den och följ stegen som visas ovan för att installera Windows 10.
Coolt tips: Bli en Windows 10-tangentbordsninja genom att känna till hela listan över Windows 10 tangentbordsgenvägar.
Så har du bytt till Windows 10 än?
Till skillnad från Windows 8, är Windows 10 omtyckt av många och accepteras med öppna armar. Jag tyckte också att uppgraderingsprocessen var ganska smidig utan att inga BSODs eller felmeddelanden påträffades, en ovanlig sak för Windows. Dela dina tankar om detta i kommentarsfälten.