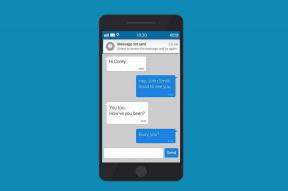2 smarta sätt att anpassa former och bilder i PowerPoint 2010
Miscellanea / / December 02, 2021
När du börjar med en PowerPoint-bild har du specifika designmål i åtanke. Jag hoppas åtminstone att du gör det, för utan det skulle din presentation vara bortkastad ansträngning. Ett av de grundläggande designmålen är att använda former i en rutschkana – de finns i olika former – och deras korrekta placering på en rutschkana.
Man skulle kunna tro att att justera former på en bild bara är en fråga om att dra dem till rätt position. Detta kan vara sant för en som är välsignad med ett örnöga, men oftare än inte har felaktiga former förstorats på projektionsdukarna.
Använder sig av Smarta guider att justera former är det enklaste sättet till presentationsdesign och framgång.
Justera i farten med smarta guider
Smarta guider är en ny funktion som introducerades i Microsoft PowerPoint 2010. PowerPoint ger dig några fler val när det gäller att justera objekt antingen på en enda bild eller över bilder. Så varför ha en annan funktion som i princip gör samma sak? Anledningen – Smarta guider sparar tid. Istället för att klicka igenom ett gäng menyer och dialogrutor, "känner" Smart Guides justeringen på egen hand när det finns flera former på en bild. Så här fungerar det:

Som du kan se i skärmdumpen ovan, när du drar ett objekt för att justera det med ett annat, visas en vit prickad "smart guide" automatiskt för att indikera rätt justering. Du behöver bara släppa musen i det exakta ögonblicket för att rikta in de två objekten. Smarta guider visas direkt och du behöver inte göra någonting från din sida – bara dra och justera. Smarta guider fungerar med flera objekt och även med andra element som bilder.
Smarta guider är aktiverade som standard. Men om du vill stänga av dem - klicka på Hem band – Teckning grupp - Ordna – Justera – Rutnätsinställningar. Som skärmen nedan visar kan du bocka av Visa smarta stödlinjer när former är justerade.

Den andra guiden – Ritguider
Rutnätsdialogen och stödlinjer ger dig också möjlighet att Visa ritguider på skärmen. Du kan använda Ritstödlinjer och Smarta stödlinjer tillsammans på samma bild för bättre placering av objekt över bilderna.
Håll ned CTRL och dra en ritguide för att skapa flera horisontella och vertikala stödlinjer som du kan behöva. Ritguider har en distinkt fördel – en ändring av positionen för en ritguide i en bild har en spegeleffekt i de återstående bilderna. Så i princip kan du klistra in ett objekt (eller objekt) på exakt samma position i bilderna som följer.

Smarta guider och ritguider gör inriktningsuppgiften till en enkel sak och att använda dessa två inriktningstekniker påskyndar din diabildsdesignprocess. Visste du om smarta guider och ritguider? Använder du dem för att göra bättre PowerPoint-bilder?
Prova också våra tidigare PowerPoint-handledningar:
- Hur man konverterar en PowerPoint-presentation till video gratis
- Hur man helt integrerar webbplatser i en PowerPoint-presentation

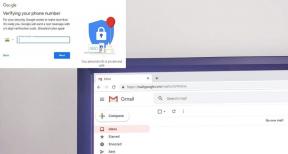
![Windows 10 kommer inte ihåg sparat wifi-lösenord [LÖST]](/f/dcd963812d28a3d77abce15e936bdd7c.png?width=288&height=384)