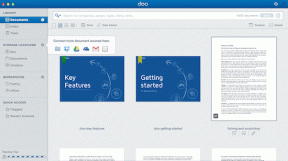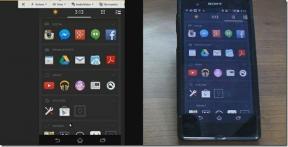Topp 9 sätt att fixa Paint 3D-krascher när du öppnar på Windows 10
Miscellanea / / December 02, 2021
Microsoft Paint 3D är det yngre syskonen till vår älskade MS Paint. Det är en förbättrad version av Paint. Till exempel, på den dygdiga sidan, kan du använda den för att skapa logotyper, beskära en bild, etc. Men Paint 3D kraschar för vissa användare när de öppnar den på sin Windows 10 PC, liknande Måla som inte fungerar. Om Paint 3D inte fungerar på din PC, hittar du 9 lösningar för att åtgärda problemet här.

Paint 3D kraschar också när de försöker exportera en 3D-modell eller spara en vanlig PNG-fil för vissa användare. Andra får fel som "Det finns ett problem med Paint 3D. Kontakta din systemadministratör om att reparera eller installera om det.’ Och ‘Paint 3D är för närvarande inte tillgängligt på ditt konto. Fel 0x803F8001.'
Oavsett orsak bör en av följande lösningar lösa problemet med Paint 3D som inte fungerar. Låt oss kolla lösningarna.
1. Starta om datorn
Innan du provar andra lösningar som nämns här, starta om datorn. Ibland brukar vi sätta vår dator i viloläge eller viloläge i dagar utan att starta om den. Om så är fallet, starta om din Windows 10-dator nu och få tillbaka den korrekta funktionaliteten för Paint 3D.
2. Bevilja nödvändiga behörigheter
Paint 3D kan krascha på grund av bristen på nödvändiga behörigheter. Följ dessa steg för att bevilja dem:
Notera: Följande steg kommer att användas i nästa metoder också.
Steg 1: Öppna Inställningar på din dator. Du kan använda Windows-tangent + I genväg för att öppna Inställningar. Gå till Apps.
Steg 2: Klicka på Appar och funktioner i det vänstra sidofältet. Klicka sedan på Paint 3D under listan över appar för att expandera den. Klicka på Avancerade alternativ.

Steg 3: Aktivera växlarna bredvid appar för bilder och bakgrund.

Steg 4: Stäng Inställningar och öppna Paint 3D. Förhoppningsvis ska det fungera utan att krascha.
Även på Guiding Tech
3. Avsluta och återställ
När du har beviljat behörigheter avslutar du Paint 3D-appen som körs för närvarande. För det, följ de två första stegen från metoden ovan, d.v.s. gå till Inställningar > Appar > Appar och funktioner > Paint 3D > Avancerade alternativ. Scrolla ner och klicka på Avsluta.

Om det inte löser problemet bör du återställa din Paint 3D-app. Om du återställer appen raderas alla tidigare skapade Paint 3D-projekt. Alternativet Återställ ligger under knappen Avsluta. Klicka på det.
4. Felsök Microsoft Store-appar
Använd sedan Windows felsökare för att hitta eventuella problem i Paint 3D-appen. Följ dessa steg för att köra felsökaren på Windows PC:
Steg 1: Öppna Inställningar på din dator och gå till Uppdatering och säkerhet.
Steg 2: Klicka på Felsökning i det vänstra sidofältet. Om felsökare dyker upp klickar du på Windows Store-appar. Annars klickar du på Ytterligare felsökare följt av Windows Store-appar.

Steg 3: Klicka på Kör felsökaren under Windows Store-appar. Följ instruktionerna på skärmen.

5. Återställ Microsoft Store Cache
Ibland, den problemet är med Microsoft Stores temporära filer. Så du måste återställa dess cache för att fixa problem relaterade till apparna som laddats ner från den.
För det, öppna Kör-prompten genom att trycka på Windows-tangenten + R. Skriv WSReset.exe och tryck på Enter. När du har återställt, öppna Paint 3D.

6. Kontrollera Nyligen installerade teckensnitt
Gjorde du nyligen installera ett nytt typsnitt på din PC? Om ja, kan det förstöra Paint 3D-appen. Ta en titt på nyligen installerade typsnitt genom att gå till Inställningar > Anpassning > Teckensnitt. Leta reda på typsnittet som du nyligen lade till och klicka på det.

På nästa skärm klickar du på Avinstallera. Stäng inställningarna och starta om Paint 3D-appen.

7. Uppdatera Paint 3D
Många gånger fungerar inte appar eftersom de antingen har fastnat vid uppdatering i Windows Store eller på grund av ett fel. Att uppdatera appen som Paint 3D kommer att lösa problem.
Öppna Microsoft Store för att uppdatera Paint 3D. Klicka på ikonen med tre punkter längst upp och välj Nedladdningar och uppdateringar.

Leta efter en tillgänglig uppdatering för Paint 3D. Klicka på den för att installera den. Alternativt, klicka på Få uppdateringar högst upp och tryck på Uppdatera bredvid Paint 3D.

8. Uppdatera PC
På samma sätt bör du kontrollera om en uppdatering är tillgänglig för din PC. Ibland löser även Windows-uppdateringar Microsoft-appproblem. För att söka efter en uppdatering, gå till Inställningar > Uppdateringar och säkerhet. Klicka på Sök efter uppdateringar. Installera tillgängliga uppdateringar.

9. Avinstallera Paint 3D
Om inget fungerar bör du avinstallera Paint 3D från din dator. Det enklaste sättet är att gå till Inställningar > Appar > Appar och funktioner > Paint 3D > Avancerade alternativ. Rulla ned och klicka på Avinstallera.
Om knappen Avinstallera är nedtonad eller om du inte kan ta bort den, följ dessa steg för att avinstallera Paint 3D:
Steg 1: Öppna Windows-sökning och leta efter Windows PowerShell. Högerklicka på den och välj Kör som administratör. Känner till skillnaden mellan en standardanvändare och administratör i Windows.

Steg 2: När PowerShell-fönstret öppnas, kopiera och klistra in följande kommando och tryck på Enter.
Get-AppxPackage Microsoft. MSPaint | Remove-AppxPackage
Notera: Om du avinstallerar Paint 3D med den här metoden raderas dina Paint 3D-projekt.
Steg 3: När du har avinstallerat den installerar du den igen från följande länk.
Installera Microsoft Paint 3D
Även på Guiding Tech
Dags för en ny användare
Om Paint 3D-appen fortfarande kraschar, skulle den sista utvägen vara att skapa en ny användarprofil på din dator. Naturligtvis är det inte en korrekt lösning, men om du vill använda Paint 3D kommer det att göra susen. För att skapa en användare, gå till Inställningar > Konton > Familj och andra användare > Lägg till en familjemedlem. Om tanken på att skapa en ny profil verkar för mycket bör du prova andra fotoredigeringsappar för Windows 10 PC.
Nästa upp: Vill du göra dina bilder suddiga utan Photoshop? Ta reda på hur du använder Paint 3D för att sudda ut delar av bilder från nästa länk.