5 sätt att fixa att SD-kort inte visas eller fungerar
Miscellanea / / November 28, 2021
5 sätt att fixa att SD-kort inte visas eller fungerar: Användare klagar på ett problem där SD-kortet inte visas i Filutforskaren när de sätter in ett SD-kort i sin dator, vilket betyder att SD-kortet inte fungerar i Windows 10. Om du öppnar Enhetshanteraren kommer du att märka att denna SD inte känns igen på din PC, vilket är anledningen till att du står inför det här problemet. Men innan vi går vidare, låt oss se till att testa detta SD-kort i din väns dator och se om du fortfarande står inför samma problem eller inte.

Om du kan komma åt SD-kortet på en annan dator betyder det att problemet ligger i din dator. De vanligaste orsakerna till detta problem är föråldrade eller skadade drivrutiner, kanske ditt SD-kort är inaktiverat, problem med virus eller skadlig kod etc. Så utan att slösa någon tid, låt oss se hur du åtgärdar SD-kort som inte visas eller fungerar med hjälp av den nedan listade felsökningshandledningen.
Innehåll
- 5 sätt att fixa att SD-kort inte visas eller fungerar
- Metod 1: Kör felsökaren för maskinvara och enheter
- Metod 2: Byt enhetsbeteckning för SD-kort
- Metod 3: Aktivera SD-kort
- Metod 4: Uppdatera SD-kortdrivrutiner
- Metod 5: Installera om SD-kortdrivrutiner
- Metod 6: Anslut ditt SD-kort till en annan dator
- Metod 7: Utför systemåterställning
5 sätt att fixa att SD-kort inte visas eller fungerar
Se till att skapa en återställningspunkt bara om något går fel.
Metod 1: Kör felsökaren för maskinvara och enheter
1.Tryck på Windows-tangenten + I för att öppna Inställningar och klicka sedan på Uppdatering och säkerhet ikon.

2. Se till att välja från den vänstra menyn Felsökning.
3.Nu under avsnittet "Hitta och åtgärda andra problem", klicka på "Hårdvara och enheter“.

4. Klicka sedan på Kör felsökaren och följ instruktionerna på skärmen för att fixa problem med SD-kortet som inte visas eller fungerar.

Metod 2: Byt enhetsbeteckning för SD-kort
1.Tryck på Windows-tangenten + R och skriv sedan diskmgmt.msc och tryck på Enter.

2. Högerklicka nu på din SD-kort och välj Ändra enhetsbeteckning och sökvägar.

3. Klicka nu på i nästa fönster Byt knapp.

4. Sedan från rullgardinsmenyn välj valfritt alfabet utom det nuvarande och klicka OK.

5. Detta alfabet kommer att vara den nya enhetsbeteckningen för SD-kortet.
6. Se igen om du kan Åtgärda problem med SD-kortet som inte visas eller fungerar.
Metod 3: Aktivera SD-kort
1.Tryck på Windows-tangenten + R och skriv sedan devmgmgt.msc och tryck på Enter för att öppna Enhetshanteraren.

2.Utöka Minnesteknikenheter eller Hårddiskar högerklicka sedan på din SD-kortläsare och välj Gör det möjligt.
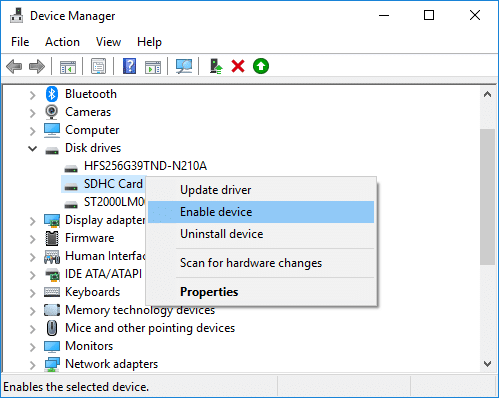
3. Om det redan är aktiverat, välj sedan Inaktiverad från snabbmenyn.

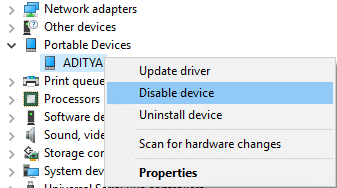
4.Vänta några minuter och högerklicka sedan på den igen och välj Gör det möjligt.
5. Stäng Enhetshanteraren och se om du kan Åtgärda problem med SD-kortet som inte visas eller fungerar.
Metod 4: Uppdatera SD-kortdrivrutiner
1.Tryck på Windows-tangenten + R och skriv sedan devmgmgt.msc och tryck på Enter för att öppna Enhetshanteraren.

2. Expandera minnesteknikenheter sedan högerklicka på din SD-kortläsare och välj Uppdatera drivrutinen.

3. Välj sedan “Sök automatiskt efter uppdaterad drivrutinsprogramvara“.

4.Windows kommer automatiskt att ladda ner och installera den senaste drivrutinen för ditt SD-kort.
5. När du är klar, starta om datorn för att spara ändringarna.
6. Om problemet fortfarande kvarstår efter omstarten följer du nästa steg.
7. Välj igen Uppdatera drivrutinen men den här gången väljer du 'Bläddra på min dator efter drivrutin.‘

6. Klicka sedan på 'Låt mig välja från en lista över tillgängliga drivrutiner på min dator.‘

7.Välj den senaste drivrutinen från listan och klicka Nästa.
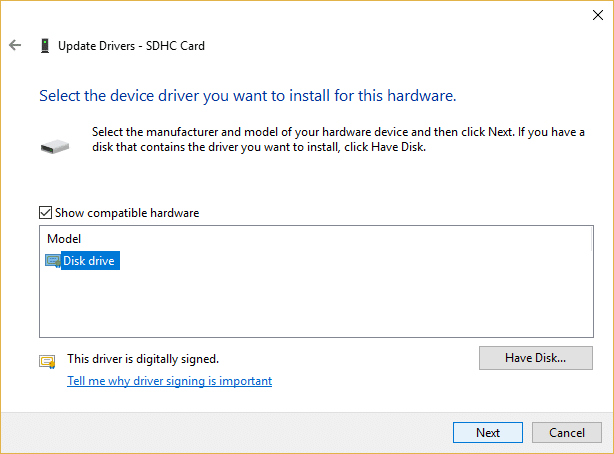
8. Låt Windows installera drivrutiner och stäng allt när det är klart.
9. Starta om din dator för att spara ändringarna och du kanske kan Åtgärda SD-kortet som inte visas eller fungerar.
Metod 5: Installera om SD-kortdrivrutiner
Notera: Innan du avinstallerar drivrutinerna, se till att du känner till ditt SD-korts märke och modell och att du har laddat ner de senaste drivrutinerna för ditt SD-kort från tillverkarens webbplats.
1.Tryck på Windows-tangenten + R och skriv sedan devmgmgt.msc och tryck på Enter för att öppna Enhetshanteraren.

2. Expandera minnesteknikenheter sedan högerklicka på ditt SD-kort läsare och välj Avinstallera.
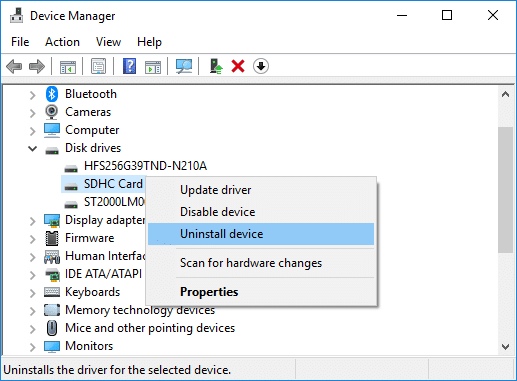
3. Se till att markera "Ta bort drivrutinen för den här enheten” klicka sedan på Avinstallera för att fortsätta med avinstallationen.
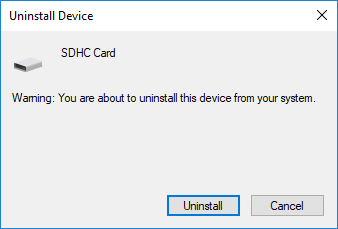
4.När drivrutinerna för SD-kortet har avinstallerats, starta om datorn för att spara ändringarna.
5. Kör nu installationen som du laddade ner från tillverkarens webbplats för ditt SD-kort och följ instruktionerna på skärmen för att slutföra installationen.
6. Starta om din dator igen för att spara ändringar och se om du kan fixa problemet med att SD-kortet inte visas eller fungerar.
Metod 6: Anslut ditt SD-kort till en annan dator
Det är möjligt att problemet inte är med din dator utan med ditt SD-kort. I många fall kan SD-kortet vara skadat och för att kontrollera om så är fallet måste du ansluta ditt SD-kort till en annan dator. Om ditt SD-kort inte fungerar i den andra datorn betyder det att ditt SD-kort är felaktigt och du måste byta ut det mot ett nytt. Och om SD-kortet fungerar med den andra datorn betyder det att SD-kortläsaren är felaktig i din PC.
Metod 7: Utför systemåterställning
1. Tryck på Windows-tangenten + R och skriv”sysdm.cpl” tryck sedan på enter.

2.Byt till Systemskydd fliken och klicka på Systemåterställning knapp.

3.Klicka Nästa och välj önskad Systemåterställningspunkt.

4. Följ instruktionerna på skärmen för att slutföra systemåterställningen.
5. Starta om datorn för att spara ändringarna.
Rekommenderad:
- Fixa WMI-leverantörens värdhög CPU-användning [Windows 10]
- WiFi fungerar inte i Windows 10 [100% fungerar]
- Åtgärda YouTube-videor som laddar men inte spelar upp videor
- Åtgärda YouTube-problem med svart skärm [LÖST]
Det är det du har lyckats med Åtgärda SD-kortet som inte visas eller fungerar men om du fortfarande har några frågor angående denna handledning, ställ dem gärna i kommentarsavsnittet.



