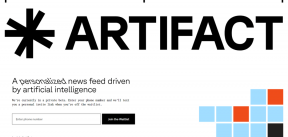Skapa ett anpassat verktygsfält i Windows för att snabbt komma åt program och filer
Miscellanea / / December 02, 2021
Vi har tidigare täckt Jumplist Launcher, ett verktyg för att snabbt starta applikationer via aktivitetsfältet i Windows 7, och FSL Launcher för att ta bort skräp på skrivbordet genom att ordna alla skrivbordsgenvägar på ett organiserat sätt och sedan starta dem.
Även om Windows 7 introducerade funktionen "pin till aktivitetsfältet" för att sätta ofta använda programgenvägar permanent på Aktivitetsfältet, det finns ytterligare ett sätt att få snabb åtkomst till dina favoritprogram och appar utan att gå till startmenyn eller skrivbordet. Det är den inbyggda verktygsfältsfunktionen som är tillgänglig i alla Windows-versioner.
Genom att skapa ett anpassat verktygsfält kan du enkelt komma åt dina favoritprogram. Du kan lägga till så många program du vill och organisera dem på ett korrekt sätt.
Här är en steg-för-steg-guide för att skapa ett anpassat verktygsfält i Windows.
1. Skapa en ny mapp var som helst på din dator.

2. Skapa nu undermappar i den nyskapade mappen. Du kan skapa så många undermappar du vill. Ge varje undermapp ett lämpligt namn.

3. Ge ett namn till den nya mappen. Ändra den från "Ny mapp" till "Mina appar". Flytta nu programgenvägarna du öppnar ofta till dessa undermappar. Till exempel flyttade jag Windows Live Writer, Skype, Chrome, Firefox, Picasa, Paint och andra sådana applikationer till olika undermappar.
4. Efter att ha flyttat alla genvägar, högerklicka på aktivitetsfältet, gå till Verktygsfält -> Nytt verktygsfält...

5. Välj mappen "Mina appar" och klicka på knappen "Välj mapp".
6. Nu kan du se de dubbla högerpilarna (>>) i aktivitetsfältet, till vänster om systemfältet. Klicka på den så visas alla undermappar i mappen Mina appar. Du kan hålla musen över den för att se programmen i den. Klicka på ett programs ikon för att starta det snabbt.

7. Du kan när som helst lägga till fler genvägar till mappen Mina appar. Du kan dra program över symbolen >> i aktivitetsfältet för att snabbt lägga till genvägar till den.
8. Högerklicka på aktivitetsfältet där mappnamnet "Mina appar" är skrivet. Klicka på alternativet "Öppna mapp" för att snabbt öppna mappen.

Notera: Förutom att göra separata undermappar kan du alltid flytta genvägar direkt till mappen. Undermappar är endast till för att organisera huvudmappen ("Mina appar" i det här fallet ).
Det är så du kan skapa ett anpassat verktygsfält och få åtkomst med ett klick till alla huvudverktyg och appar du använder. [ via Jeet Blog och Gizmos gratisprogram]