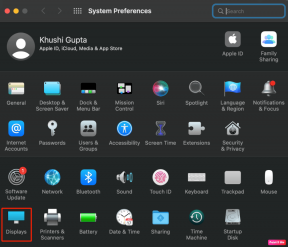วิธีใช้ HP Active Pen: คำแนะนำพร้อมคำแนะนำ
เบ็ดเตล็ด / / December 02, 2021
ก่อนอื่น ยินดีด้วยที่ซื้อ HP Active Pen หรือ a. ใหม่ สัมผัสแล็ปท็อป HP. ตอนนี้คุณเป็นเจ้าของความภาคภูมิใจของหนึ่งในสองคนนี้ ให้ฉันบอกคุณว่า Windows ได้ปรับปรุงประสบการณ์การสัมผัสด้วย Windows 10 อย่างมีนัยสำคัญ ไม่ว่าจะเป็นการใช้นิ้วหรือปากกาดิจิทัล

คุณอาจทราบแล้วว่าฟังก์ชันพื้นฐานของ HP Pen คือการแตะรายการด้วยปลายปากกาเพื่อเลือกและแตะสองครั้งเพื่อเปิด อย่างไรก็ตาม นั่นไม่ใช่ทั้งหมดที่ HP Active Pen สามารถทำได้โดยมีคุณสมบัติที่ซ่อนอยู่อีกมากมายเช่นกัน
ดังนั้นในโพสต์นี้ เราจะเจาะลึกเข้าไปในโลกของ HP Active Pen และบอกเคล็ดลับและกลเม็ดบางประการแก่คุณ พิจารณาโพสต์นี้เป็นคู่มือหรือคำแนะนำของ HP Pen
มาเริ่มกันเลย.
ใช้ปากกาเป็นยางลบ
ปากกา HP ส่วนใหญ่มีปุ่มด้านข้างสองปุ่ม เรียกว่าปุ่มบนและล่างสำหรับโพสต์นี้ รูปร่างของปุ่มอาจแตกต่างกันไปตามรุ่นของคุณ

ตามค่าเริ่มต้น การกดปุ่มด้านล่างจะเปลี่ยนปากกาให้เป็นยางลบดิจิทัล ใช้เพื่อลบภาพวาด สี หรือข้อความที่เขียนด้วยลายมือในแอปพลิเคชันที่รองรับ เช่น OneNote, Word, Sketchpad และอื่นๆ สิ่งที่คุณต้องทำคือกดปุ่มและลากปากกาของคุณไปบนข้อมูลที่คุณต้องการลบ
บันทึก: การลบใช้ไม่ได้กับข้อความปกติ คุณสามารถลบได้เฉพาะเนื้อหาที่วาดหรือลงหมึกด้วยวิธีใดวิธีหนึ่งเท่านั้น
คลิกขวาโดยไม่ต้องใช้เมาส์
ปุ่มด้านบนช่วยให้คุณคลิกขวาได้ทุกที่ที่รองรับ ในการดำเนินการดังกล่าว ให้แตะหน้าจอแล็ปท็อปด้วยปากกาของคุณ กดปุ่มด้านบนค้างไว้หนึ่งหรือสองวินาที จากนั้นปล่อยปุ่มและยกปากกาขึ้น การทำเช่นนั้นจะเป็นการเปิดเมนูคลิกขวา ในกรณีที่เมนูคลิกขวาบนพีซีของคุณช้า ลองแก้ไขเหล่านี้ดู.
เคล็ดลับมือโปร: บนแล็ปท็อป Windows ที่เปิดใช้งานระบบสัมผัส คุณสามารถใช้นิ้วเพื่อดูเมนูคลิกขวาได้เช่นกัน เพียงใช้นิ้วแตะรายการบนหน้าจอค้างไว้แล้วปล่อย
เลือกข้อความ
อีกวิธีที่มีประโยชน์ในการใช้ HP Pen คือการเลือกข้อความปกติเหมือนกับคุณ ทำด้วยเมาส์ของคุณ. ในการนั้น เพียงแตะหน้าจอด้วยปากกาและรอให้สัญลักษณ์การพิมพ์ปรากฏขึ้น จากนั้นลากปากกาเพื่อเลือกข้อความ

ฟีเจอร์นี้ทำงานโดยไม่ต้องกดปุ่มใดๆ บนแอพอย่าง Word แต่สำหรับแอปอื่นๆ เช่น Chrome คุณต้องกดปุ่มบนสุดค้างไว้ก่อนที่จะแตะหน้าจอ จากนั้นลากปากกาไปบนข้อความที่คุณต้องการเลือกในขณะที่กดปุ่มค้างไว้
เช่นเดียวกับเมาส์ การแตะข้อความสองครั้งด้วยปากกาจะเป็นการเลือกคำ และการแตะสามครั้งจะเป็นการเลือกทั้งย่อหน้า
ดูตัวอย่าง
บนอุปกรณ์ Windows ที่เปิดใช้งานระบบสัมผัส ปากกาคือสิ่งทดแทนหรือทางเลือกอื่นสำหรับเมาส์แบบเดิม ดังนั้นมันจึงทำหน้าที่เกือบเหมือนกันรวมถึงการแสดงตัวอย่าง ในการเปิดการแสดงตัวอย่าง เพียงวางปากกาของคุณไว้เหนือรายการ
ใช้ใน YouTube เพื่อดูตัวอย่างวิดีโอ ย้ายไปที่ปุ่ม/เมนูบนเว็บไซต์ หรือวางเมาส์ไว้เหนือ แอพในทาสก์บาร์ — เพื่อยกตัวอย่างบางตัวอย่าง
เกี่ยวกับ Guiding Tech
เปลี่ยนฟังก์ชั่นปุ่ม
ไม่ชอบการทำงานเริ่มต้นของปุ่มต่างๆ ของ HP Pen ใช่ไหม เปลี่ยนเป็นฟังก์ชั่นที่คุณเลือก คุณสามารถใช้ปุ่มเพื่อ จับภาพหน้าจอเล่น หยุดชั่วคราว เลิกทำ และทำสิ่งที่มีประโยชน์อื่นๆ
ในการปรับแต่งปุ่ม คุณจะต้องมี ความช่วยเหลือของแอพ HP Pen Control. ในอุปกรณ์บางเครื่องจะมีการติดตั้งไว้ล่วงหน้า หากต้องการเปิด ให้ไปที่ เมนูเริ่มต้น และมองหาแอพ HP Pen Control หากไม่มีแอพให้ดาวน์โหลดจากลิงค์ต่อไปนี้
ดาวน์โหลด HP Pen Control
เมื่อติดตั้งแล้วให้เปิดใช้งาน คุณจะเห็นหน้าต่างต่อไปนี้:

เลือกการกระทำใหม่สำหรับปุ่มจากกล่องดรอปดาวน์ที่อยู่ถัดจากชื่อและคลิกนำไปใช้
ไม่สามารถกำหนดปุ่มต่างๆ เพื่อเปิดแอปได้ อย่างไรก็ตาม หากคุณใช้ HP Active Pen พร้อมการเปิดใช้แอป คุณจะปรับแต่งปุ่มเปิดใช้แอปเพื่อเปิดแอปที่ต้องการได้ ไปที่การตั้งค่า Windows > อุปกรณ์ > ปากกาและ Windows Ink เลื่อนลงและเปลี่ยนฟังก์ชันภายใต้ทางลัดของปากกา

เขียนข้อความบนหน้าจอ
เมื่อคุณใช้แล็ปท็อป HP เป็นแท็บเล็ต โดยไม่จำเป็นต้องอยู่ในโหมดแท็บเล็ต คุณสามารถใช้ข้อความที่เขียนด้วยลายมือเพื่อป้อนข้อความที่บันทึกไว้ หมายความว่า หากคุณสะดวกกับการเขียนด้วยลายมือ คุณไม่จำเป็นต้องใช้แป้นพิมพ์สัมผัส คุณสามารถเขียน/ลงหมึกบนหน้าจอได้โดยตรง และมันจะถูกแปลงเป็นข้อความ
ในการดำเนินการดังกล่าว ให้กดช่องข้อความใดๆ ที่มีปลายปากกา แล้วแผงการเขียนด้วยลายมือจะเปิดขึ้น ตอนนี้เขียนด้วยปากกา แล้วคุณจะเห็นว่ามันแปลงเป็นข้อความในแบบเรียลไทม์
นอกจากนี้ คุณยังสามารถเขียนโดยตรงด้วยนิ้วของคุณบนแผงการเขียนด้วยลายมือ เพื่อที่คุณจะต้องเปิดใช้งานการตั้งค่า 'เขียนในแผงลายมือด้วยปลายนิ้วของคุณ' ที่มีอยู่ในการตั้งค่า Windows > อุปกรณ์ > ปากกาและ Windows Ink ตรวจสอบเคล็ดลับโหมดเขียนด้วยลายมือที่กล่าวถึงด้านล่าง

เคล็ดลับสำหรับมือโปร: คุณสามารถใช้ปากกาเพื่อเขียนข้อความในฟีเจอร์ของ Windows (Cortana, การตั้งค่า ฯลฯ) ในโหมดปกติหรือโหมดแล็ปท็อปได้เช่นกัน
เกี่ยวกับ Guiding Tech
วาดในแอป Windows
คุณจะเห็นการป้อนด้วยปากกาโดยตรงในแอป Windows ที่รองรับ เช่น แอป Microsoft Office โน้ต, แอพรูปภาพ เป็นต้น เมื่อคุณสัมผัสหน้าจอด้วยปลายปากกา คุณสามารถเริ่มเขียนหรือ .ได้โดยตรง วาดรูปในแอพ. คุณจะได้รับตัวเลือกการปรับแต่งบางอย่าง เช่น ขนาดปากกา ชนิด สี และอื่นๆ
เคล็ดลับ: ในแอป Office คุณจะเห็นแท็บปากกาใหม่ที่ด้านบน แตะเพื่อเขียนและปรับแต่งปากกา

คุณสามารถใช้โหมดนี้เพื่อแปลงสูตรที่เขียนด้วยลายมือเป็นรูปแบบทางคณิตศาสตร์โดยใช้ตัวเลือก Ink to Math ได้ทุกที่

เคล็ดลับแผงการเขียนด้วยลายมือโบนัส
ต่อไปนี้คือเคล็ดลับบางประการที่สามารถนำมาใช้เพื่อทำให้กระบวนการเขียนด้วยปากกาของคุณง่ายขึ้นในแผงการเขียนด้วยลายมือ แผงมีลักษณะดังนี้:

ลบคำ
ในแผงการเขียนด้วยลายมือหรือการป้อนข้อมูล เมื่อลายมือถูกแปลงเป็นข้อความแล้ว ให้วาดเส้นเดียวในแนวนอนเหนือคำที่คุณต้องการลบ
เข้าร่วมคำ
ในการรวมคำสองคำเข้าด้วยกัน ให้วาดส่วนโค้งทับคำเหล่านั้น
แยก
ในทำนองเดียวกัน หากต้องการแยกคำสองคำออกจากกัน ให้วาดเครื่องหมายคาเร็ต (^) ระหว่างคำทั้งสอง

เกี่ยวกับ Guiding Tech
เราขอเพิ่มเติมได้ไหม
นั่นคือวิธีที่คุณสามารถใช้ประโยชน์จาก HP Active Pen ได้อย่างเต็มที่ ฉันต้องการให้มีฟังก์ชั่นเพิ่มเติมตามที่แสดงใน S Pen ของ Samsung Note series. ความสามารถในการเปิดแอปด้วยปุ่มด้านข้างและปรับแต่งการกดแบบยาวได้เองจะเป็นโบนัส
คุณต้องการคุณสมบัติอะไรใน HP Active Pen? แจ้งให้เราทราบในความคิดเห็นด้านล่าง
ถัดไป: เบื่อกับแอพเก่า ๆ บนพีซี Windows 10 ของคุณหรือไม่ ตรวจสอบ 15 แอพที่ต้องมีสำหรับ Windows 10