วิธีแก้ไข ColorSync ไม่ทำงานบน Mac – TechCult
เบ็ดเตล็ด / / July 15, 2023
คุณสมบัติ ColorSync บน Mac มีหน้าที่ตรวจสอบให้แน่ใจว่าสีที่คุณเห็นบนหน้าจอเหมือนกับสีที่คุณจะได้รับเมื่อคุณพิมพ์รูปภาพ สิ่งนี้เกิดขึ้นได้จากการจับคู่โปรไฟล์สีของเอาต์พุตของคุณ เช่น เครื่องพิมพ์และอุปกรณ์อินพุต เช่น หน้าจอของคุณ อย่างไรก็ตาม หากคุณประสบปัญหาความแตกต่างของสีระหว่างสิ่งที่คุณเห็นบนหน้าจอกับสิ่งที่ออกมาในงานพิมพ์ของคุณ แสดงว่า ColorSync อาจทำงานไม่ถูกต้องบน Mac เพื่อแก้ไขปัญหานี้ เราจะแนะนำคุณตลอดขั้นตอนการแก้ปัญหา มาเริ่มกันเลยโดยไม่ชักช้า

สารบัญ
วิธีแก้ไข ColorSync ไม่ทำงานบน Mac
เมื่อคุณใช้หน้าจอที่แตกต่างกันกับ Mac ของคุณ หน้าจอเหล่านั้นอาจแสดงสีแตกต่างกันเนื่องจากโปรไฟล์สีที่ไม่ซ้ำกัน ColorSync บน Mac ช่วยรักษาสีให้สอดคล้องกันในทุกหน้าจอ แต่ถ้าไม่ทำงาน อาจทำให้เกิดปัญหาได้ แต่ไม่ต้องกังวล! ในคู่มือนี้ เราจะแสดงวิธีแก้ไข ดังนั้น โปรดอ่านต่อไป!
คำตอบที่รวดเร็ว
หากต้องการให้ ColorSync ทำงานอีกครั้ง ให้เรียกใช้ Profile First Aid บน Mac ของคุณโดยใช้ขั้นตอนเหล่านี้:
1. นำทางไปยัง ยูทิลิตี้ ColorSync และคลิกที่ การปฐมพยาบาลเบื้องต้น
2. คลิกที่ ปุ่มซ่อมแซม
3. ในที่สุด, เริ่มต้นใหม่ ระบบ.
โฟลเดอร์ ColorSync บน Mac อยู่ที่ไหน
คุณพยายามค้นหาว่าโฟลเดอร์ ColorSync บน Mac อยู่ที่ไหน ก็ โฟลเดอร์ไลบรารีบนรูทของดิสก์ของคุณ มีโฟลเดอร์ ColorSync ที่นี่ Apple เก็บโปรไฟล์เริ่มต้นที่ผู้ใช้ทุกคนควรสามารถเข้าถึงได้
วิธีที่ 1: รีสตาร์ท Mac
ก่อนที่คุณจะเปลี่ยนไปใช้วิธีการขั้นสูง ก่อนอื่นให้รีสตาร์ท Mac ของคุณเพื่อแก้ไขปัญหา ColorSync ไม่ทำงานบน Mac การรีสตาร์ทช่วยแก้ไขข้อบกพร่องและข้อบกพร่องชั่วคราว นี่เป็นหนึ่งในวิธีที่ง่ายที่สุดที่คุณสามารถเลือกได้
1. ก่อนอื่น ให้ไปที่ เมนูแอปเปิ้ล บน Mac ของคุณ
2. ตอนนี้คลิกที่ ตัวเลือกการเริ่มต้นใหม่.
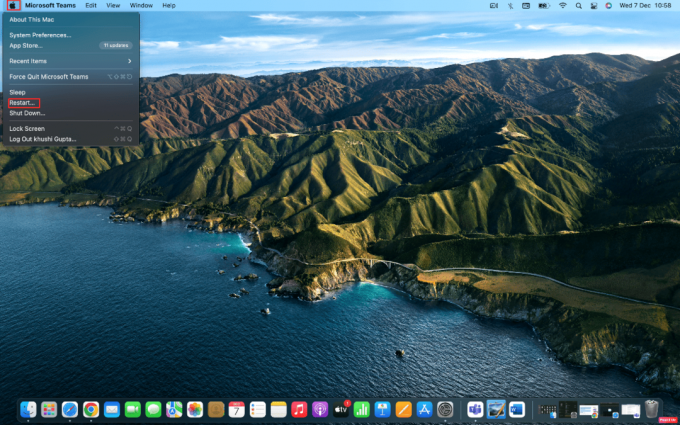
วิธีที่ 2: เรียกใช้การปฐมพยาบาลโปรไฟล์
Profile First Aid ช่วยให้คุณวินิจฉัยและแก้ไขปัญหาที่เกี่ยวข้องกับโปรไฟล์สีบน Mac ของคุณ เครื่องมืออรรถประโยชน์นี้สามารถซ่อมแซมและกู้คืนฟังก์ชัน ColorSync โดยแก้ไขปัญหาต่างๆ ที่เกี่ยวข้อง เพื่อทำความคุ้นเคยกับวิธีเรียกใช้โปรไฟล์ปฐมพยาบาลบน Mac ของคุณ ให้ปฏิบัติตามขั้นตอนที่กำหนด:
1. นำทางไปยัง ยูทิลิตี้ ColorSync บน Mac ของคุณ
2. หลังจากนั้นให้คลิกที่ การปฐมพยาบาลเบื้องต้น ตัวเลือก.

3. จากนั้นคลิกที่ ปุ่มซ่อมแซม อยู่ที่ด้านล่างของหน้าโปรไฟล์ปฐมพยาบาล
4. หลังจากซ่อมแซมเสร็จแล้วนั้น เริ่มต้นใหม่อุปกรณ์ของคุณ
อ่านเพิ่มเติม:แอพจัดการคลิปบอร์ด Mac ที่ดีที่สุด 20 อันดับแรก
วิธีที่ 3: ปิด High Dynamic Range
การปิดใช้งานคุณสมบัติช่วงไดนามิกสูงบนอุปกรณ์ของคุณยังช่วยแก้ปัญหา ColorSync ไม่ทำงานบน Mac การปิดคุณสมบัตินี้ทำได้ง่าย โดยทำตามขั้นตอนที่กล่าวถึงด้านล่าง:
1. ไปที่ การตั้งค่าระบบ แอพบน Mac ของคุณ
2. จากนั้นคลิกที่ แสดงตัวเลือก.

3. ตอนนี้คลิกที่ แท็บแสดงผล
4. ปิดสวิตช์ ช่วงไดนามิกสูง.
วิธีที่ 4: อัปเดต Mac
หากคุณยังไม่ได้อัปเดตอุปกรณ์ของคุณเป็นเวอร์ชันล่าสุด แมคโอเอสแล้วคุณก็สามารถเผชิญกับปัญหาดังกล่าว การอัปเดตล่าสุดสำหรับอุปกรณ์ของคุณประกอบด้วยการอัปเดตด้านความปลอดภัย คุณลักษณะใหม่ และการแก้ไขจุดบกพร่อง ดังนั้น ในการซ่อมแซมยูทิลิตี้ ColorSync ให้ทำตามขั้นตอนเหล่านี้:
1. ขั้นแรก ให้เปิดใช้ การตั้งค่าระบบ แอพแล้วคลิกที่ อัพเดตซอฟต์แวร์ ตัวเลือก.
2. ต่อไปให้คลิกที่ อัพเกรดเดี๋ยวนี้ ปุ่ม.

วิธีที่ 5: บูตในเซฟโหมด
หากวิธีที่กล่าวถึงข้างต้นใช้ไม่ได้ผล คุณสามารถบูตเครื่อง Mac ในเซฟโหมดได้ วิธีนี้ช่วยให้ระบบปฏิบัติการของคุณกำจัดแคชของระบบโดยปล่อยให้ซ่อมแซมตัวเองโดยอัตโนมัติ หากต้องการบู๊ตในเซฟโหมดและแก้ไข ColorSync ที่ไม่ทำงานบน Mac ให้ทำตามขั้นตอนต่อไปนี้:
1. อันดับแรก, ปิดตัวลง Mac ของคุณอย่างสมบูรณ์

2. หลังจากนั้นให้กดปุ่ม ปุ่ม Shift ตามด้วย พลังปุ่ม.
3. จากนั้นให้ถือ ปุ่ม Shift จนกว่าจะถึงเวลาที่ Mac ของคุณจะบู๊ตได้อย่างสมบูรณ์
4. จากนั้นปล่อยปุ่ม Shift แล้วป้อนของคุณ เข้าสู่ระบบรายละเอียด.
ตอนนี้เปิดแอป ColorSync และตรวจสอบว่าปัญหาได้รับการแก้ไขแล้วหรือไม่
อ่านเพิ่มเติม:วิธีลบแอพออกจาก MacBook
วิธีที่ 6: ใช้ Terminal เพื่อเรียกใช้ ColorSync ในโหมดรูท
อีกวิธีที่เป็นไปได้ในการซ่อมแซมยูทิลิตี้ ColorSync และแก้ไขไม่ให้ทำงานบน Mac คือการเรียกใช้ในโหมดรูทโดยใช้ Terminal อ่านขั้นตอนต่อไปนี้:
1. เปิดตัว แอปเทอร์มินัล บน Mac ของคุณโดยไปที่ แอพพลิเคชั่น แล้ว ยูทิลิตี้.

2. จากนั้นป้อนคำสั่งที่กำหนดด้านล่างใน หน้าต่างเทอร์มินัล และกด เข้า:
sudo /Applications/Utilities/ColorSync\ Utility.app/Contents/MacOS/ColorSync\Utility
3. จากนั้นคลิกที่ ตรวจสอบ เพื่อเริ่มการสแกน
4. หากคุณพบปัญหาที่อาจเกิดขึ้นบนหน้าจอ ให้คลิก ซ่อมแซม.
เมื่อเสร็จแล้ว ให้รีสตาร์ท Mac ของคุณ
นี่เป็นการสรุปบทความของเราเกี่ยวกับวิธีการแก้ไข ColorSync ไม่ทำงานบน Mac. คุณสามารถติดต่อเราพร้อมคำแนะนำและข้อสงสัยของคุณผ่านทางส่วนความคิดเห็นด้านล่าง นอกจากนี้ แจ้งให้เราทราบว่าคุณต้องการรับข้อมูลเชิงลึกเกี่ยวกับหัวข้อใดในบทความถัดไป
Henry เป็นนักเขียนด้านเทคโนโลยีที่ช่ำชองและมีความหลงใหลในการทำให้ผู้อ่านทั่วไปเข้าถึงหัวข้อเทคโนโลยีที่ซับซ้อนได้ ด้วยประสบการณ์กว่าทศวรรษในอุตสาหกรรมเทคโนโลยี เฮนรี่ได้กลายเป็นแหล่งข้อมูลที่เชื่อถือได้สำหรับผู้อ่านของเขา



