แก้ไขอุปกรณ์ USB ที่ไม่รู้จักใน Windows 10
เบ็ดเตล็ด / / November 28, 2021
คุณอาจพบว่าเมื่อคุณเชื่อมต่อไดรฟ์ USB ภายนอก ไดรฟ์ดังกล่าวจะไม่ทำงานบนคอมพิวเตอร์ของคุณ คุณจะได้รับข้อความแสดงข้อผิดพลาดแทน: อุปกรณ์ USB สุดท้ายที่คุณเชื่อมต่อกับคอมพิวเตอร์เครื่องนี้ทำงานผิดปกติ และ Windows ไม่รู้จักอุปกรณ์ดังกล่าว. อาจเป็นเพราะอุปกรณ์เข้ากันไม่ได้กับระบบของคุณ NS ตัวอธิบายอุปกรณ์ USB มีหน้าที่จัดเก็บข้อมูลที่เกี่ยวข้องกับอุปกรณ์ USB ต่างๆ ที่เชื่อมต่อเพื่อให้ระบบปฏิบัติการ Windows อาจรู้จักอุปกรณ์ USB เหล่านี้ในอนาคต หากไม่รู้จัก USB แสดงว่าตัวระบุอุปกรณ์ USB ทำงานไม่ถูกต้องใน Windows 10 อุปกรณ์ที่ไม่รู้จักใน Device Manager จะถูกระบุว่าเป็น อุปกรณ์ USB ที่ไม่รู้จัก (คำขอตัวอธิบายอุปกรณ์ล้มเหลว) กับ สามเหลี่ยมสีเหลืองที่มีเครื่องหมายอัศเจรีย์. ปัญหาอุปกรณ์ USB ที่ไม่รู้จักอาจเกิดขึ้นได้จากหลายสาเหตุ วันนี้ เราจะช่วยคุณแก้ไขข้อผิดพลาด Unknown USB Device: Device Descriptor Request Failed ใน Windows 10 PC


สารบัญ
- วิธีแก้ไขอุปกรณ์ USB ที่ไม่รู้จัก (คำขอตัวอธิบายอุปกรณ์ล้มเหลว) ใน Windows 10
- วิธีที่ 1: การแก้ไขปัญหาเบื้องต้น
- วิธีที่ 2: เรียกใช้ Windows Troubleshooter
- วิธีที่ 3: อัปเดตไดรเวอร์ USB
- วิธีที่ 4: ย้อนกลับไดรเวอร์ USB
- วิธีที่ 5: ติดตั้งไดรเวอร์ USB ใหม่
- วิธีที่ 6: ไม่อนุญาตให้พีซีปิดอุปกรณ์ USB
- วิธีที่ 7: ปิดใช้งานคุณลักษณะ USB Selective Suspend
- วิธีที่ 8: ปิดการเริ่มต้นอย่างรวดเร็ว
- วิธีที่ 9: อัปเดต Windows
- วิธีที่ 10: อัปเดต BIOS
วิธีแก้ไขอุปกรณ์ USB ที่ไม่รู้จัก (คำขอตัวอธิบายอุปกรณ์ล้มเหลว) ใน Windows 10
คุณอาจพบข้อผิดพลาดทั่วไปเหล่านี้เนื่องจากปัญหาอุปกรณ์ USB ที่ไม่รู้จัก:
- คำขอตัวระบุอุปกรณ์ล้มเหลว
- การรีเซ็ตพอร์ตล้มเหลว
- ตั้งค่าที่อยู่ล้มเหลว
อาจมีสาเหตุหลายประการที่อยู่เบื้องหลังปัญหานี้ เช่น:
- ไดรเวอร์ USB ที่ล้าสมัย: หากไดรเวอร์ปัจจุบันในพีซีที่ใช้ Windows ของคุณไม่เข้ากันหรือล้าสมัยกับไฟล์ระบบ คุณอาจพบข้อผิดพลาดนี้
- เปิดใช้งานการตั้งค่า USB Suspend: หากคุณเปิดใช้งานการตั้งค่า USB Suspend ในอุปกรณ์ของคุณ อุปกรณ์ USB ทั้งหมดจะถูกระงับจากคอมพิวเตอร์หากไม่ได้ใช้งานอยู่
- ระบบปฏิบัติการ Windows ที่ล้าสมัย: ในบางกรณี อาจเป็นไปได้ว่าระบบปฏิบัติการ Windows ที่ทำงานบนอุปกรณ์ของคุณล้าสมัยและขัดแย้งกับไดรเวอร์อุปกรณ์
- พอร์ต USB ทำงานผิดปกติ: สภาพแวดล้อมที่ไม่สะอาดอาจส่งผลให้ไดรฟ์ USB ของคุณทำงานได้ไม่ดีเนื่องจาก การสะสมของฝุ่นจะไม่เพียงแต่ปิดกั้นการระบายอากาศไปยังคอมพิวเตอร์ แต่ยังทำให้พอร์ต USB กลายเป็น ความผิดปกติ.
- ไบออสไม่ได้รับการอัพเดต: สิ่งนี้ก็อาจทำให้เกิดปัญหาดังกล่าวได้เช่นกัน
รายการวิธีการแก้ไขข้อผิดพลาด Unknown USB Device: Device Descriptor Request Failed error ในคอมพิวเตอร์ Windows 10 ได้รับการรวบรวมและจัดเรียงตามความสะดวกของผู้ใช้ ดังนั้นอ่านต่อ!
วิธีที่ 1: การแก้ไขปัญหาเบื้องต้น
วิธีที่ 1A: รักษาบรรยากาศที่สะอาดและอากาศถ่ายเท
สภาพแวดล้อมที่ไม่สะอาดและพอร์ต USB ที่เต็มไปด้วยฝุ่นอาจทำให้เกิดข้อผิดพลาดอุปกรณ์ USB ที่ไม่รู้จักในเดสก์ท็อป/แล็ปท็อป Windows 10 ของคุณ ดังนั้น คุณควรดำเนินการตามขั้นตอนต่อไปนี้:
1. ทำความสะอาดช่องระบายอากาศของแล็ปท็อป&พอร์ต ใช้เครื่องอัดอากาศโดยระมัดระวังอย่างยิ่งไม่ให้สิ่งใดเสียหาย
2. นอกจากนี้ ตรวจสอบให้แน่ใจว่ามีพื้นที่เพียงพอสำหรับ การระบายอากาศที่เหมาะสม ของเดสก์ท็อป/แล็ปท็อปของคุณ ดังที่แสดง

วิธีที่ 1B: แก้ไขปัญหาฮาร์ดแวร์
บางครั้ง ความผิดพลาดในพอร์ต USB หรือแหล่งจ่ายไฟอาจทำให้อุปกรณ์ USB เกิดข้อผิดพลาด Windows 10 ที่ไม่รู้จัก ดังนั้น คุณควรดำเนินการตรวจสอบต่อไปนี้:
1. หากปัญหาเกิดจากแหล่งจ่ายไฟแล้ว ลองเสียบอุปกรณ์ USB อีกครั้งหลังจากถอดปลั๊กแล็ปท็อป จากแหล่งจ่ายไฟ
2. เชื่อมต่ออุปกรณ์ USB อื่น ด้วยพอร์ต USB เดียวกันและตรวจสอบว่าพอร์ตมีปัญหาหรือไม่
3. เสียบอุปกรณ์ USB เข้ากับ aพอร์ตที่แตกต่างกัน เพื่อแยกแยะปัญหาเกี่ยวกับพอร์ต USB

วิธีที่ 1C: รีสตาร์ท Windows PC
ในกรณีส่วนใหญ่ การรีสตาร์ทอย่างง่ายอาจแก้ไขปัญหาอุปกรณ์ USB ที่ไม่รู้จัก (คำขอตัวอธิบายอุปกรณ์ล้มเหลว)
1. ตัดการเชื่อมต่อ อุปกรณ์ USB
2. เริ่มต้นใหม่ พีซีที่ใช้ Windows ของคุณ

3. เชื่อมต่อใหม่ อุปกรณ์ USB และตรวจสอบว่าใช้งานได้หรือไม่
วิธีที่ 2: เรียกใช้ Windows Troubleshooter
คุณควรลองใช้ตัวแก้ไขปัญหา Windows ในตัวเพื่อแก้ไขปัญหาอุปกรณ์ USB ที่ไม่รู้จัก (คำขอตัวอธิบายอุปกรณ์ล้มเหลว) ใน Windows 10 คุณสามารถทำได้ในสองวิธีที่อธิบายไว้ด้านล่าง
ตัวเลือกที่ 1: เรียกใช้ตัวแก้ไขปัญหาฮาร์ดแวร์และอุปกรณ์
1. กด Windows+ รกุญแจ พร้อมกันเพื่อเปิด วิ่ง กล่องโต้ตอบ
2. พิมพ์ msdt.exe -id DeviceDiagnosticและคลิกที่ ตกลง, ตามที่ปรากฏ.

3. คลิกที่นี่ ขั้นสูง ตัวเลือกตามที่ไฮไลต์ด้านล่าง

4. เลือกช่องทำเครื่องหมาย สมัครการซ่อมแซมโดยอัตโนมัติ และคลิกที่ ต่อไป.

5. เมื่อกระบวนการเสร็จสิ้น รีสตาร์ทพีซีของคุณ และตรวจสอบว่าตอนนี้ระบบรู้จัก USB หรือไม่
ตัวเลือกที่ 2: แก้ไขปัญหาอุปกรณ์ USB ทำงานผิดปกติ
1. จาก แถบงาน คลิกขวาที่ ไอคอนอุปกรณ์ USB.
2. เลือก เปิดอุปกรณ์และเครื่องพิมพ์ ตัวเลือกตามที่แสดง
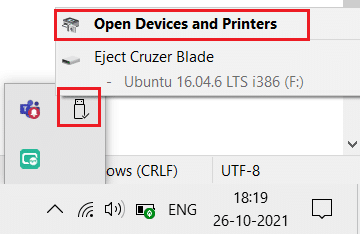
3. คลิกขวาที่ อุปกรณ์ USB (เช่น. Cruzer Blade) และเลือก แก้ไขปัญหาตามที่ไฮไลต์ด้านล่าง
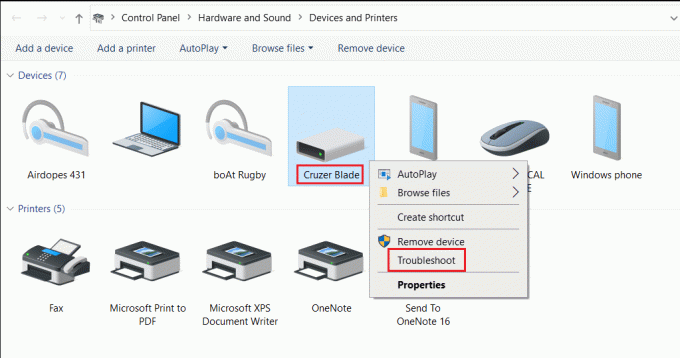
4. ตัวแก้ไขปัญหา Windows จะตรวจหาปัญหาและแก้ไขปัญหาเหล่านี้โดยอัตโนมัติด้วย

บันทึก: หากตัวแก้ไขปัญหาระบุว่ามัน ไม่สามารถระบุปัญหาได้จากนั้นลองใช้วิธีอื่นๆ ที่กล่าวถึงในบทความนี้
ยังอ่าน:แก้ไขอุปกรณ์ USB ที่ Windows 10. ไม่รู้จัก
วิธีที่ 3: อัปเดตไดรเวอร์ USB
ในการแก้ไขปัญหา Unknown USB Device (Device Descriptor Request Failed) ใน Windows 10 ขอแนะนำให้คุณอัปเดตไดรเวอร์ USB ดังนี้:
1. พิมพ์ ตัวจัดการอุปกรณ์ ใน แถบค้นหาของ Windows และตี ใส่รหัส เพื่อเปิดมัน

2. ไปที่ คอนโทรลเลอร์ Universal Serial Bus ส่วนและขยายด้วยการดับเบิลคลิก
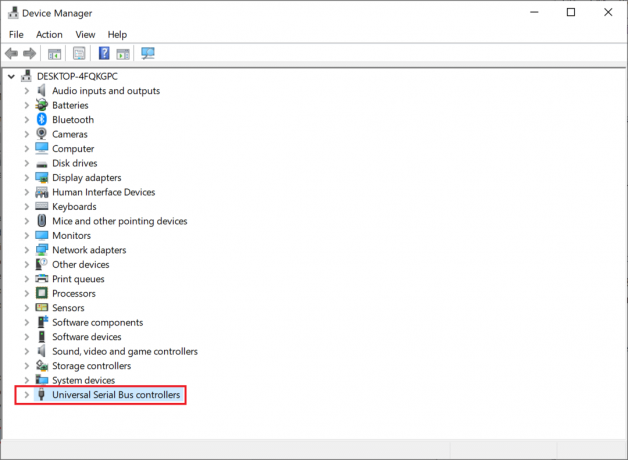
3. ตอนนี้ให้คลิกขวาที่ ยูเอสบีคนขับ (เช่น. Intel (R) USB 3.0 โฮสต์คอนโทรลเลอร์ที่ขยายได้ – 1.0 (Microsoft)) และเลือก อัพเดทไดรเวอร์.

4. ต่อไปให้คลิกที่ ค้นหาไดรเวอร์โดยอัตโนมัติ
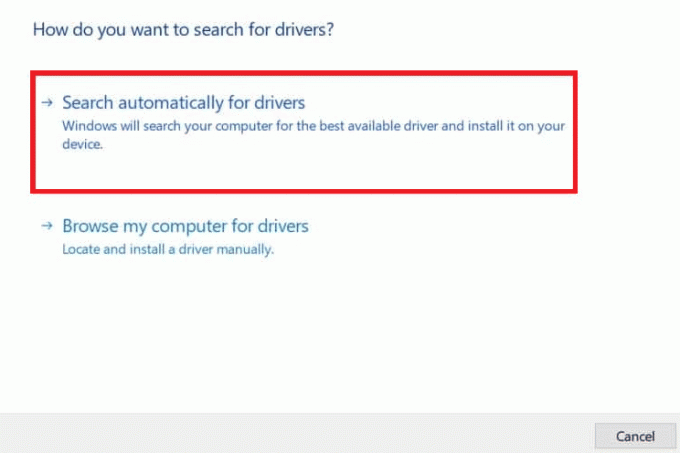
5ก. คนขับรถของคุณจะ อัปเดต ตัวเองเป็นเวอร์ชันล่าสุด
5B. หากไดรเวอร์ของคุณทันสมัยอยู่แล้ว คุณจะได้รับข้อความ: ติดตั้งไดรเวอร์ที่ดีที่สุดสำหรับอุปกรณ์ของคุณแล้ว
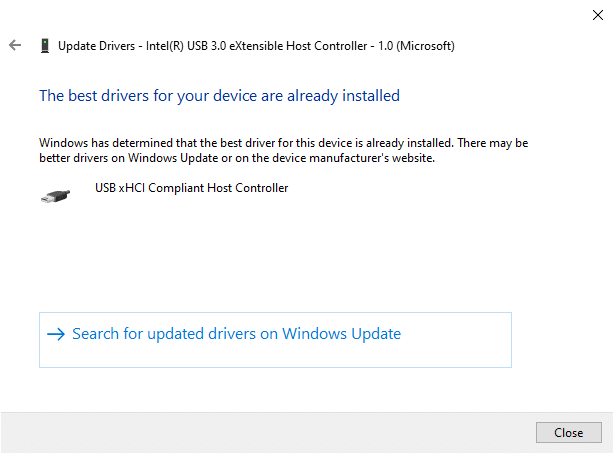
6. คลิกที่ ปิด I เพื่อออกจากหน้าต่างและ NSเริ่ม คอมพิวเตอร์.
7. ทำซ้ำ เหมือนกันสำหรับไดรเวอร์ USB ทั้งหมด
วิธีที่ 4: ย้อนกลับไดรเวอร์ USB
หากอุปกรณ์ USB ทำงานได้อย่างถูกต้อง แต่เริ่มทำงานผิดปกติหลังจากการอัพเดต การย้อนกลับไดรเวอร์ USB อาจช่วยได้ ทำตามคำแนะนำด้านล่างเพื่อดำเนินการดังกล่าว:
1. นำทางไปยัง ตัวจัดการอุปกรณ์ > คอนโทรลเลอร์ Universal Serial Bus ตามที่อธิบายไว้ใน วิธีที่ 3.
2. คลิกขวาที่ ไดรเวอร์ USB (เช่น. Intel (R) USB 3.0 โฮสต์คอนโทรลเลอร์ที่ขยายได้ – 1.0 (Microsoft)) และเลือก คุณสมบัติดังที่แสดงด้านล่าง

3. ใน คุณสมบัติอุปกรณ์ USB หน้าต่างสลับไปที่ คนขับ แท็บและเลือก ไดร์เวอร์ย้อนกลับ
บันทึก: หากตัวเลือก Roll Back Driver เป็นสีเทาในระบบของคุณ แสดงว่าระบบของคุณไม่มีการอัปเดตใด ๆ ติดตั้งไว้สำหรับไดรเวอร์ ในกรณีนี้ ให้ลองใช้วิธีอื่นที่กล่าวถึงในบทความนี้
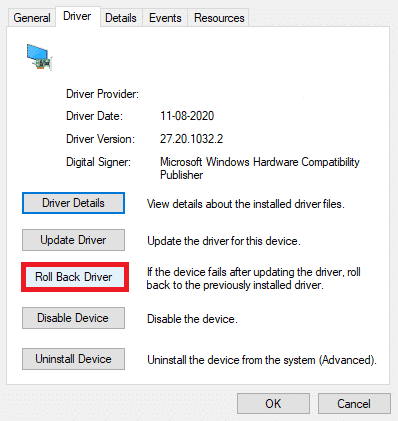
4. เลือก ทำไมคุณกลิ้งกลับ? จากรายการที่กำหนดและคลิกที่ ใช่ เพื่อยืนยัน.

5. หลังจากดำเนินการเสร็จสิ้น ให้คลิกที่ ตกลง เพื่อใช้การเปลี่ยนแปลงนี้
6. สุดท้าย ให้ยืนยันข้อความแจ้งและ เริ่มต้นใหม่ ระบบของคุณเพื่อให้การย้อนกลับมีประสิทธิภาพ
ยังอ่าน:แก้ไขปัญหาไดรเวอร์คอนโทรลเลอร์ Universal Serial Bus (USB)
วิธีที่ 5: ติดตั้งไดรเวอร์ USB ใหม่
หากวิธีการข้างต้นในการอัปเดตหรือย้อนกลับไดรเวอร์ไม่ทำงาน คุณสามารถลองติดตั้งไดรเวอร์ USB ใหม่ได้ ต่อไปนี้เป็นวิธีแก้ไขปัญหาอุปกรณ์ USB ที่ไม่รู้จัก (คำขอตัวอธิบายอุปกรณ์ล้มเหลว):
1. ไปที่ ตัวจัดการอุปกรณ์ >คอนโทรลเลอร์ Universal Serial Bus, โดยใช้ขั้นตอนที่กล่าวถึงใน วิธีที่ 3.
2. คลิกขวาที่ Intel (R) USB 3.0 โฮสต์คอนโทรลเลอร์ที่ขยายได้ – 1.0 (Microsoft) และเลือก ถอนการติดตั้งอุปกรณ์, ตามที่ปรากฏ.

3. ตอนนี้คลิกที่ ถอนการติดตั้ง และรีสตาร์ทพีซีของคุณ
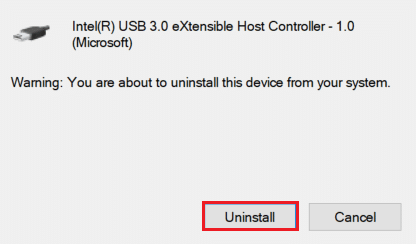
4. ตอนนี้ ดาวน์โหลดไดรเวอร์ USB ล่าสุดจาก เว็บไซต์ของผู้ผลิตเช่น Intel.

5. เมื่อดาวน์โหลดแล้ว ให้ติดตั้งไดรเวอร์ USB ล่าสุด จากนั้นเชื่อมต่ออุปกรณ์ USB ของคุณและตรวจสอบว่าข้อผิดพลาดดังกล่าวได้รับการแก้ไขหรือไม่
วิธีที่ 6: ไม่อนุญาตให้พีซีปิดอุปกรณ์ USB
คุณสมบัติประหยัดพลังงาน USB ช่วยให้ไดรเวอร์ฮับระงับพอร์ต USB แต่ละพอร์ตโดยไม่ส่งผลต่อการทำงานของพอร์ตอื่นๆ เพื่อประหยัดพลังงาน คุณลักษณะนี้มีประโยชน์อย่างไรก็ตาม อาจทำให้เกิดปัญหาอุปกรณ์ USB ที่ไม่รู้จักเมื่อพีซี Windows 10 ของคุณไม่ได้ใช้งาน ดังนั้นให้ปิดการใช้งานคุณสมบัติระงับ USB อัตโนมัติโดยใช้ขั้นตอนที่กำหนด:
1. นำทางไปยัง ตัวจัดการอุปกรณ์ ตามที่แสดงใน วิธีที่ 3.
2. ที่นี่ดับเบิลคลิกที่ อุปกรณ์เชื่อมต่อมนุษย์ เพื่อขยาย

3. คลิกขวาที่ อุปกรณ์อินพุต USB และเลือก คุณสมบัติ.
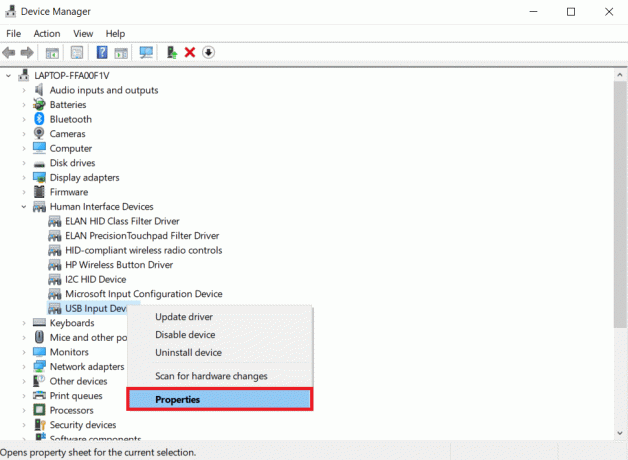
4. ที่นี่สลับไปที่ การจัดการพลังงาน แท็บและยกเลิกการเลือกช่องที่ชื่อว่า อนุญาตให้คอมพิวเตอร์ปิดอุปกรณ์นี้เพื่อประหยัดพลังงาน
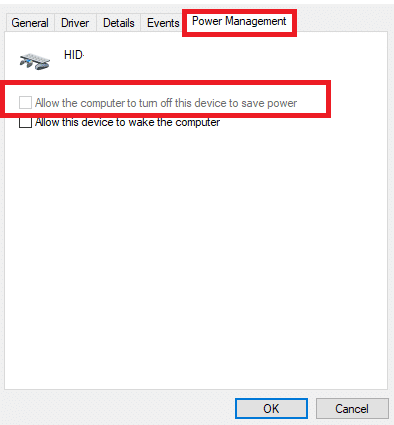
5. สุดท้ายคลิกที่ ตกลง และ เริ่มต้นใหม่ ระบบของคุณ
ยังอ่าน:แก้ไข USB ทำให้ตัดการเชื่อมต่อและเชื่อมต่อใหม่
วิธีที่ 7: ปิดใช้งานคุณลักษณะ USB Selective Suspend
คุณสมบัติการระงับแบบเลือกได้ด้วยเช่นกัน ช่วยให้คุณประหยัดพลังงานในขณะที่ถอดสาย USB และอุปกรณ์ต่อพ่วงอื่นๆ คุณสามารถปิดการใช้งานคุณสมบัติ USB Selective Suspend ได้อย่างง่ายดายผ่าน Power Options ดังที่อธิบายไว้ด้านล่าง:
1. พิมพ์ ควบคุมแผงหน้าปัด ใน แถบค้นหาของ Windows และคลิก เปิด.
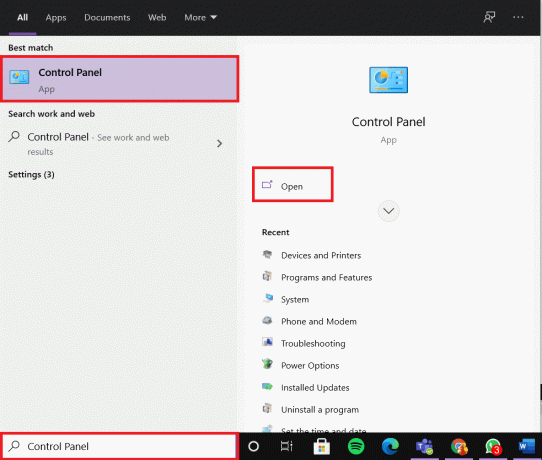
2. เลือก ดูโดย > ไอคอนขนาดใหญ่แล้วคลิก ตัวเลือกด้านพลังงาน, ตามที่ปรากฏ.

3. ที่นี่ คลิกที่ เปลี่ยนการตั้งค่าแผน ในส่วนแผนที่คุณเลือกในปัจจุบัน
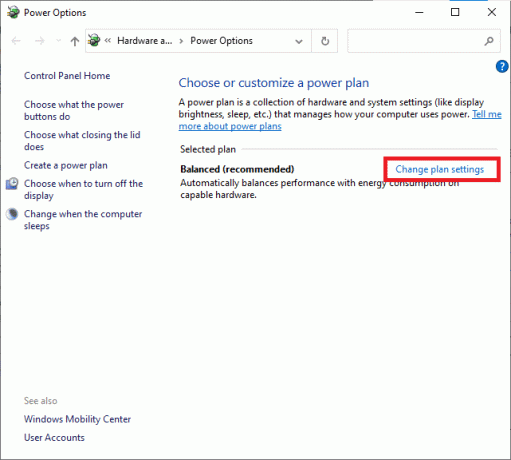
4. ใน แก้ไขการตั้งค่าแผน หน้าต่างเลือก เปลี่ยนการตั้งค่าพลังงานขั้นสูง ตัวเลือก.
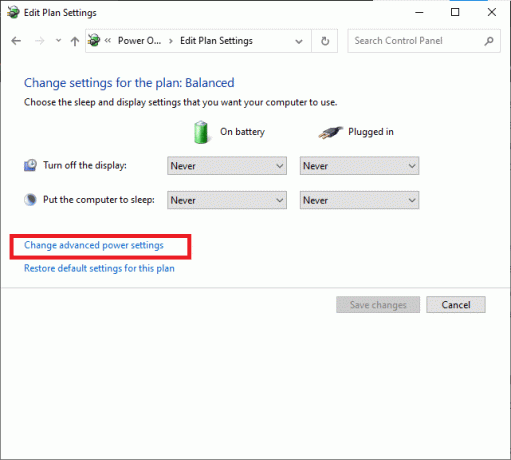
5. ตอนนี้ ดับเบิลคลิก การตั้งค่า USB เพื่อขยาย
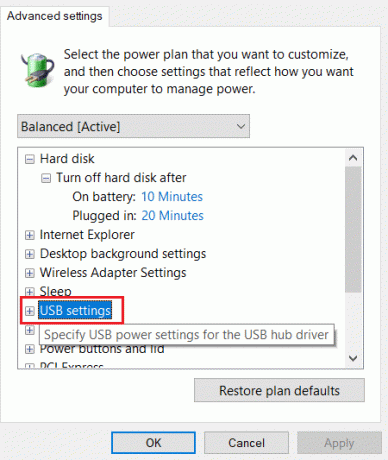
6. อีกครั้ง ให้ดับเบิ้ลคลิก การตั้งค่าระงับการเลือก USB เพื่อขยาย
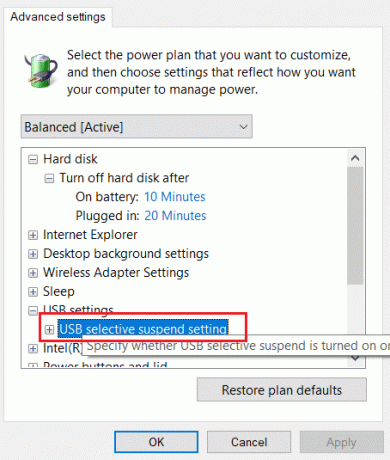
7. ที่นี่ คลิกที่ เกี่ยวกับแบตเตอรี่ และเปลี่ยนการตั้งค่าเป็น พิการ จากรายการดรอปดาวน์ตามภาพประกอบ
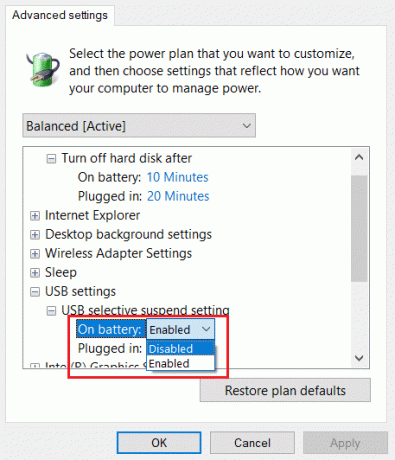
8. ตอนนี้คลิกที่ เสียบปลั๊ก และเปลี่ยนการตั้งค่าเป็น พิการ ที่นี่เช่นกัน
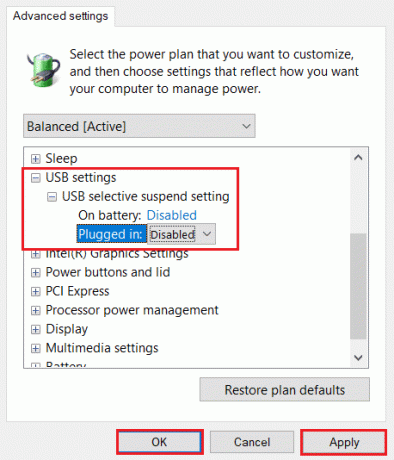
9. สุดท้ายคลิกที่ นำมาใช้> ตกลง เพื่อบันทึกการเปลี่ยนแปลงเหล่านี้ รีสตาร์ทพีซีของคุณและตรวจสอบว่าปัญหาได้รับการแก้ไขแล้วหรือไม่
วิธีที่ 8: ปิดการเริ่มต้นอย่างรวดเร็ว
แนะนำให้ปิดตัวเลือกการเริ่มต้นอย่างรวดเร็วเพื่อแก้ไขปัญหาอุปกรณ์ USB ที่ไม่รู้จัก (คำขอตัวอธิบายอุปกรณ์ล้มเหลว) ใน Windows 10 เพียงทำตามขั้นตอนที่กำหนด:
1. ไปที่ แผงควบคุม > ตัวเลือกพลังงาน ตามภาพประกอบใน วิธีที่ 7.
2. ที่นี่ คลิกที่ เลือกสิ่งที่ปุ่มเปิดปิดทำ ตัวเลือกในแถบด้านซ้าย

3. ตอนนี้ เลือก เปลี่ยนการตั้งค่าที่ไม่สามารถใช้งานได้ในขณะนี้ ตัวเลือก.

4. ถัดไป ยกเลิกการเลือกช่องนี้ เปิดการเริ่มต้นอย่างรวดเร็ว (แนะนำ) แล้วคลิกที่ บันทึกการเปลี่ยนแปลง ดังที่แสดงด้านล่าง

5. ในที่สุด, เริ่มต้นใหม่ พีซีที่ใช้ Windows ของคุณ
ยังอ่าน:แก้ไขอุปกรณ์ USB ไม่รู้จักรหัสข้อผิดพลาด43
วิธีที่ 9: อัปเดต Windows
ตรวจสอบให้แน่ใจว่าคุณใช้ระบบของคุณในเวอร์ชันที่อัปเดตเสมอ มิฉะนั้นจะทำให้เกิดปัญหาดังกล่าว
1. พิมพ์ ตรวจสอบสำหรับการอัพเดต ใน แถบค้นหาของ Windows และคลิก เปิด.

2. ตอนนี้คลิกที่ ตรวจสอบสำหรับการอัพเดต ปุ่ม.

3A. ติดตาม คำแนะนำบนหน้าจอ เพื่อดาวน์โหลดและติดตั้งอัปเดตล่าสุดที่มี

3B. หากระบบของคุณเป็นปัจจุบันอยู่แล้ว ระบบจะแสดง คุณทันสมัย ข้อความ.

4. เริ่มต้นใหม่ ระบบของคุณและตรวจสอบว่าปัญหาได้รับการแก้ไขแล้วหรือไม่
วิธีที่ 10: อัปเดต BIOS
หากวิธีการข้างต้นไม่สามารถแก้ไขปัญหาอุปกรณ์ USB ที่ไม่รู้จักในเดสก์ท็อป/แล็ปท็อป Windows 10 ของคุณได้ ให้ลองอัปเดต BIOS ของระบบ อ่านบทช่วยสอนที่ซับซ้อนของเราเพื่อทำความเข้าใจว่า BIOS คืออะไร วิธีตรวจสอบเวอร์ชัน BIOS ปัจจุบัน และวิธีอัปเดต BIOS ระบบที่นี่.
เคล็ดลับสำหรับมือโปร: ใช้ลิงค์ที่ให้มาเพื่อดาวน์โหลดเวอร์ชั่น BIOS ล่าสุดสำหรับ Lenovo, Dell & HP แล็ปท็อป
ที่แนะนำ:
- แก้ไข Windows 10 ติดอยู่ในการเตรียมพร้อมสำหรับ Windows
- วิธีเปลี่ยนโปรแกรมเริ่มต้นใน Windows 10
- แก้ไขข้อผิดพลาดหน้าจอสีน้ำเงินของ Windows 10
- วิธีเข้าสู่ BIOS บน Windows 10
เราหวังว่าคุณจะได้เรียนรู้ วิธีทำแก้ไขปัญหาอุปกรณ์ USB ที่ไม่รู้จัก (คำขอตัวอธิบายอุปกรณ์ล้มเหลว) ใน Windows 10 ปัญหา. แจ้งให้เราทราบว่าวิธีใดช่วยคุณได้ดีที่สุด นอกจากนี้ หากคุณมีคำถามหรือข้อเสนอแนะ โปรดทิ้งคำถามไว้ในส่วนความคิดเห็น



