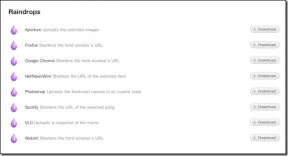วิธีใช้ iMessage บน Windows PC ด้วย Phone Link
เบ็ดเตล็ด / / April 05, 2023
การใช้ iPhone กับพีซีที่ใช้ Windows ไม่ราบรื่นเท่ากับการใช้กับ Mac อย่างไรก็ตาม Microsoft มีเป้าหมายที่จะเปลี่ยนสถานการณ์ปัจจุบันด้วยการอัปเดตแอป Phone Link ล่าสุด แอป Phone Link รองรับ Android แล้ว เพื่อตรวจสอบข้อความ การโทร และสื่อของคุณบนเดสก์ท็อป บริษัทได้ขยายเช่นเดียวกันกับ iPhone ด้วยการอัปเดตใหม่ คุณสามารถตรวจสอบการแจ้งเตือนของ iPhone บน Windows PC ด้วย Phone Link

การเชื่อมต่อ iPhone กับ Windows 11 ค่อนข้างตรงไปตรงมาและ Phone Link ยกระดับไปอีกขั้น แอพ Phone Link บน Windows 11 ให้คุณตรวจสอบข้อความ การแจ้งเตือน และการโทรของ iPhone บนเดสก์ท็อป คุณไม่จำเป็นต้องเอื้อมไปหา iPhone ในช่วงเวลาทำงานอีกต่อไป มาตั้งค่า iPhone กับพีซีที่ใช้ Windows ของคุณด้วย Phone Link ต่อไปนี้คือวิธีใช้ iMessage บน Windows 11 ด้วยแอป Phone Link
ใช้ iMessage บน Windows PC ด้วย Phone Link: ข้อกำหนด
ในขณะที่เขียนในเดือนเมษายน 2023 แอป Phone Link ที่อัปเดตจะพร้อมใช้งานสำหรับผู้ใช้ที่ลงทะเบียนในโปรแกรม Windows Insider เท่านั้น ซึ่งหมายความว่าคุณจะต้องสมัครใช้งานโปรแกรม Insider และทำตามขั้นตอนด้านล่างได้
ขั้นตอนที่ 1: กดแป้นพิมพ์ลัด Windows + I เพื่อเปิดแอปการตั้งค่าบนพีซี Windows ของคุณ
ขั้นตอนที่ 2: เลือก Windows Update จากแถบด้านข้างและเปิด 'โปรแกรม Windows Insider'

ขั้นตอนที่ 3: ขยายเมนู 'เลือกการตั้งค่า Insider ของคุณ' และเลือกช่องที่เกี่ยวข้องเพื่อเริ่มต้น
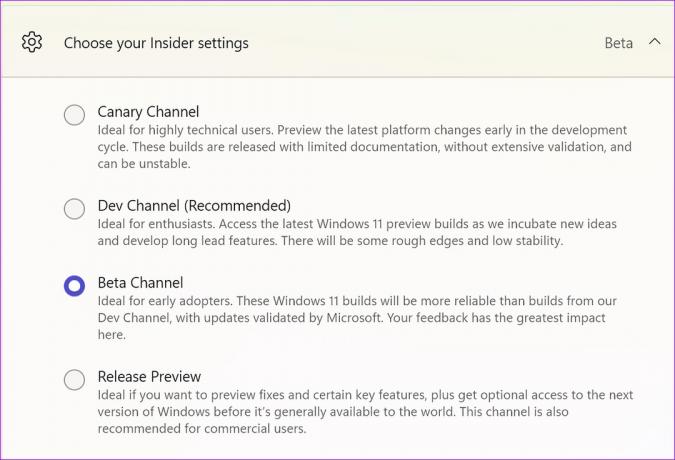
หลังจากที่ Microsoft ลงทะเบียนคอมพิวเตอร์ของคุณในโปรแกรมแล้ว พีซีของคุณจะได้รับรุ่นตัวอย่าง Windows 11 เพื่อทดสอบคุณสมบัติใหม่ก่อนที่จะปล่อยให้ทุกคนใช้งาน
คุณสามารถใช้ลิงก์ด้านล่างเพื่อดาวน์โหลดแอป Phone Link จาก Microsoft Store หากติดตั้งบนพีซีของคุณแล้ว ให้อัปเดตแอปเป็นเวอร์ชันล่าสุดโดยใช้ลิงก์เดียวกัน ต้องใช้เวอร์ชัน 1.23012.169.0 หรือใหม่กว่า คุณจะต้องดาวน์โหลดแอป 'ลิงก์ไปยัง Windows' บน iPhone ของคุณด้วย
ดาวน์โหลด Phone Link บน Windows
ดาวน์โหลดลิงค์ไปยัง Windows บน iPhone
ตั้งค่า iPhone ด้วย Windows PC โดยใช้ Phone Link
ตอนนี้ คุณได้ติดตั้ง Phone Link บน iPhone และ Windows ให้ทำตามขั้นตอนด้านล่างเพื่อใช้ iMessage บนพีซีของคุณ
ขั้นตอนที่ 1: เปิดแอป Phone Link บนพีซีของคุณ เลือก iPhone

ขั้นตอนที่ 2: เปิดใช้งาน Bluetooth บนพีซีของคุณ

ขั้นตอนที่ 3: แอพจะขอให้คุณสแกนรหัส QR

ขั้นตอนที่ 4: เปิดแอป "ลิงก์ไปยัง Windows" บน iPhone ของคุณและสแกนรหัส QR อนุญาตการอนุญาตที่เกี่ยวข้อง


ขั้นตอนที่ 5: ยืนยันรหัสบน iPhone และพีซีของคุณ จากนั้นคลิกปุ่มจับคู่บนพีซีและ iPhone ของคุณ

ขั้นตอนที่ 6: เปิดแอปการตั้งค่าบน iPhone ของคุณ แตะที่เมนู Bluetooth แล้วเปิดใช้งาน

ขั้นตอนที่ 7: บนหน้าจอเมนู Bluetooth ให้แตะ 'i' ข้างชื่อพีซีของคุณ

ขั้นตอนที่ 8: เปิดสวิตช์ข้างปุ่มสลับ "แชร์การแจ้งเตือนระบบ" เพื่อดูการแจ้งเตือนของโทรศัพท์บนพีซี นอกจากนี้ ให้เปิดสวิตช์ 'แสดงการแจ้งเตือน' เพื่อส่งและรับข้อความ SMS สุดท้าย เปิดการสลับสำหรับ 'ซิงค์ผู้ติดต่อ' เพื่อให้แอป Phone Link เข้าถึงผู้ติดต่อของคุณจากพีซี

ขั้นตอนที่ 9: เลือกดำเนินการต่อบนพีซีของคุณเพื่อเสร็จสิ้นกระบวนการจับคู่

ขั้นตอนที่ 10: คุณจะได้รับข้อความยืนยันหากตั้งค่าทุกอย่างแล้ว

iPhone ของคุณพร้อมใช้งานกับพีซี Windows ของคุณแล้ว แท็บ 'การโทร' จะแสดงประวัติการโทรและปุ่มกดสำหรับโทรออก

คุณสามารถขยายแถบด้านข้างและตรวจสอบการแจ้งเตือนและสถานะแบตเตอรี่ทั้งหมดของคุณบน iPhone

วิธีส่งและรับ iMessage บน Windows PC
สุดท้าย คุณสามารถใช้ iMessage จากคอมพิวเตอร์ที่ใช้ Windows 11 ได้ อย่างไรก็ตามจำเป็นต้องมีบางสิ่งในสถานที่ เริ่มโดย iTunes สำหรับ Windows และ iCloud สำหรับ Windows ตั้งค่าบนพีซี Windows 11 ของคุณเพื่อความปลอดภัยเมื่อใดก็ตามที่คุณเชื่อมต่อ iPhone
ขั้นตอนที่ 1: เปิดแอป Phone Link และคลิกที่แท็บข้อความ
ขั้นตอนที่ 2: คุณสามารถตรวจสอบผู้ติดต่อที่แนะนำหรือกดปุ่มเขียนที่ด้านบนเพื่อส่งข้อความถึงผู้ติดต่อรายอื่น

ขั้นตอนที่ 3: พิมพ์ข้อความและกดปุ่มส่ง

ที่กล่าวว่าการใช้งาน iMessage บน Windows ผ่าน Phone Link นั้นไม่มีที่ติ มาพร้อมกับข้อจำกัดดังต่อไปนี้:
- แอป Phone Link ไม่สามารถแสดงฟองอากาศสีน้ำเงินหรือสีเขียวได้ เนื่องจาก Microsoft ไม่สามารถแยกความแตกต่างระหว่าง SMS ปกติและ iMessage
- คุณไม่สามารถส่งรูปภาพหรือวิดีโอบน iMessage โดยใช้แอพ Phone Link
- Phone Link ไม่แสดงประวัติข้อความของคุณ
- เนื่องจาก Phone Link ส่งข้อความไปมาผ่านบลูทูธ การซิงค์ข้อความล่าสุดอาจรู้สึกช้า
ปรับแต่งการแจ้งเตือน iPhone บน Windows
แอป Phone Link ของ Microsoft ให้ตัวเลือกที่เกี่ยวข้องในการปรับแต่งประสบการณ์การแจ้งเตือน
ขั้นตอนที่ 1: เปิด Phone Link แล้วคลิกไอคอนรูปเฟืองการตั้งค่าที่มุมขวาบน

ขั้นตอนที่ 2: คลิกเมนูทั่วไป คุณสามารถเปิดใช้งานป้ายสถานะสำหรับข้อความที่ยังไม่ได้อ่านและการแจ้งเตือนบนทาสก์บาร์ของพีซีของคุณ เลือกวิธีแสดงแถบการแจ้งเตือน และอนุญาตให้แอปเปิดใช้งานเมื่อเริ่มต้นระบบ Windows

ขั้นตอนที่ 3: ย้ายไปที่เมนูคุณสมบัติ ขยาย 'เลือกแอปที่ฉันได้รับการแจ้งเตือน' คุณสามารถปิดใช้งานการแจ้งเตือนสำหรับแอปงาน เช่น Slack และ Teams

ขั้นตอนที่ 4: คุณสามารถไปที่ Personalization และเลือกธีม Dark สำหรับแอพ Phone Link

เลิกจับคู่ iPhone กับ Phone Link บน Windows
หากคุณไม่ต้องการใช้ iPhone กับพีซี Windows อีกต่อไป ให้ลบออกจากการตั้งค่า Phone Link
ขั้นตอนที่ 1: ไปที่การตั้งค่า Phone Link บน Windows (ตรวจสอบขั้นตอนด้านบน)

ขั้นตอนที่ 2: เลือกอุปกรณ์ของฉันแล้วคลิกเมนูจุดแนวนอนสามจุดที่มุมบนขวาของไทล์ iPhone ของคุณ
ขั้นตอนที่ 3: เลือก ลบ

เข้าถึงการแจ้งเตือน iPhone ของคุณบน Windows
แม้ว่า Apple จะสนับสนุนระบบนิเวศของ Windows ด้วย การรวม iCloud ในแอพรูปภาพที่ทุ่มเท แอปรหัสผ่าน iCloud, และ Apple Music และทีวี, บริษัท คอยติดตาม iMessage, การแจ้งเตือนและส่วนเสริมการโทร
Microsoft ทำงานได้ดีกับการใช้ iMessage และการโทรในแอป Phone Link เราแทบรอไม่ไหวที่จะได้เห็นซอฟต์แวร์ยักษ์ใหญ่ปรับปรุงด้วยการอัปเดตในอนาคต
ปรับปรุงครั้งล่าสุดเมื่อ 05 เมษายน 2566
บทความข้างต้นอาจมีลิงค์พันธมิตรซึ่งช่วยสนับสนุน Guiding Tech อย่างไรก็ตาม ไม่มีผลกับความสมบูรณ์ของกองบรรณาธิการของเรา เนื้อหายังคงเป็นกลางและเป็นของแท้
เธอรู้รึเปล่า
iPhone 5s เป็นหนึ่งในโทรศัพท์ Apple ที่ได้รับความนิยมสูงสุด โดยมียอดขายมากกว่า 70 ล้านเครื่องตั้งแต่ปี 2013
เขียนโดย
ปาร์ธ ชาห์
ก่อนหน้านี้ Parth เคยทำงานที่ EOTO.tech ซึ่งครอบคลุมข่าวเทคโนโลยี ปัจจุบันเขาทำงานอิสระที่ Guiding Tech โดยเขียนเกี่ยวกับการเปรียบเทียบแอป บทช่วยสอน คำแนะนำและคำแนะนำเกี่ยวกับซอฟต์แวร์ และการเจาะลึกในแพลตฟอร์ม iOS, Android, macOS และ Windows