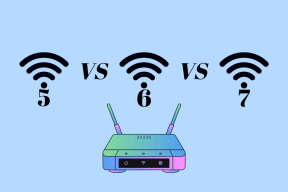วิธีถ่ายโอนผู้ติดต่อ Google ของคุณไปยัง iPhone ผ่าน iCloud
เบ็ดเตล็ด / / December 02, 2021

บันทึก: เราได้แสดงให้คุณเห็นในรายการที่ผ่านมา วิธีนำเข้าผู้ติดต่อ Google จากหลายบัญชีไปยังบัญชี iCloud ของคุณ และแม้กระทั่ง พูดถึงแอพทางเลือกเพื่อจัดการรายชื่อ iPhone ของคุณ.
พร้อม? เริ่มกันเลย.
การส่งออกที่อยู่ติดต่อ Google ของคุณ
ขั้นตอนที่ 1: ไปที่บัญชี Google ของคุณ (Gmail ในกรณีนี้) และเปิดของคุณ รายชื่อผู้ติดต่อ เมื่อดำเนินการแล้ว ตรวจสอบให้แน่ใจว่าที่อยู่ติดต่อ Google ทั้งหมดของคุณได้รับการจัดระเบียบตามที่คุณต้องการ

เคล็ดลับเด็ด: หากคุณต้องการโอนเพียงไม่กี่รายการ ให้เลือกผู้ติดต่อจากบัญชี Google ของคุณเพื่อนำเข้า iCloudจัดระเบียบให้เป็นกลุ่มเดียวที่แยกจากกันโดยใช้ กลุ่ม ตัวเลือกที่เสนอโดยผู้ติดต่อของ Google
ขั้นตอนที่ 2: เมื่ออยู่ในรายชื่อติดต่อ Google ของคุณแล้ว ให้คลิกที่
มากกว่า ปุ่มแล้วเลือก ส่งออก ตัวเลือก. กล่องโต้ตอบจะปรากฏขึ้นเพื่อให้คุณปรับวิธีการส่งออกรายชื่อติดต่อ Google ของคุณ
ขั้นตอนที่ 3: ในกล่องโต้ตอบนั้น ภายใต้ คุณต้องการส่งออกผู้ติดต่อรายใด เลือกว่าคุณต้องการส่งออกทั้งหมดหรือกลุ่มใดๆ ที่คุณสร้างขึ้นเพื่อจุดประสงค์นี้ จากนั้น เมื่อเลือกรูปแบบที่คุณต้องการส่งออก ให้เลือก วีการ์ด รูปแบบ. เมื่อพร้อมแล้วให้คลิกที่ ส่งออก ปุ่มเพื่อส่งออกผู้ติดต่อ Google ของคุณเป็นไฟล์เดียวด้วยรูปแบบ VCF


บันทึก: โปรดทราบว่าในขณะที่ข้อมูลที่สำคัญที่สุดจากผู้ติดต่อของคุณจะถูกส่งออก (เช่น หมายเลขโทรศัพท์ อีเมล ที่อยู่ หรือแม้แต่วันเกิด) ข้อมูลอื่นๆ (เช่น รูปภาพของผู้ติดต่อ และการตั้งค่าเสียงเรียกเข้า/การสั่นแต่ละรายการ) จะ ไม่.
การถ่ายโอนผู้ติดต่อ Google ของคุณไปยัง iCloud
ขั้นตอนที่ 4: บนคอมพิวเตอร์ของคุณ เปิดเว็บเบราว์เซอร์และลงชื่อเข้าใช้บัญชี iCloud ของคุณบนเว็บไซต์ของ iCloud เมื่อมีไปที่ของคุณ รายชื่อผู้ติดต่อ.


ขั้นตอนที่ 5: เมื่ออยู่ในรายชื่อติดต่อแล้ว ให้ไปที่ส่วนล่างซ้ายของหน้าจอแล้วคลิกที่ การตั้งค่า ปุ่ม. จากนั้น จากตัวเลือกที่แสดง ให้เลือก นำเข้า vCard. กล่องโต้ตอบจะเปิดขึ้น นำทางไปจนกว่าคุณจะพบไฟล์ vCard ที่คุณดาวน์โหลดจากบัญชี Google และเลือกเพื่ออัปโหลด


หากคุณพลาดการสร้างกลุ่มผู้ติดต่อเมื่อส่งออกพวกเขา iCloud จะเสนอตัวเลือกในการจัดกลุ่มให้คุณด้วย


ดูเฉพาะผู้ติดต่อ Google ของคุณบน iPhone ของคุณ
ขั้นตอนที่ 6: หากต้องการดูรายชื่อติดต่อ Google บน iPhone หรืออุปกรณ์ iOS อื่นๆ ให้เปิด การตั้งค่า และมุ่งหน้าไปที่ เมล รายชื่อ ปฏิทิน ตัวเลือก. แตะที่มันและในหน้าจอถัดไปภายใต้ บัญชีเลือกบัญชี iCloud ของคุณ ตรวจสอบให้แน่ใจว่าได้สลับ รายชื่อผู้ติดต่อ ตัวเลือกที่จะ บน.



ขั้นตอนที่ 7: กลับไปที่ เมล รายชื่อ ปฏิทิน หน้าจอ. ที่นั่น ให้เลื่อนลงมาด้านล่าง รายชื่อผู้ติดต่อ แตะที่ บัญชีเริ่มต้น และเปลี่ยนเป็น iCloud.


ขั้นตอนที่ 8: ตอนนี้ออกจาก การตั้งค่า และเปิด .ของคุณ รายชื่อผู้ติดต่อ. ที่นั่นให้แตะที่ กลุ่ม ที่ด้านซ้ายบนของหน้าจอ และเลือกเฉพาะรายชื่อติดต่อ iCloud ของคุณหรือกลุ่มที่คุณสร้างขึ้น (หากคุณสร้างไว้)


ไปเลย ขั้นตอนง่ายๆ ไม่กี่ขั้นตอนในการรับผู้ติดต่อ Google ทั้งหมดของคุณไปยังบัญชี iCloud ของคุณ จากนั้นบนอุปกรณ์ iOS ของคุณ