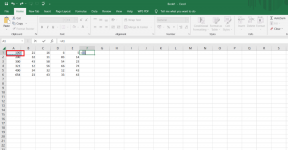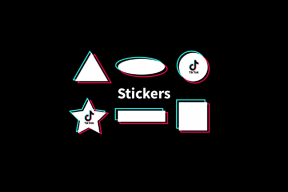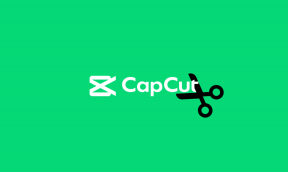7 สุดยอดเคล็ดลับโหมดมือเดียว Galaxy S10 / S10 Plus ที่ดีที่สุดในการควบคุมหน้าจอขนาดใหญ่
เบ็ดเตล็ด / / December 02, 2021
NS โทรศัพท์กำลังสูงขึ้น โดยวัน เพียงเปรียบเทียบขนาดของ iPhone 5S รุ่นเก่ากับ Galaxy S10 Plus ใหม่ ความแตกต่างมีมาก แม้ว่าหน้าจอที่ใหญ่ขึ้นจะช่วยเพิ่ม ประสบการณ์ดูหนัง หลายเท่าก็ยังรวมประเด็นสำคัญ: การใช้งานด้วยมือเดียว

โทรศัพท์อย่าง Galaxy S10 และ S10 Plus นั้นสูงมากจนใช้งานด้วยมือเดียวแทบจะเป็นไปไม่ได้เลย และแม้ว่าคุณจะจัดการมันได้ แต่คุณก็เสี่ยงที่จะเสียการยึดเกาะแล้วทำตก
โชคดีที่มีวิธีแก้ไขปัญหาบางอย่างเพื่อให้งานของคุณดำเนินต่อไป NS Samsung One UI การออกแบบรองรับการทำงานด้วยมือเดียว แต่ยังไม่เพียงพอ ด้วยเทคนิคที่ถูกต้องสำหรับโหมดมือเดียว คุณสามารถควบคุมหน้าจอขนาดใหญ่ของ Galaxy S10 และ Galaxy S10 Plus ได้อย่างง่ายดาย
มาดูกัน
1. เปิดใช้งานโหมดมือเดียว
งานแรกๆ ที่ฉันทำคือเปิดใช้งานโหมดมือเดียวแบบเดิม คุณสามารถแตะที่หน้าจอหลักสามครั้งหรือปัดขึ้นในแนวทแยงมุมจากมุม ซึ่งจะทำให้หน้าจอเล็กลงทำให้ง่ายต่อการใช้งาน
แต่ก่อนจะทำเช่นนั้น คุณต้องเปิดใช้งานด้วยตนเอง ในการทำเช่นนั้น ค้นหา 'มือเดียว' ใน Finder แตะที่การ์ดการตั้งค่า และสลับสวิตช์


หรือคุณสามารถไปที่การตั้งค่า > การเคลื่อนไหวและท่าทาง เลือกโหมดระหว่างท่าทางสัมผัสหรือปุ่มแล้วไปต่อ


โหมดใช้งานด้วยมือเดียวแบบธรรมดานั้นเหมาะอย่างยิ่งเมื่อคุณกำลังพิมพ์หรือใช้โทรศัพท์ในสถานการณ์ที่มีผู้คนพลุกพล่าน
เกี่ยวกับ Guiding Tech
2. ตรวจสอบการทำงานด้วยมือเดียว + แอพ
One Hand Operation + เป็นแอพของ Samsung ที่สร้างขึ้นเพื่อปรับแต่งท่าทางการนำทางเพิ่มเติม อันนี้มีประโยชน์สำหรับผู้ที่รู้สึกว่ายากที่จะเข้าถึงครึ่งล่างของโทรศัพท์
มีที่จับที่ปรับแต่งได้ 2 แบบในแต่ละด้านของโทรศัพท์ และคุณสามารถดำเนินการพื้นฐานต่างๆ เช่น การย้อนกลับ เปิดแอปก่อนหน้า เปิดเมนูล่าสุดได้ด้วยการปัดที่จับเหล่านี้

ตามที่กล่าวไว้ข้างต้น แทบทุกอย่างเกี่ยวกับแฮนเดิลเหล่านี้สามารถปรับแต่งได้ จนถึงระดับความโปร่งใสและความสูงของแฮนเดิล สำหรับตอนนี้ ที่จับแต่ละอันรองรับท่าทางสัมผัสสามแบบ — ขึ้นแนวทแยง แนวนอน และแนวทแยงมุม

ในการตั้งค่าท่าทางสัมผัส ให้เปิดที่จับและเพิ่มการกระทำ คุณยังสามารถเพิ่มท่าทางสัมผัสแบบ Long Swipe และปรับแต่งแบบเดียวกันได้


ค่อนข้างเป็นธรรมชาติ การทำความคุ้นเคยกับท่าทางใหม่เหล่านี้ต้องใช้เวลาพอสมควร แต่เมื่อคุณเชี่ยวชาญ การนำทางหน้าจอสูงของ Galaxy S10 จะเป็นการเล่นของเด็ก
ในเวลาเดียวกัน คุณต้องการตั้งค่าแฮนเดิลให้ต่ำลงเล็กน้อย (หรือสูงกว่า) เพื่อไม่ให้สับสนกับ Edge Handles
ดาวน์โหลด One Hand Operation +
เคล็ดลับเด็ด: คุณสามารถใช้งาน One Hand Operation + handle ได้ที่ขอบด้านหนึ่งและขอบหน้าจอ Edge อีกด้านหนึ่ง ขึ้นอยู่กับความสะดวกของคุณ
3. รับ Samsung Browser Beta
ครั้งสุดท้ายที่ฉันพยายามพิมพ์ URL บน Chrome สำหรับ Android ในขณะที่นอนราบ โทรศัพท์ตกลงมาบนใบหน้าของฉัน ต้องขอบคุณตำแหน่งของแถบที่อยู่
Chrome สำหรับ Android คือ ทดสอบตัวสลับแท็บด้านล่างดังนั้น คุณจึงสามารถทดลองใช้เบราว์เซอร์อื่นๆ ได้ในระหว่างนี้ จนแล้วหนึ่งใน เบราว์เซอร์ที่ดีที่สุด สำหรับงานคือ Samsung Internet Beta เบราว์เซอร์นี้รวมคุณสมบัติที่สำคัญ เช่น ตัวสลับแท็บ หน้าแรก และเมนูที่ด้านล่างของ UI


เบราว์เซอร์ที่คล้ายคลึงกันเล็กน้อยในแง่ของการใช้งานด้วยมือเดียวคือเบราว์เซอร์ Opera Touch Opera ออกแบบแอพนี้เพื่อการใช้งานมือเดียวเป็นหลัก
แต่ท้ายที่สุดแล้ว ทั้งสองแอปนี้จะมีแถบที่อยู่ที่ด้านบนสุดของหน้า
หากคุณคิดว่าไม่สะดวก ลองใช้ OH Browser นอกจากคุณสมบัติอื่นๆ แล้ว ยังวางแถบที่อยู่ที่ด้านล่าง ด้วยเหตุนี้เบราว์เซอร์จึงทำให้สะดวกอย่างเหลือเชื่อในการพิมพ์ที่อยู่หรือชื่อไซต์


ดาวน์โหลด OH Browser
ดาวน์โหลด Opera Touch
ดาวน์โหลด Samsung Internet Beta
เธอรู้รึเปล่า: คุณสามารถมี Finder บนหน้าจอหลักของคุณได้หรือไม่ ดูวิธีการได้ในโพสต์ด้านล่าง
เกี่ยวกับ Guiding Tech
4. ปรับแต่งหน้าจอหลักสำหรับแผงการแจ้งเตือน
คุณพบว่ามันยากที่จะเข้าถึงแผงการแจ้งเตือนหรือไม่? จะดีกว่าไหมถ้าการปัดลงบนหน้าจอหลักแสดงการแจ้งเตือนทั้งหมด ดูเหมือนว่าจะมีวิธีเปิดใช้งานการตั้งค่าดังกล่าว


โดยกดค้างที่หน้าจอหลักแล้วแตะการตั้งค่าหน้าจอหลัก ถัดไป สลับสวิตช์สำหรับแผงการแจ้งเตือนแบบเปิดด่วน
5. เปลี่ยนแถบ Google Search ไปที่ด้านล่าง
การเปลี่ยนแปลงเล็กๆ น้อยๆ อีกประการหนึ่งที่คุณสามารถทำได้คือการเปลี่ยนตำแหน่งของแถบ Google Search โดยปกติแล้ว แถบนี้จะวางไว้ตรงกลางหน้าจอของโทรศัพท์ Samsung ตามค่าเริ่มต้น


สิ่งที่คุณต้องทำคือกดค้างไว้และ ลากไปด้านล่าง. ด้วยวิธีนี้ คุณเพียงแค่แตะมันและเริ่มพิมพ์เมื่อใดก็ตามที่คุณต้องค้นหาบางสิ่ง เพิ่มเบราว์เซอร์ที่เป็นมิตรและวางความกังวลว่าโทรศัพท์ของคุณจะตกลงมาหรือยืดนิ้วของคุณ
6. ปรับแต่งขอบจับ
แฮ็คมือเดียวที่ดีอีกอย่างหนึ่งคือการจัดระเบียบที่จับของหน้าจอ Edge ตามความสะดวกของคุณ โดยปกติจะถูกวางไว้ที่ขอบด้านขวาของหน้าจอโดยค่าเริ่มต้น โชคดีที่สิ่งเหล่านี้สามารถปรับแต่งได้อย่างง่ายดาย
ในการดำเนินการดังกล่าว ให้ดึงหน้าจอ Edge ออก แตะที่ไอคอนการตั้งค่าที่หน้าจอล่างซ้าย และแตะที่ไอคอนสามจุดที่ด้านบนและเลือกที่จับแผงขอบ


ที่นี่ คุณสามารถเปลี่ยนตำแหน่ง ความโปร่งใส ด้านข้าง และขนาดของแฮนเดิลได้

ในขณะเดียวกัน คุณยังสามารถจัดลำดับแผงใหม่ได้ตามสะดวก ในการทำเช่นนั้น ให้กลับไปที่หน้า แตะที่ไอคอนสามจุดอีกครั้งแล้วเลือก จัดลำดับใหม่
เคล็ดลับเด็ด: เป็นผู้ใช้ระดับสูงด้วยการเพิ่มแอพโปรดของคุณไปที่แผงขอบแอพ
7. รับแอป Good Lock
แอพ Samsung Good Lock ทำงานได้อย่างไม่มีที่ติกับ Galaxy S10 เมื่อดาวน์โหลดแล้ว คุณสามารถ ปรับแต่งหน้าจอล็อกของคุณ และยังทำให้มันใช้งานได้ด้วยมือเดียว — ด้วยคุณสมบัติอย่างโหมดมินิและป๊อปอัปการแจ้งเตือน


คุณสมบัตินี้ค่อนข้างอธิบายตนเองได้ชัดเจน ในขณะที่เมนูแรกย่อขนาดเมนูการเลือกภาพรวม ส่วนอีกรายการจะให้คุณดูการแจ้งเตือนในหน้าต่างที่ปรับขนาดได้
ในการเปิดใช้งานคุณสมบัติเหล่านี้ ขั้นแรกให้ติดตั้งแอป Good Lock แล้วติดตั้งแต่ละโมดูล เช่น Task Changer และ QuickStar

หากต้องการเปิดใช้งาน Mini Mode ให้เปิด Task Changer และสลับสวิตช์ ขณะที่คุณใช้งาน คุณยังสามารถสำรวจประเภทเลย์เอาต์ได้อีกด้วย ในเวลาเดียวกัน ให้ไปที่ QuickStar และเปิดใช้งานปุ่มป๊อปอัปการแจ้งเตือน


ที่จะแสดงปุ่มในกรอบการแจ้งเตือน เมื่อแตะแล้ว จะเปิดการแจ้งเตือนในหน้าต่างที่ปรับขนาดได้

บันทึก: เฉพาะแอพที่เลือกเท่านั้นที่รองรับคุณสมบัตินี้ ตัวอย่างเช่น WhatsApp รองรับ แต่ Instagram ไม่รองรับ
ดาวน์โหลด Good Lock
เป็นผู้ใช้ Galaxy S10 ที่ทรงพลัง
สุดท้ายแต่ไม่ท้ายสุด หาเคสโทรศัพท์แบบมีพื้นผิว เพื่อที่ครั้งต่อไปเมื่อคุณทำงานหลายอย่างด้วยมือเดียว มีบางอย่างที่จะช่วยให้คุณจับโทรศัพท์ได้ดีขึ้น การต่อเวลาจะช่วยประหยัดเวลาได้เก้าครั้ง
ถัดไป: คุณชอบความรู้สึกระดับพรีเมียมและความประณีตของเคสหนังหรือไม่? ตรวจสอบเคสหนังที่มีพื้นผิวอย่างดีสำหรับ Galaxy S10/S10 Plus