เปิดหรือปิดบัญชีผู้ดูแลระบบในตัวใน Windows 10
เบ็ดเตล็ด / / November 28, 2021
เมื่อคุณเปิดแล็ปท็อปเป็นครั้งแรก คุณจะต้องติดตั้ง Windows และสร้างบัญชีผู้ใช้ใหม่โดยใช้บัญชีที่คุณจะสามารถเข้าสู่ระบบ Windows ได้ บัญชีนี้เป็นบัญชีผู้ดูแลระบบโดยค่าเริ่มต้น เนื่องจากคุณจำเป็นต้องติดตั้งแอปที่คุณต้องการสิทธิ์ของผู้ดูแลระบบ และตามค่าเริ่มต้น Windows 10 จะสร้างบัญชีผู้ใช้เพิ่มเติมสองบัญชี: บัญชีแขกและบัญชีผู้ดูแลระบบในตัว ซึ่งทั้งสองบัญชีจะไม่เปิดใช้งานตามค่าเริ่มต้น
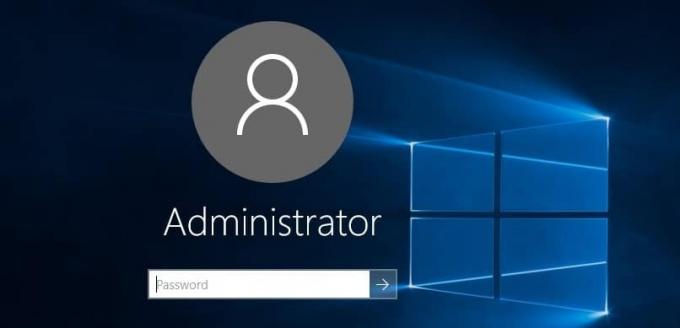
บัญชีผู้เยี่ยมชมมีไว้สำหรับผู้ใช้ที่ต้องการเข้าถึงอุปกรณ์แต่ไม่ต้องการสิทธิ์ของผู้ดูแลระบบและไม่ใช่ผู้ใช้ถาวรของพีซี ในทางตรงกันข้าม บัญชีผู้ดูแลระบบในตัวจะใช้เพื่อแก้ไขปัญหาหรือเพื่อวัตถุประสงค์ในการดูแลระบบ มาดูกันว่าผู้ใช้ Windows 10 มีบัญชีประเภทใดบ้าง:
บัญชีมาตรฐาน: บัญชีประเภทนี้มีการควบคุมพีซีอย่างจำกัดและมีไว้สำหรับการใช้งานทุกวัน เช่นเดียวกับบัญชีผู้ดูแลระบบ บัญชีมาตรฐานสามารถเป็นบัญชีท้องถิ่นหรือบัญชี Microsoft ผู้ใช้มาตรฐานสามารถเรียกใช้แอปแต่ไม่สามารถติดตั้งแอปใหม่และเปลี่ยนการตั้งค่าระบบที่ไม่ส่งผลกระทบต่อผู้ใช้รายอื่น หากมีการดำเนินการใด ๆ ที่ต้องใช้สิทธิ์ระดับสูง Windows จะแสดงข้อความแจ้ง UAC สำหรับชื่อผู้ใช้และรหัสผ่านของบัญชีผู้ดูแลระบบเพื่อส่งผ่าน UAC
บัญชีผู้ดูแลระบบ: บัญชีประเภทนี้สามารถควบคุมพีซีได้อย่างสมบูรณ์และสามารถทำการเปลี่ยนแปลงการตั้งค่าพีซีหรือปรับแต่งหรือติดตั้งแอพใดก็ได้ ทั้งบัญชี Local หรือ Microsoft สามารถเป็นบัญชีผู้ดูแลระบบได้ เนื่องจากไวรัสและมัลแวร์ ผู้ดูแลระบบ Windows ที่สามารถเข้าถึงการตั้งค่าพีซีหรือโปรแกรมใด ๆ ได้อย่างสมบูรณ์จึงกลายเป็นอันตราย แนวคิดของ UAC (การควบคุมบัญชีผู้ใช้) จึงถูกนำมาใช้ ตอนนี้ เมื่อใดก็ตามที่มีการดำเนินการใด ๆ ที่ต้องใช้สิทธิ์ระดับสูง Windows จะแสดงข้อความแจ้ง UAC เพื่อให้ผู้ดูแลระบบยืนยันใช่หรือไม่ใช่
บัญชีผู้ดูแลระบบในตัว: บัญชีผู้ดูแลระบบในตัวจะปิดใช้งานตามค่าเริ่มต้นและมีสิทธิ์เข้าถึงพีซีได้ไม่จำกัด บัญชีผู้ดูแลระบบในตัวเป็นบัญชีท้องถิ่น ความแตกต่างหลักระหว่างบัญชีนี้และบัญชีผู้ดูแลระบบของผู้ใช้คือบัญชีผู้ดูแลระบบในตัวไม่ได้รับข้อความแจ้ง UAC ในขณะที่อีกบัญชีหนึ่งได้รับ บัญชีผู้ดูแลระบบของผู้ใช้เป็นบัญชีผู้ดูแลระบบที่ไม่ได้ยกระดับในขณะที่บัญชีผู้ดูแลระบบในตัวคือบัญชีผู้ดูแลระบบที่ยกระดับ
บันทึก: เนื่องจากบัญชีผู้ดูแลระบบในตัวมีการเข้าถึงพีซีแบบไม่จำกัดเต็มรูปแบบ จึงไม่แนะนำให้ใช้บัญชีนี้สำหรับการใช้งานในชีวิตประจำวัน และควรเปิดใช้งานในกรณีที่จำเป็นเท่านั้น
สารบัญ
- เปิดหรือปิดบัญชีผู้ดูแลระบบในตัวใน Windows 10
- วิธีที่ 1: เปิดหรือปิดใช้งานบัญชีผู้ดูแลระบบในตัวโดยใช้ Command Prompt
- วิธีที่ 2: เปิดหรือปิดใช้งานบัญชีผู้ดูแลระบบในตัวโดยใช้ผู้ใช้และกลุ่มภายใน
- วิธีที่ 3: เปิดหรือปิดใช้งานบัญชีผู้ดูแลระบบในตัวโดยใช้นโยบายความปลอดภัยท้องถิ่น
- วิธีที่ 4: เปิดหรือปิดใช้งานบัญชีผู้ดูแลระบบในตัวโดยไม่ต้องเข้าสู่ระบบ
เปิดหรือปิดบัญชีผู้ดูแลระบบในตัวใน Windows 10
ให้แน่ใจว่าได้ สร้างจุดคืนค่า ในกรณีที่มีบางอย่างผิดพลาด
วิธีที่ 1: เปิดหรือปิดใช้งานบัญชีผู้ดูแลระบบในตัวโดยใช้ Command Prompt
1. เปิดพรอมต์คำสั่ง ผู้ใช้สามารถทำตามขั้นตอนนี้ได้โดยค้นหา 'cmd' แล้วกด Enter

2. พิมพ์คำสั่งต่อไปนี้ลงใน cmd แล้วกด Enter:
ผู้ดูแลระบบผู้ใช้เน็ต / ใช้งานอยู่: ใช่

บันทึก: หากคุณใช้ภาษาอื่นใน Windows คุณต้องแทนที่ผู้ดูแลระบบด้วยการแปลสำหรับภาษาของคุณแทน
3. ตอนนี้ถ้าคุณต้องการ เปิดใช้งานบัญชีผู้ดูแลระบบในตัวด้วยรหัสผ่าน คุณต้องใช้คำสั่งนี้แทนคำสั่งด้านบน:
รหัสผ่านผู้ดูแลระบบผู้ใช้เน็ต / ใช้งานอยู่: ใช่
บันทึก: แทนที่รหัสผ่านด้วยรหัสผ่านจริงที่คุณต้องการตั้งค่าสำหรับบัญชีผู้ดูแลระบบในตัว
4. ในกรณีที่คุณจำเป็นต้อง ปิดการใช้งานบัญชีผู้ดูแลระบบในตัว ใช้คำสั่งต่อไปนี้:
ผู้ดูแลระบบผู้ใช้เน็ต / ใช้งานอยู่: ไม่
5. ปิด cmd และรีบูตพีซีของคุณเพื่อบันทึกการเปลี่ยนแปลง
นี่คือ วิธีเปิดหรือปิดใช้งานบัญชีผู้ดูแลระบบในตัวใน Windows 10 แต่ถ้าทำไม่ได้ ให้ทำตามวิธีถัดไป
วิธีที่ 2: เปิดหรือปิดใช้งานบัญชีผู้ดูแลระบบในตัวโดยใช้ผู้ใช้และกลุ่มภายใน
บันทึก: วิธีนี้จะใช้ได้เฉพาะกับรุ่น Windows 10 Pro, Enterprise และ Education เนื่องจากผู้ใช้และกลุ่มในเครื่องไม่สามารถใช้งานได้ในเวอร์ชัน Windows 10 Home
1. กด Windows Key + R แล้วพิมพ์ lusrmgr.msc และกดตกลง

2. จากหน้าต่างด้านซ้ายมือ ให้เลือก ผู้ใช้ กว่าในบานหน้าต่างด้านขวาดับเบิลคลิกที่ ผู้ดูแลระบบ

3. ตอนนี้ ถึง เปิดใช้งานบัญชีผู้ดูแลระบบในตัวเพื่อยกเลิกการเลือก “บัญชีถูกปิดการใช้งาน” ในหน้าต่างคุณสมบัติผู้ดูแลระบบ

4. คลิกสมัครตามด้วย ตกลง และรีสตาร์ทพีซีของคุณเพื่อบันทึกการเปลี่ยนแปลง
5. หากคุณต้องการ ปิดการใช้งานบัญชีผู้ดูแลระบบในตัว, แค่ เครื่องหมายถูก “บัญชีถูกปิดการใช้งาน“. คลิกสมัครตามด้วยตกลง

6. ปิด Local Users and Groups และรีสตาร์ทพีซีของคุณ
วิธีที่ 3: เปิดหรือปิดใช้งานบัญชีผู้ดูแลระบบในตัวโดยใช้นโยบายความปลอดภัยท้องถิ่น
1. กด Windows Key + R แล้วพิมพ์ secpol.msc และกด Enter

2. นำทางไปยังสิ่งต่อไปนี้ในหน้าต่างด้านซ้ายมือ:
การตั้งค่าความปลอดภัย > นโยบายท้องถิ่น > ตัวเลือกความปลอดภัย
3. ให้แน่ใจว่าได้เลือก ตัวเลือกความปลอดภัย จากนั้นในหน้าต่างด้านขวาดับเบิลคลิกที่ "บัญชี: สถานะบัญชีผู้ดูแลระบบ“.
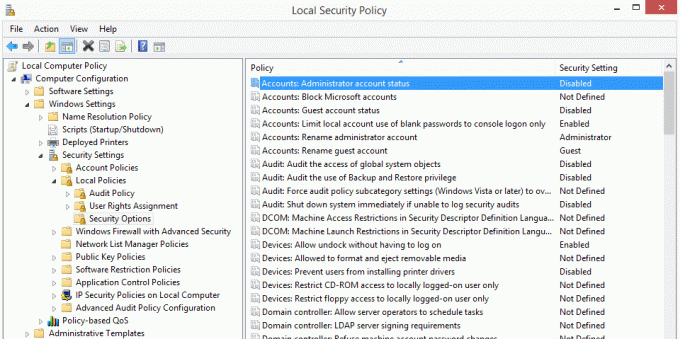
4. ตอนนี้ เปิดใช้งานบัญชีผู้ดูแลระบบในตัวเครื่องหมายถูก “เปิดใช้งาน” จากนั้นคลิก Apply ตามด้วย OK
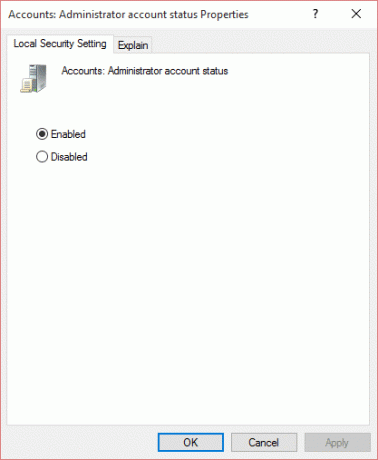
5. หากคุณต้องการ ปิดใช้งานเครื่องหมายถูกบัญชีผู้ดูแลระบบในตัว “พิการ” จากนั้นคลิก Apply ตามด้วย OK
6. รีบูทพีซีของคุณเพื่อบันทึกการเปลี่ยนแปลง
นี่คือ วิธีเปิดหรือปิดใช้งานบัญชีผู้ดูแลระบบในตัวใน Windows 10 แต่ถ้าคุณไม่สามารถเข้าถึงระบบของคุณได้เนื่องจากการบู๊ตล้มเหลว ให้ทำตามวิธีถัดไป
วิธีที่ 4: เปิดหรือปิดใช้งานบัญชีผู้ดูแลระบบในตัวโดยไม่ต้องเข้าสู่ระบบ
ตัวเลือกทั้งหมดข้างต้นทำงานได้ดี แต่ถ้าคุณไม่สามารถลงชื่อเข้าใช้ Windows 10 ได้ หากเป็นกรณีนี้ ไม่ต้องกังวลเพราะวิธีนี้ใช้ได้ดีแม้ว่าคุณจะไม่สามารถเข้าสู่ระบบ Windows ได้
1. บูตพีซีของคุณจากดีวีดีการติดตั้ง Windows 10 หรือแผ่นดิสก์การกู้คืน ตรวจสอบให้แน่ใจว่าการตั้งค่า BIOS ของพีซีของคุณได้รับการกำหนดค่าให้บูตจากดีวีดี
2. จากนั้นบนหน้าจอการตั้งค่า Windows ให้กด SHIFT + F10 เพื่อเปิดพรอมต์คำสั่ง

3. พิมพ์คำสั่งต่อไปนี้ลงใน cmd แล้วกด Enter:
คัดลอก C:\windows\system32\utilman.exe C:\
คัดลอก /y C:\windows\system32\cmd.exe C:\windows\system32\utilman.exe
บันทึก: ตรวจสอบให้แน่ใจว่าได้เปลี่ยนอักษรระบุไดรฟ์ C: ด้วยอักษรระบุไดรฟ์ของไดรฟ์ที่ติดตั้ง Windows
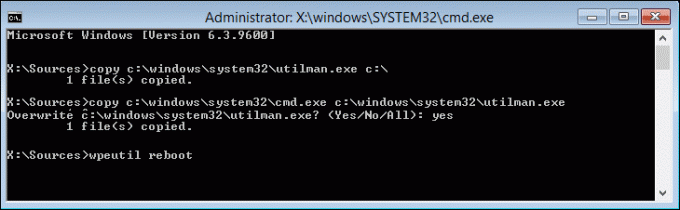
4. ตอนนี้พิมพ์ wpeutil รีบูต และกด Enter เพื่อรีบูทพีซีของคุณ
5. ตรวจสอบให้แน่ใจว่าได้ลบแผ่นดิสก์การกู้คืนหรือการติดตั้งแล้วบูตอีกครั้งจากฮาร์ดดิสก์ของคุณ
6. หน้าจอเข้าสู่ระบบบูตเป็น Windows 10 จากนั้นคลิกที่ ปุ่มความง่ายในการเข้าถึง ในหน้าจอมุมล่างซ้าย

7. ซึ่งจะเป็นการเปิด Command Prompt ในขณะที่เรา แทนที่ utilman.exe ด้วย cmd.exe ในขั้นตอนที่ 3
8. พิมพ์คำสั่งต่อไปนี้ลงใน cmd แล้วกด Enter:
ผู้ดูแลระบบผู้ใช้เน็ต / ใช้งานอยู่: ใช่

9. รีบูทพีซีของคุณและสิ่งนี้จะ เปิดใช้งานบัญชีผู้ดูแลระบบในตัว ได้สำเร็จ
10. ในกรณีที่คุณต้องการปิดการใช้งาน ให้ใช้คำสั่งต่อไปนี้:
ผู้ดูแลระบบผู้ใช้เน็ต / ใช้งานอยู่: ไม่
ที่แนะนำ:
- วิธีเปลี่ยนชั่วโมงใช้งานสำหรับการอัปเดต Windows 10
- วิธีเปิดใช้งานหรือปิดใช้งาน Adaptive Brightness ใน Windows 10
- ปิดใช้งานชั่วโมงใช้งานสำหรับการอัปเดต Windows 10
- 3 วิธีในการตรวจสอบว่า Windows 10 เปิดใช้งานอยู่หรือไม่
นั่นคือคุณได้เรียนรู้สำเร็จแล้ว วิธีเปิดหรือปิดใช้งานบัญชีผู้ดูแลระบบในตัวใน Windows 10 แต่ถ้าคุณยังมีข้อสงสัยใดๆ เกี่ยวกับคู่มือนี้ อย่าลังเลที่จะถามพวกเขาในส่วนความคิดเห็น



