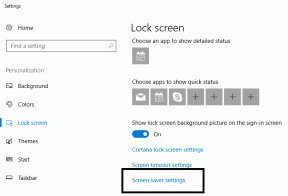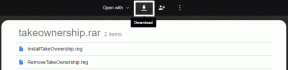เคล็ดลับและเทคนิคเบราว์เซอร์ Mi ที่ดีที่สุด 15 อันดับแรก
เบ็ดเตล็ด / / December 02, 2021
ลองนึกภาพโทรศัพท์ที่ไม่มีเบราว์เซอร์ เฮ้คุณไม่สามารถ แม้ว่าเราจะมีแอปสำหรับเกือบทุกอย่าง แต่เราก็ยังชอบเบราว์เซอร์มือถือเพื่อเข้าถึงเว็บ วันนี้ เรามีตัวเลือกมากมายจนทำให้เสียเปรียบว่าหากเบราว์เซอร์ตัวใดตัวหนึ่งไม่มีคุณสมบัติ ก็มีตัวเลือกมากมายใน Play Store

ผู้ใช้ Xiaomi MIUI ที่ใช้งานโทรศัพท์ โชคดีที่โทรศัพท์ของพวกเขาติดตั้งเบราว์เซอร์สองเบราว์เซอร์ไว้ล่วงหน้า — Google Chrome และ Mi Browser หากคุณต้องการใช้ เบราว์เซอร์ Mi ผ่าน Chromeดูเหมือนโชคจะเข้าข้างคุณอีกครั้ง
ในโพสต์นี้ เราจะแบ่งปันคำแนะนำและเคล็ดลับ 15 ข้อเพื่อใช้งาน Mi Browser ให้เกิดประโยชน์สูงสุด มาเริ่มกันเลย.
1. เปลี่ยนการปัดจาก Edge Gesture
ขณะใช้ Mi Browser เมื่อคุณปัดจากขอบขวาหรือซ้ายของหน้าจอขณะเรียกดูเว็บเพจใด ๆ คุณจะย้อนกลับและไปข้างหน้าตามลำดับ นั่นเป็นคุณสมบัติที่ดี และผู้คนก็เคย ขอให้ใน Chrome ด้วย. อย่างไรก็ตาม บางคนไม่ชอบการปัดนิ้วโดยไม่ได้ตั้งใจอาจทำลายความพยายามของคุณ โดยเฉพาะขณะกรอกแบบฟอร์ม
โชคดีที่ Mi Browser ให้คุณปรับแต่งท่าทางเหล่านั้นได้ คุณจึงสามารถสลับไปมาระหว่างแท็บต่างๆ แทนได้ ดังนั้น ปัดจากขอบ จะพาคุณไปยังแท็บอื่น
หากต้องการเปลี่ยน ให้แตะที่ไอคอนสามแถบที่ด้านล่างแล้วตามด้วยการตั้งค่า จากนั้นแตะที่ ปัดจากขอบ แล้วเลือก สลับแท็บ


2. ปิดแท็บโดยตรง
แทนที่จะเปิดหน้าจอตัวสลับแท็บเพื่อปิดแท็บ คุณสามารถปิดได้โดยตรงจากหน้าจอหลัก หากต้องการทำเช่นนั้น ให้แตะไอคอนตัวสลับแท็บที่แถบด้านล่างค้างไว้ ที่จะเปิดเผยไอคอนลบ ตอนนี้โดยไม่ต้องปล่อยนิ้ว ให้ปัดขึ้นไปทางไอคอนลบ แท็บปัจจุบันจะปิดทันที

3. เปิดแท็บใหม่
วิธีปกติในการเปิดแท็บใหม่เป็นงานที่น่าเบื่อที่คุณต้องแตะไอคอนตัวสลับแท็บตามด้วยการแตะที่ไอคอนใหม่ คุณสามารถแตะไอคอนหน้าแรกของ Mi Browser ค้างไว้เพื่อเปิดแท็บใหม่ได้อย่างรวดเร็ว

4. เปิดการค้นหา
เมื่อคุณต้อง ค้นหาบางสิ่ง หรือเปิดหน้าเว็บ คุณต้องแตะที่แถบที่อยู่ก่อนแล้วจึงป้อนตัวอักษรจากแป้นพิมพ์ที่ด้านล่าง สำหรับโทรศัพท์ที่มีหน้าจอขนาดใหญ่ การเข้าถึงแถบค้นหานั้นไม่สะดวก และกระบวนการโดยรวมจะทำให้คุณต้องขยับนิ้วจากบนลงล่าง
ทั้งหมดที่สามารถหลีกเลี่ยงได้โดยแตะที่ไอคอนสามแถบซึ่งจะเป็นการเปิดแป้นพิมพ์โดยตรงโดยเลือกแถบค้นหา

5. เลื่อนอย่างรวดเร็ว
เมื่อคุณเลื่อนหน้าเว็บอย่างรวดเร็ว คุณจะเห็นไอคอนขนาดเล็กปรากฏอยู่ที่ขอบด้านขวาของหน้าจอ กดค้างไว้แล้วลากเพื่อเลื่อนอย่างรวดเร็ว

เกี่ยวกับ Guiding Tech
6. เปลี่ยนเครื่องมือค้นหาจากหน้าจอหลัก
Mi Browser รองรับเสิร์ชเอ็นจิ้นเช่น Bing, Google และ Yahoo หากต้องการสลับไปยังเครื่องมือค้นหาอื่นจากหน้าจอหลักทันที ให้แตะที่ไอคอนลูกโลกในแถบค้นหา จากนั้นเลือกเครื่องมือค้นหาที่คุณต้องการ


7. ปิดฟีด
นอกจากจะฉูดฉาดแล้ว ฟีดของ Mi Browser หรือหน้าจอหลักยังมีข้อมูลจำนวนมากอีกด้วย แม้ว่าจะไม่มีวิธีปิดโดยตรง แต่คุณสามารถ ปิดการใช้งาน โดยการเปลี่ยนหน้าเริ่มต้นเป็นหน้ากำหนดเอง
ในการทำเช่นนั้น ให้แตะที่ไอคอนสามแถบที่ด้านล่างแล้วตามด้วยการตั้งค่า จากนั้นไปที่ขั้นสูงตามด้วยตั้งค่าหน้าเริ่มต้น ที่นี่เปลี่ยนเป็นหน้าเว็บที่คุณเลือก


8. เปลี่ยนตำแหน่งดาวน์โหลด
Mi Browser ช่วยให้คุณจัดการการดาวน์โหลดของคุณได้อย่างง่ายดายโดยอนุญาตให้คุณเปลี่ยนตำแหน่งการดาวน์โหลด
โดยไปที่การตั้งค่าเบราว์เซอร์ Mi โดยแตะที่ไอคอนสามแถบ จากนั้นแตะที่ขั้นสูงตามด้วยตำแหน่งดาวน์โหลด ที่นี่เปลี่ยนโฟลเดอร์ดาวน์โหลด

9. เปลี่ยนเค้าโครงตัวสลับแท็บ
เบราว์เซอร์มักจะเสนอรูปแบบเดียวเพื่อสลับแท็บ แต่ Mi Browser ก้าวล้ำไปอีกขั้นด้วยการนำเสนอมุมมองสองประเภท — แนวตั้งและแนวนอน
หากต้องการเปลี่ยน ให้ไปที่การตั้งค่าเบราว์เซอร์ Mi > ขั้นสูง > การจัดการหลายหน้าต่าง เลือกมุมมอง

10. เปิดใช้งานโหมดมืด
ฉันเห็นประกายในดวงตาของคุณจากการอ่านชื่อ ในขณะที่โหมดมืดพร้อมใช้งานบน Mi Browser (และ โครมด้วย) บางคนอาจพลาดเพราะตำแหน่งของตัวเลือก หากต้องการเปิดใช้งานโหมดมืด ให้แตะที่ไอคอนสามแถบแล้วตามด้วยไอคอนโหมดมืด (ดูเหมือนพระจันทร์เสี้ยว)


เกี่ยวกับ Guiding Tech
11. กำหนดการโหมดการอ่าน
Mi Browser เสนอตัวเลือกเพื่อเปิดใช้งานโหมดการอ่านในสองตำแหน่ง — แถบค้นหาและแถบด้านล่าง อย่างไรก็ตาม คุณต้องแตะทั้งสองที่เพื่อเปิดใช้งานโหมดการอ่านด้วยตนเอง หากคุณอ่านข้อความออนไลน์เป็นประจำ คุณสามารถตั้งค่าให้เปิดใช้งานโดยอัตโนมัติโดยใช้คุณสมบัติการตั้งเวลา
หากต้องการกำหนดเวลาโหมดการอ่าน ให้ไปที่การตั้งค่าเบราว์เซอร์ Mi > โหมดการอ่าน ที่นี่เปิดสวิตช์สำหรับกำหนดการและปรับตามความต้องการของคุณ


12. สร้าง QR Code สำหรับเว็บไซต์
เมื่อใช้ Mi Browser คุณสามารถ สร้างรหัส QR สำหรับเว็บไซต์ใด ๆ มีประโยชน์เมื่อ URL ของหน้ายาวหรือจำยาก ในสถานการณ์เช่นนี้ คุณสามารถใช้รหัส QR เพื่อเปิดหน้าโดยไม่ต้องพิมพ์ที่อยู่ URL ทุกครั้ง
ในการสร้างรหัส QR ให้ทำตามขั้นตอนเหล่านี้:
ขั้นตอนที่ 1: เปิดเว็บไซต์เฉพาะใน Mi Browser
ขั้นตอนที่ 2: แตะที่แถบที่อยู่ มันจะเปิดเผยตัวเลือกรหัส QR แตะที่มัน

ขั้นตอนที่ 3: รหัส QR ของคุณจะถูกสร้างขึ้น แตะที่ตัวเลือกบันทึกลงในคลังภาพเพื่อดาวน์โหลดบนอุปกรณ์ของคุณ

13. เปิดเผยฟีดแบบเต็ม
บนหน้าจอหลักของเบราว์เซอร์ โดยปกติแล้วคุณจะพบบทความสองบทความเท่านั้น ปัดขึ้นบนหน้าจอหลักเพื่อแสดงฟีดแบบเต็มที่มีหมวดหมู่มากมาย เช่น คริกเก็ต เทคโนโลยี ความบันเทิง และอื่นๆ

14. เปลี่ยนภาษาฟีด
เพื่อใช้ประโยชน์จากฟีดและเนื้อหาอย่างเต็มที่ คุณสามารถเปลี่ยนภาษาของฟีดจากภาษาอังกฤษเป็นภาษาโปรดของคุณได้ เพื่อที่ ให้แตะที่ไอคอนภาษาที่อยู่ก่อนหมวดหมู่ทั้งหมดของฟีด

15. ปิดแท็บทั้งหมด
โดยปกติ เราใช้ตัวสลับแท็บเพื่อปิดแท็บที่เปิดอยู่ทั้งหมดจากเบราว์เซอร์ แต่ใน Mi Browser คุณสามารถทำได้ด้วยการแตะโดยใช้ตัวเลือกออกจากเบราว์เซอร์ที่อยู่ใต้ไอคอนเมนูสามแถบ การแตะจะเป็นการลบแท็บทั้งหมดทันที และคุณจะต้องเริ่มต้นใหม่อีกครั้ง

เคล็ดลับโบนัส: เพิ่มทางลัดเว็บไซต์ไปที่หน้าจอหลัก
คุณสามารถเพิ่มไซต์ที่เข้าถึงบ่อยเป็นทางลัดบนหน้าจอหลักของโทรศัพท์ได้ ในการทำเช่นนั้นบน Mi Browser ให้เปิดเว็บไซต์แล้วแตะที่ไอคอนสามแถบที่ด้านล่าง จากนั้นกดไอคอนทางลัดบนเมนูและเลือกหน้าจอหลัก


คุณจะพบทางลัดที่สร้างขึ้นใหม่บน your หน้าจอหลัก. การแตะจะเป็นการเปิดหน้าโดยตรงในเบราว์เซอร์ Mi

เกี่ยวกับ Guiding Tech
ไม่เป็นไร
แม้ว่า Mi Browser จะเป็นทางเลือกที่มีประโยชน์สำหรับ Chrome แต่ก็มีข่าวที่น่าเศร้าสำหรับคุณ อนาคตของ Mi Browser นั้นดูมืดมน Xiaomi เพิ่งเปิดตัว Mi Browser เวอร์ชั่นใหม่ขัดเกลาที่รู้จักกันในชื่อ Mint Browser สำหรับโทรศัพท์ Android ทุกรุ่น เบราว์เซอร์ไม่มีโฆษณาและสุดยอดมาก ขนาดเล็ก น้ำหนักประมาณ 11MB เท่านั้น ดูเหมือนว่า Xiaomi จะเลิกใช้ Mi Browser และแทนที่ด้วย Mint Browser
จนกว่าจะถึงเวลานั้น เพลิดเพลินไปกับ Mi Browser บนโทรศัพท์ของคุณ หากคุณมีเคล็ดลับอื่นที่จะแบ่งปัน โปรดแจ้งให้เราทราบในความคิดเห็นด้านล่าง
ถัดไป: กำลังมองหาโหมดผู้มาเยือนบนโทรศัพท์ Xiaomi ของคุณหรือไม่ มันไม่ได้อยู่ที่นั่นเพราะมันถูกแทนที่ด้วย Second space อ่านความแตกต่างระหว่างทั้งสอง

![[แก้ไขแล้ว] ไม่พบที่อยู่ DNS ของเซิร์ฟเวอร์ข้อผิดพลาด](/f/aad44996240b9dfc29b2bad4efe2bfac.png?width=288&height=384)