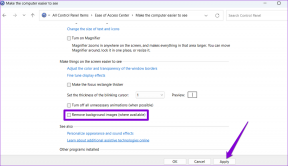แก้ไขเราเตอร์ไร้สายทำให้ตัดการเชื่อมต่อหรือหลุด
เบ็ดเตล็ด / / November 28, 2021
Fix Wireless Router ช่วยให้ตัดการเชื่อมต่อหรือวาง: ผมโลกของเทคโนโลยีทุกวันนี้ ทุกคนคงคุ้นเคยกับคำว่าอินเทอร์เน็ต อินเทอร์เน็ต เป็นแหล่งเอาชีวิตรอดที่ใหญ่ที่สุดสำหรับคนจำนวนมาก และในปัจจุบันการเชื่อมต่ออินเทอร์เน็ตนั้นรวดเร็ว เชื่อถือได้ และมาพร้อมกับแพ็คเกจการสมัครรับข้อมูลที่หลากหลาย มีหลายวิธีที่คุณสามารถเข้าถึงอินเทอร์เน็ตได้อย่างง่ายดาย เช่น การใช้ข้อมูลมือถือ การใช้ สายเคเบิลอีเทอร์เน็ตและโดยทั่วไปคือการใช้ WiFi แต่จะเข้าถึงอินเทอร์เน็ตผ่าน WiFi ได้อย่างไร ทำได้โดยใช้สื่อที่เรียกว่าเราเตอร์
เราเตอร์: เราเตอร์เป็นอุปกรณ์เครือข่ายที่ถ่ายโอนแพ็กเก็ตข้อมูลระหว่าง เครือข่ายคอมพิวเตอร์. โดยทั่วไป เราเตอร์คือกล่องเล็กๆ ที่เชื่อมต่อเครือข่ายตั้งแต่สองเครือข่ายขึ้นไป เช่น อินเทอร์เน็ตและเครือข่ายท้องถิ่น การใช้งานหลักของเราเตอร์คือการส่งทราฟฟิกไปยังจาก & จากอุปกรณ์เครือข่ายต่างๆ กล่าวโดยย่อคือทำหน้าที่กำหนดทิศทางการรับส่งข้อมูลบนอินเทอร์เน็ต NS เราเตอร์เชื่อมต่อกับสายข้อมูลตั้งแต่สองสายขึ้นไปจากเครือข่ายที่ต่างกัน เมื่อ data packet ถึงบรรทัดเหล่านี้ เราเตอร์จะอ่านที่อยู่ปลายทางของ that แพ็กเก็ตข้อมูล และส่งต่อไปยังเครือข่ายถัดไปไปยังปลายทางและในที่สุดก็ถึงปลายทางและให้บริการอินเทอร์เน็ตที่นั่น

บางครั้ง ในขณะที่ใช้อินเทอร์เน็ต คุณอาจสังเกตเห็นว่ามีปัญหากับการเชื่อมต่ออินเทอร์เน็ต เนื่องจากคุณไม่สามารถเข้าถึงหน้าเว็บหรือเว็บไซต์ใดๆ ได้ เหตุการณ์นี้เกิดขึ้นเนื่องจากเราเตอร์ไร้สายยังคงตัดการเชื่อมต่อหรือหลุด และหลังจากนั้นครู่หนึ่ง การเชื่อมต่อจะปรากฏขึ้นอีกครั้ง และอินเทอร์เน็ตจะทำงานโดยไม่มีปัญหาใดๆ บางครั้งคุณอาจต้องรีสตาร์ทเราเตอร์เพื่อเชื่อมต่ออินเทอร์เน็ตอีกครั้ง แต่ปัญหาที่น่ารำคาญจริงๆ คือ คุณต้องทำเช่นนี้ 2-3 ครั้งทุกชั่วโมง ซึ่งทำให้การทำงานกับเอกสารสำคัญ หรือเซสชัน skype หรือการเล่นเกมเป็นไปไม่ได้
ดังนั้น หากคุณประสบปัญหาใดๆ กับการเชื่อมต่ออินเทอร์เน็ต สาเหตุส่วนใหญ่ที่อยู่เบื้องหลังสิ่งนี้คือ การเชื่อมต่อเราเตอร์ถูกตัดการเชื่อมต่อหรือหลุดซึ่งทำให้การเชื่อมต่ออินเทอร์เน็ตของคุณเป็น .ในที่สุด ตัดการเชื่อมต่อ อาจมีสาเหตุหลายประการที่อยู่เบื้องหลังสาเหตุที่เราเตอร์ของคุณขาดการเชื่อมต่อหรือหลุด บางส่วนที่พบบ่อยที่สุดได้รับด้านล่าง;
- เวอร์ชันเฟิร์มแวร์ของเราเตอร์เก่า
- ไดรเวอร์การ์ดไร้สายนั้นเก่า
- การรบกวนช่องสัญญาณไร้สาย
บางครั้งการเชื่อมต่อเครือข่ายใกล้เคียงอื่นๆ อาจรบกวนช่องสัญญาณไร้สายที่เราเตอร์ของคุณใช้อยู่ และนั่นเป็นเหตุผลที่คุณควรพยายามเปลี่ยนเสมอหากคุณต้องเผชิญกับการตัดการเชื่อมต่อหรือหลุดเราเตอร์ ปัญหา. ดังนั้น หากเราเตอร์ของคุณหลุดหรือหลุดบ่อย ๆ คุณจำเป็นต้องแก้ไขเพื่อให้คุณสามารถท่องเว็บและใช้อินเทอร์เน็ตได้โดยไม่มีปัญหาและการหยุดชะงัก
สารบัญ
- แก้ไขเราเตอร์ไร้สายทำให้ตัดการเชื่อมต่อหรือหลุด
- วิธีที่ 1: อัปเดตเฟิร์มแวร์เราเตอร์
- วิธีที่ 2: อัปเดตไดรเวอร์การ์ดไร้สายของคุณ
- วิธีที่ 3: เปลี่ยนช่องสัญญาณไร้สาย
- วิธีที่ 4: ลืมเครือข่าย WiFi และเชื่อมต่อใหม่
- วิธีที่ 5: สแกนหาไวรัสหรือมัลแวร์
- วิธีที่ 6: ถอนการติดตั้งไดรเวอร์การ์ดเชื่อมต่อเครือข่ายไร้สาย
- วิธีที่ 7: ตั้งค่าความกว้างของช่องเป็นอัตโนมัติ
- วิธีที่ 8: เปลี่ยนโหมดเครือข่ายไร้สายเป็นค่าเริ่มต้น
- วิธีที่ 9: เปลี่ยนการตั้งค่าการจัดการพลังงาน
แก้ไขเราเตอร์ไร้สายทำให้ตัดการเชื่อมต่อหรือหลุด
มีหลายวิธีในการแก้ไขปัญหาการตัดการเชื่อมต่อเราเตอร์หรือการทิ้ง แต่ไม่ได้หมายความว่าสิ่งที่อาจใช้ได้ผลสำหรับผู้ใช้คนเดียวอาจใช้ได้ผลสำหรับคุณ ดังนั้นคุณต้องลองใช้วิธีการที่ระบุไว้ทุกวิธี หากใช้วิธีใดวิธีหนึ่งที่ระบุด้านล่าง ปัญหาของคุณได้รับการแก้ไข ก็ยังแนะนำให้ใช้วิธีการแก้ไขทั้งหมดที่แนะนำด้านล่าง
วิธีที่ 1: อัปเดตเฟิร์มแวร์เราเตอร์
เฟิร์มแวร์คือระบบฝังตัวระดับต่ำที่ช่วยในการรันเราเตอร์ โมเด็ม และอุปกรณ์เครือข่ายอื่นๆ เฟิร์มแวร์ของอุปกรณ์ใด ๆ จำเป็นต้องได้รับการอัปเดตเป็นครั้งคราวเพื่อให้อุปกรณ์ทำงานได้อย่างถูกต้อง สำหรับอุปกรณ์เครือข่ายส่วนใหญ่ คุณสามารถดาวน์โหลดเฟิร์มแวร์ล่าสุดได้จากเว็บไซต์ของผู้ผลิต
ตอนนี้ก็เช่นเดียวกันสำหรับเราเตอร์ ก่อนอื่นให้ไปที่เว็บไซต์ของผู้ผลิตเราเตอร์แล้วดาวน์โหลดเฟิร์มแวร์ล่าสุดสำหรับอุปกรณ์ของคุณ ถัดไป ลงชื่อเข้าใช้แผงผู้ดูแลระบบของเราเตอร์และไปที่เครื่องมืออัปเดตเฟิร์มแวร์ภายใต้ส่วนระบบของเราเตอร์หรือโมเด็ม เมื่อคุณพบเครื่องมืออัปเดตเฟิร์มแวร์แล้ว ให้ทำตามคำแนะนำบนหน้าจออย่างระมัดระวัง และตรวจสอบให้แน่ใจว่าคุณกำลังติดตั้งเวอร์ชันเฟิร์มแวร์ที่ถูกต้อง
บันทึก:ขอแนะนำว่าอย่าดาวน์โหลดการอัพเดตเฟิร์มแวร์จากเว็บไซต์บุคคลที่สาม

ในการอัปเดตเฟิร์มแวร์เราเตอร์ด้วยตนเองให้ทำตามขั้นตอนด้านล่าง:
1. ก่อนอื่น ให้หาค่า ที่อยู่ IP ของเราเตอร์ของคุณโดยทั่วไปจะกล่าวถึงด้านล่างอุปกรณ์เราเตอร์
2. มีเราเตอร์หลายยี่ห้อในตลาดและแต่ละยี่ห้อมีวิธีการอัปเดตของตัวเอง เฟิร์มแวร์ คุณจึงต้องค้นหาคำแนะนำในการอัปเดตเฟิร์มแวร์ของเราเตอร์ด้วยการค้นหาโดยใช้ Google.
3. คุณสามารถใช้คำค้นหาด้านล่างตามแบรนด์และรุ่นเราเตอร์ของคุณ:
ยี่ห้อเราเตอร์ไร้สายและหมายเลขรุ่น + “อัพเดตเฟิร์มแวร์”
4.ผลลัพธ์แรกที่คุณจะพบคือหน้าอัพเดตเฟิร์มแวร์อย่างเป็นทางการ
บันทึก:ขอแนะนำว่าอย่าดาวน์โหลดการอัพเดตเฟิร์มแวร์จากเว็บไซต์บุคคลที่สาม
5.เยี่ยมชมหน้านั้นและ ดาวน์โหลดเฟิร์มแวร์ล่าสุด
6.หลังจากดาวน์โหลดเฟิร์มแวร์ล่าสุด ให้ทำตามคำแนะนำเพื่ออัปเดตโดยใช้หน้าดาวน์โหลด
หลังจากทำตามขั้นตอนข้างต้นแล้ว Router Firmware ของคุณจะได้รับการอัปเดตและคุณสามารถ แก้ไขปัญหาเราเตอร์ไร้สายทำให้การตัดการเชื่อมต่อหรือการตกหล่น
วิธีที่ 2: อัปเดตไดรเวอร์การ์ดไร้สายของคุณ
เราเตอร์ยังคงตัดการเชื่อมต่อหรือปล่อยปัญหาอาจเกิดขึ้นเนื่องจากไดรเวอร์การ์ดไร้สายของคุณล้าสมัยหรือเสียหาย ดังนั้นการอัพเดตไดรเวอร์ คุณอาจสามารถแก้ไขปัญหาได้ ในการอัปเดตไดรเวอร์การ์ดไร้สายให้ทำตามขั้นตอนด้านล่าง
1.ขั้นแรก ให้ค้นหาเว็บไซต์ของผู้ผลิตพีซีของคุณใน Google เช่น HP, DELL, Acer, Lenovo เป็นต้น
2. ไปที่หน้าอย่างเป็นทางการแล้วไปที่ส่วน Drivers & Download และค้นหาไดรเวอร์ Wireless หรือ WiFi
3. ดาวน์โหลดไดรเวอร์ล่าสุดสำหรับการ์ดไร้สายของคุณ แต่ในการดาวน์โหลดไดรเวอร์ คุณควรทราบยี่ห้อการ์ดไร้สายของคุณ
4.หากต้องการทราบยี่ห้อการ์ดไร้สายของคุณ ให้ทำตามขั้นตอนด้านล่าง:
NS. พิมพ์ การตั้งค่าระบบขั้นสูงในการค้นหาของ Windows จากนั้นคลิกที่ผลการค้นหา
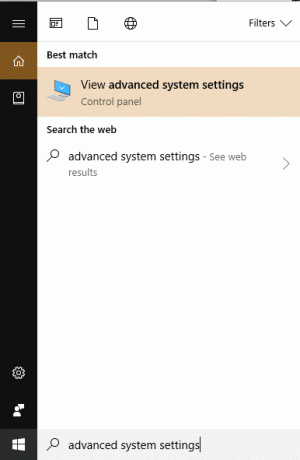
NS. กดปุ่ม Enter บนแป้นพิมพ์ที่ผลการค้นหาบนสุด กล่องโต้ตอบด้านล่างจะปรากฏขึ้น:
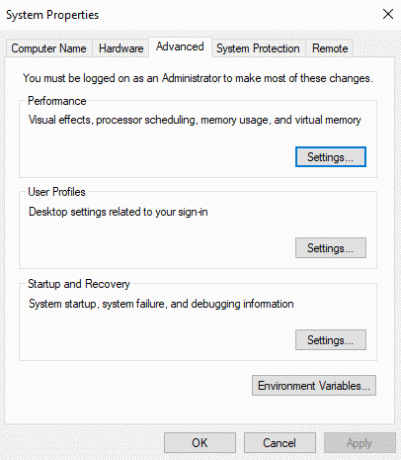
ค. เปลี่ยนไปที่ แท็บฮาร์ดแวร์ ภายใต้หน้าต่างคุณสมบัติของระบบ
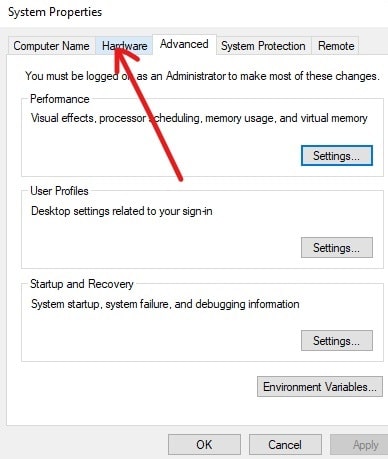
NS. ภายใต้ ฮาร์ดแวร์ ให้คลิกที่ ตัวจัดการอุปกรณ์ ปุ่ม.
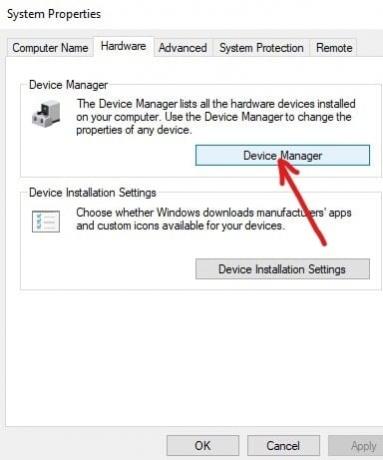
อี ภายใต้ Device Manager รายการจะปรากฏขึ้น คลิกที่ อะแดปเตอร์เครือข่าย จากรายการนั้นเพื่อขยาย
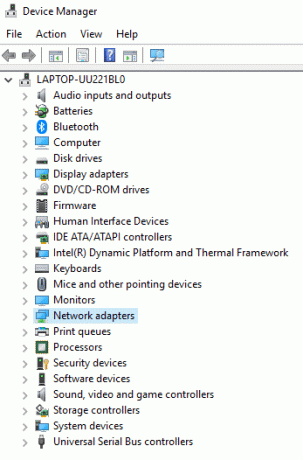
NS. สุดท้าย ดับเบิลคลิกที่อแด็ปเตอร์ Wi-Fi ในตัวอย่างด้านล่างคือ อะแดปเตอร์ Broadcom BCM43142 802.11 bgn Wi-Fi M.2
บันทึก: การ์ดไร้สายของคุณจะมีอแด็ปเตอร์ที่ท้ายชื่อด้วย
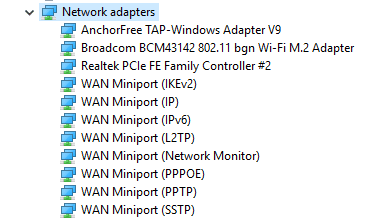
NS. ตอนนี้คุณสามารถเห็นผู้ผลิตการ์ดไร้สายของคุณได้อย่างง่ายดาย ในกรณีข้างต้น จะเป็น Broadcom แต่สำหรับคุณ อาจเป็นอะไรก็ได้ เช่น Realtek, Intel, Atheros หรือ Broadcom
5. เมื่อคุณรู้จักชื่อแบรนด์การ์ดไร้สายของคุณแล้ว ให้กลับไปที่เว็บไซต์ของผู้ผลิตพีซี ดาวน์โหลดไดรเวอร์การ์ดไร้สายแล้วติดตั้ง
หลังจากทำตามขั้นตอนข้างต้นแล้ว ไดรเวอร์การ์ดไร้สายของคุณจะได้รับการอัปเดต และตอนนี้ปัญหาของคุณอาจได้รับการแก้ไข
อัปเดตไดรเวอร์การ์ดไร้สายด้วยตนเอง
1. กดปุ่ม Windows + R แล้วพิมพ์ “devmgmt.msc” และกด Enter เพื่อเปิด ตัวจัดการอุปกรณ์

2.ขยาย อะแดปเตอร์เครือข่ายจากนั้นคลิกขวาที่ .ของคุณ อะแดปเตอร์ Wi-Fi(เช่น Broadcom หรือ Intel) และเลือก อัปเดตไดรเวอร์

3. ในหน้าต่าง Update Driver Software เลือก “เรียกดูคอมพิวเตอร์ของฉันเพื่อหาซอฟต์แวร์ไดรเวอร์“

4. ตอนนี้เลือก “ให้ฉันเลือกจากรายการไดรเวอร์อุปกรณ์ในคอมพิวเตอร์ของฉัน“

5.พยายาม อัปเดตไดรเวอร์จากเวอร์ชันที่แสดง
บันทึก: เลือกไดรเวอร์ล่าสุดจากรายการและคลิกถัดไป
6.หากวิธีข้างต้นไม่ได้ผล ให้ไปที่ เว็บไซต์ของผู้ผลิต ในการอัปเดตไดรเวอร์: https://downloadcenter.intel.com/
7.รีบูต เพื่อใช้การเปลี่ยนแปลง
วิธีที่ 3: เปลี่ยนช่องสัญญาณไร้สาย
ปัญหาของเราเตอร์ของคุณยังคงอยู่ การตัดการเชื่อมต่อหรือการหลุดอาจแก้ไขได้โดยการเปลี่ยนช่องสัญญาณไร้สายของเราเตอร์ของคุณ ในการเปลี่ยนช่องสัญญาณที่เราเตอร์ไร้สายเลือกให้ทำตามขั้นตอนด้านล่าง
1. เชื่อมต่อกับอินเทอร์เฟซของเราเตอร์ของคุณ หากต้องการเชื่อมต่อกับอินเทอร์เฟซของเราเตอร์ ให้อ้างอิงกับคู่มือเราเตอร์ และหากคุณไม่มี ให้ไปที่ Google แบรนด์เราเตอร์ของคุณเพื่อดูคำแนะนำ
2. หลังจากเชื่อมต่อกับอินเทอร์เฟซของเราเตอร์แล้ว ให้ไปที่ การตั้งค่าไร้สาย หมวดหมู่.

3.ที่นี่คุณจะเห็นว่าเราเตอร์ถูกตั้งค่าให้เลือกช่องสัญญาณที่ดีที่สุดโดยอัตโนมัติ และคุณจะพบว่ามันถูกตั้งค่าเป็นบางช่องสัญญาณ ในตัวอย่างข้างต้น ตั้งค่าเป็น ช่อง 1
4. เลือกแชนเนลที่กำหนดเองเช่น ช่อง 6 และคลิก นำมาใช้ เพื่อบันทึกการตั้งค่า
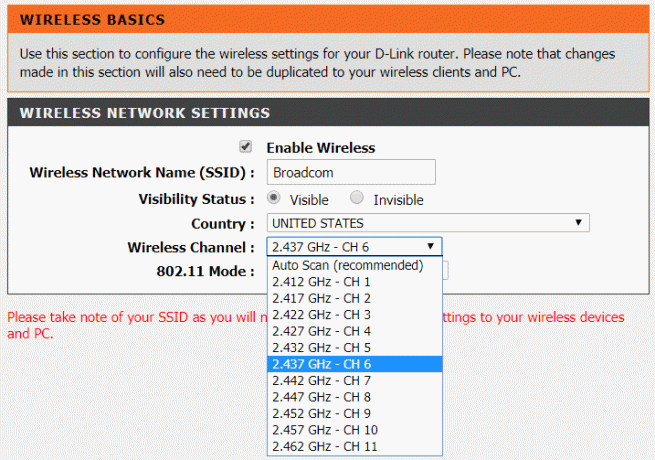
หากคุณยังคงเผชิญหน้ากับ Wirless Router ตัดการเชื่อมต่อหรือปล่อยปัญหา จากนั้นเปลี่ยนช่องเป็นหมายเลขอื่นแล้วทดสอบอีกครั้ง
วิธีที่ 4: ลืมเครือข่าย WiFi และเชื่อมต่อใหม่
1. คลิกที่ไอคอนไร้สายในซิสเต็มเทรย์แล้วคลิก การตั้งค่าเครือข่ายและอินเทอร์เน็ต

2.จากนั้นคลิกที่ จัดการเครือข่ายที่รู้จัก เพื่อรับรายการเครือข่ายที่บันทึกไว้

3. เลือกอันที่คุณมีปัญหาในการเชื่อมต่อและ คลิกลืม

4. คลิกที่ .อีกครั้ง ไอคอนไร้สาย ในซิสเต็มเทรย์และพยายามเชื่อมต่อกับเครือข่ายของคุณ เครือข่ายจะถามรหัสผ่าน ดังนั้นตรวจสอบให้แน่ใจว่าคุณมีรหัสผ่านไร้สายติดตัว

5.เมื่อคุณป้อนรหัสผ่าน คุณจะเชื่อมต่อกับเครือข่าย และ Windows จะบันทึกเครือข่ายนี้ให้คุณ
6. รีบูทพีซีของคุณและดูว่าคุณสามารถ แก้ไขเราเตอร์ไร้สายทำให้ปัญหาการตัดการเชื่อมต่อหรือการตกหล่น
วิธีที่ 5: สแกนหาไวรัสหรือมัลแวร์
เวิร์มอินเทอร์เน็ตเป็นโปรแกรมซอฟต์แวร์ที่เป็นอันตรายซึ่งแพร่กระจายด้วยความเร็วที่รวดเร็วมากจากอุปกรณ์เครื่องหนึ่งไปยังอีกเครื่องหนึ่ง เมื่อเวิร์มอินเทอร์เน็ตหรือมัลแวร์อื่น ๆ เข้าสู่อุปกรณ์ของคุณ มันจะสร้างทราฟฟิกเครือข่ายจำนวนมากตามธรรมชาติและอาจทำให้เกิดปัญหาการเชื่อมต่ออินเทอร์เน็ต ดังนั้นจึงเป็นไปได้ว่ามีโค้ดที่เป็นอันตรายบนพีซีของคุณซึ่งอาจเป็นอันตรายต่อการเชื่อมต่ออินเทอร์เน็ตของคุณได้เช่นกัน เพื่อจัดการกับมัลแวร์หรือไวรัส ขอแนะนำให้สแกนอุปกรณ์ของคุณด้วยซอฟต์แวร์ป้องกันไวรัสที่มีชื่อเสียง
ดังนั้นจึงควรเก็บโปรแกรมป้องกันไวรัสที่อัปเดตอยู่เสมอซึ่งสามารถสแกนและลบ Internet Worms และมัลแวร์ออกจากอุปกรณ์ของคุณได้บ่อยครั้ง ใช้เลย คู่มือนี้ เพื่อเรียนรู้เพิ่มเติมเกี่ยวกับ วิธีใช้ Malwarebytes Anti-Malware. หากคุณใช้ Windows 10 แสดงว่าคุณมีข้อได้เปรียบอย่างมากเนื่องจาก Windows 10 มาพร้อมกับโปรแกรมป้องกันไวรัสในตัว ซอฟต์แวร์ที่เรียกว่า Windows Defender ซึ่งสามารถสแกนและลบไวรัสหรือมัลแวร์ที่เป็นอันตรายออกจาก .ของคุณโดยอัตโนมัติ อุปกรณ์.

วิธีที่ 6: ถอนการติดตั้งไดรเวอร์การ์ดเชื่อมต่อเครือข่ายไร้สาย
1.กด Windows Key + R แล้วพิมพ์ “devmgmt.msc” และกด Enter เพื่อเปิดตัวจัดการอุปกรณ์

2.ขยาย Network Adapters และค้นหา ชื่ออะแดปเตอร์เครือข่ายของคุณ
3.ให้แน่ใจว่าคุณ จดชื่ออะแดปเตอร์ ในกรณีที่มีบางอย่างผิดพลาด
4.คลิกขวาที่อะแดปเตอร์เครือข่ายของคุณแล้วเลือก ถอนการติดตั้ง

5.ถ้าขอคำยืนยัน เลือกใช่
6. รีสตาร์ทพีซีของคุณและลองเชื่อมต่อกับเครือข่ายของคุณอีกครั้ง
7. หากคุณไม่สามารถเชื่อมต่อกับเครือข่ายของคุณได้ แสดงว่า ซอฟต์แวร์ไดรเวอร์ ไม่ได้ติดตั้งโดยอัตโนมัติ
8.ตอนนี้คุณต้องไปที่เว็บไซต์ของผู้ผลิตและ ดาวน์โหลดไดรเวอร์ จากที่นั่น.

9. ติดตั้งไดรเวอร์และรีบูตพีซีของคุณ
วิธีนี้อาจจะสามารถ แก้ไขเราเตอร์ไร้สายทำให้ปัญหาการตัดการเชื่อมต่อหรือหลุดแต่ไม่ต้องกังวลไป ทำตามขั้นตอนต่อไป
วิธีที่ 7: ตั้งค่าความกว้างของช่องเป็นอัตโนมัติ
1.กดแป้น Windows + R แล้วพิมพ์ ncpa.cpl และกด Enter เพื่อเปิด เชื่อมต่อเครือข่าย.

2. ตอนนี้คลิกขวาที่ .ของคุณ การเชื่อมต่อ WiFi ปัจจุบัน และเลือก คุณสมบัติ.
3.คลิกที่ ปุ่มกำหนดค่า ในหน้าต่างคุณสมบัติ Wi-Fi

4.สลับไปที่ แท็บขั้นสูง และเลือก ความกว้างของช่อง 802.11

5.เปลี่ยนค่า 802.11 Channel Width เป็น รถยนต์ จากนั้นคลิกตกลง
6. ปิดทุกอย่างและรีบูตพีซีของคุณเพื่อบันทึกการเปลี่ยนแปลง
7. หากไม่สามารถแก้ไขปัญหาได้ ให้ลองตั้งค่า 802.11 Channel Width เป็น 20 MHz จากนั้นคลิกตกลง

วิธีที่ 8: เปลี่ยนโหมดเครือข่ายไร้สายเป็นค่าเริ่มต้น
1.กดแป้น Windows + R แล้วพิมพ์ ncpa.cpl และกด Enter เพื่อเปิด เชื่อมต่อเครือข่าย.

2. คลิกขวาที่การเชื่อมต่อ WiFi ปัจจุบันของคุณและ เลือกคุณสมบัติ

3.Click กำหนดค่า ปุ่มในหน้าต่างคุณสมบัติ Wi-Fi

4.สลับไปที่ แท็บขั้นสูง และเลือก โหมดไร้สาย
5. ตอนนี้เปลี่ยนค่าเป็น 802.11b หรือ 802.11g และคลิกตกลง
บันทึก: หากค่าข้างต้นไม่สามารถแก้ไขปัญหาได้ ให้ลองใช้ค่าอื่นเพื่อแก้ไขปัญหา

6. ปิดทุกอย่างแล้วรีสตาร์ทพีซีของคุณ
วิธีที่ 9: เปลี่ยนการตั้งค่าการจัดการพลังงาน
การเปลี่ยนการตั้งค่าการจัดการพลังงาน เช่น ไม่อนุญาตให้คอมพิวเตอร์ปิดเราเตอร์อาจช่วยในการแก้ไขปัญหาเราเตอร์ไร้สายช่วยตัดการเชื่อมต่อหรือหลุด
1.กดแป้น Windows + R แล้วพิมพ์ devmgmt.msc และกด Enter

2.ขยาย อะแดปเตอร์เครือข่าย จากนั้นคลิกขวาที่อะแดปเตอร์เครือข่ายที่ติดตั้งแล้วเลือก คุณสมบัติ.

3.สลับไปที่ แท็บการจัดการพลังงาน และอย่าลืม ยกเลิกการเลือก “อนุญาตให้คอมพิวเตอร์ปิดอุปกรณ์นี้เพื่อประหยัดพลังงาน“

4. คลิกตกลงและปิดตัวจัดการอุปกรณ์
5. ตอนนี้กด Windows Key + I เพื่อเปิดการตั้งค่า จากนั้น คลิก ระบบ > พลังงานและสลีป

6. ด้านล่าง คลิกการตั้งค่าพลังงานเพิ่มเติม
7. ตอนนี้คลิก “เปลี่ยนการตั้งค่าแผน” ถัดจากแผนการใช้พลังงานที่คุณใช้

8. ที่ด้านล่างให้คลิกที่ “เปลี่ยนการตั้งค่าพลังงานขั้นสูง“

9.ขยาย การตั้งค่าอแด็ปเตอร์ไร้สายแล้วขยายอีกครั้ง โหมดประหยัดพลังงาน.
10.ถัดไป คุณจะเห็นสองโหมดคือ 'ใช้แบตเตอรี่' และ 'เสียบปลั๊ก' เปลี่ยนทั้งสองโหมดเป็น ประสิทธิภาพสูงสุด

11.คลิกสมัครตามด้วยตกลง รีบูทพีซีของคุณเพื่อบันทึกการเปลี่ยนแปลง
ที่แนะนำ:
- แก้ไขปัญหาการเชื่อมต่ออินเทอร์เน็ตใน Windows 10
- 7-Zip กับ WinZip กับ WinRAR (เครื่องมือบีบอัดไฟล์ที่ดีที่สุด)
- ตรวจสอบว่าไดรฟ์ของคุณเป็น SSD หรือ HDD ใน Windows 10
- วิธีเปิดไฟล์ TAR (.tar.gz) บน Windows 10
ฉันหวังว่าบทความนี้จะเป็นประโยชน์ และตอนนี้คุณทำได้อย่างง่ายดาย แก้ไขเราเตอร์ไร้สายทำให้ตัดการเชื่อมต่อหรือหลุด ปัญหา แต่ถ้าคุณยังมีคำถามใดๆ เกี่ยวกับบทช่วยสอนนี้ โปรดอย่าลังเลที่จะถามพวกเขาในส่วนความคิดเห็น