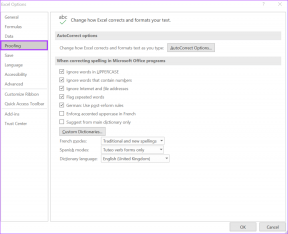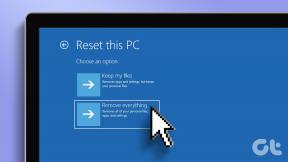การแก้ไข 5 อันดับแรกที่ไม่สามารถเปลี่ยนพื้นหลังเดสก์ท็อปบน Windows ได้
เบ็ดเตล็ด / / October 26, 2023
แม้ว่าคุณจะตั้งค่าไว้มากที่สุดก็ตาม วอลล์เปเปอร์เดสก์ทอปที่สวยงาม บนพีซีของคุณ คุณอาจเบื่อมันในที่สุด บน Windows คุณสามารถเปลี่ยนวอลเปเปอร์เดสก์ท็อปได้ด้วยขั้นตอนง่ายๆ เพียงไม่กี่ขั้นตอน และแม้แต่ตั้งค่าสไลด์โชว์เพื่อให้ทุกอย่างดูสดใหม่อยู่เสมอ แต่ถ้าคุณไม่สามารถเปลี่ยนพื้นหลังเดสก์ท็อปบนพีซี Windows 10 หรือ 11 ของคุณได้ล่ะ

ไม่ต้องกังวล คุณไม่จำเป็นต้องใช้ภาพเดียวเป็นพื้นหลังตลอดไป มีวิธีแก้ไขปัญหาและโพสต์นี้ครอบคลุมถึงปัญหาเหล่านี้เพื่อให้เดสก์ท็อปของพีซี Windows ของคุณดูดี ลองมาดูกัน
1. ตรวจสอบให้แน่ใจว่าเปิดใช้งาน Windows แล้ว
แม้ว่าคุณจะสามารถใช้ Windows 10 หรือ 11 เวอร์ชันที่ไม่ได้เปิดใช้งานได้ แต่ก็มีข้อจำกัดบางประการ หนึ่งในนั้นคือการไม่สามารถเปลี่ยนพื้นหลังเดสก์ท็อปหรือธีมได้
หากพีซีของคุณใช้ Windows เวอร์ชันที่ไม่ได้เปิดใช้งาน โดยทั่วไปคุณจะเห็นลายน้ำที่มุมขวาล่างของหน้าจอ หรือคุณสามารถ ตรวจสอบสถานะการเปิดใช้งาน Windows ในแอปการตั้งค่า นี่คือวิธีการ
ขั้นตอนที่ 1: กดแป้นพิมพ์ลัด Windows + I เพื่อเปิดแอปการตั้งค่า คลิกแท็บระบบบนแถบด้านข้างซ้าย และเลือกการเปิดใช้งานจากบานหน้าต่างด้านขวา

ขั้นตอนที่ 2: ตรวจสอบสถานะถัดจากสถานะการเปิดใช้งาน
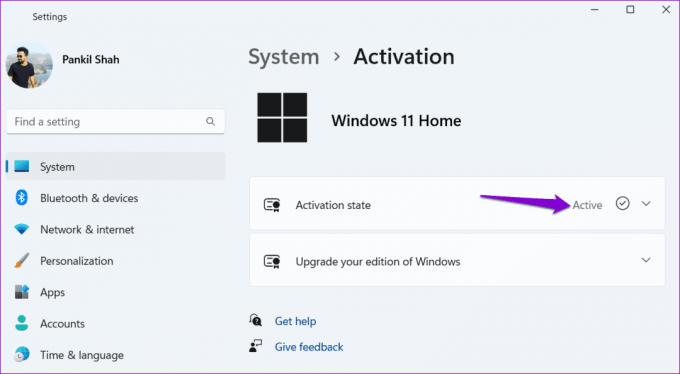
หากมีข้อความว่า ไม่ใช้งาน คุณจะต้องซื้อรหัสลิขสิทธิ์เพื่อ เปิดใช้งาน Windows อันดับแรก.
2. เปลี่ยนชื่อไฟล์วอลเปเปอร์แปลงรหัสที่เสียหาย
Windows จะบันทึกรูปภาพวอลเปเปอร์เดสก์ท็อปของคุณในไฟล์ชื่อ TranscodedWallpaper เมื่อคุณเปลี่ยนพื้นหลังเดสก์ท็อป Windows จะเขียนทับไฟล์นี้เพื่อใช้รูปภาพใหม่ อย่างไรก็ตาม หากไฟล์นี้เสียหาย คุณจะไม่สามารถเปลี่ยนพื้นหลังของเดสก์ท็อปได้
เพื่อแก้ไขปัญหานี้ คุณจะต้องเปลี่ยนชื่อไฟล์ TranscodedWallpaper บนพีซีของคุณ วิธีนี้จะบังคับให้ Windows สร้างไฟล์ขึ้นมาใหม่และแก้ไขปัญหาของคุณ
ขั้นตอนที่ 1: กดปุ่ม Windows + แป้นพิมพ์ลัด R เพื่อเปิดกล่องโต้ตอบเรียกใช้ พิมพ์เส้นทางต่อไปนี้ในฟิลด์เปิดแล้วกด Enter
%USERPROFILE%\AppData\Roaming\Microsoft\Windows\Themes\

ขั้นตอนที่ 2: เลือกไฟล์ TranscodedWallpaper กด F2 แล้วเปลี่ยนชื่อเป็น แปลงรหัสWallpaper.old หรืออย่างอื่น.

หลังจากทำตามขั้นตอนข้างต้นแล้ว ให้ดูว่าคุณสามารถเปลี่ยนวอลเปเปอร์เดสก์ท็อปบน Windows ได้หรือไม่
3. แก้ไขการตั้งค่าความง่ายในการเข้าถึง
คุณเพิ่งเปลี่ยนการตั้งค่าความง่ายในการเข้าถึงบนพีซี Windows ของคุณหรือไม่? หากเป็นเช่นนั้น นั่นอาจเป็นสาเหตุว่าทำไมคุณไม่สามารถเปลี่ยนพื้นหลังของเดสก์ท็อปได้ ต่อไปนี้เป็นวิธีแก้ไข
ขั้นตอนที่ 1: คลิกไอคอน Windows Search บนทาสก์บาร์ พิมพ์ลงไป แผงควบคุม และกด Enter
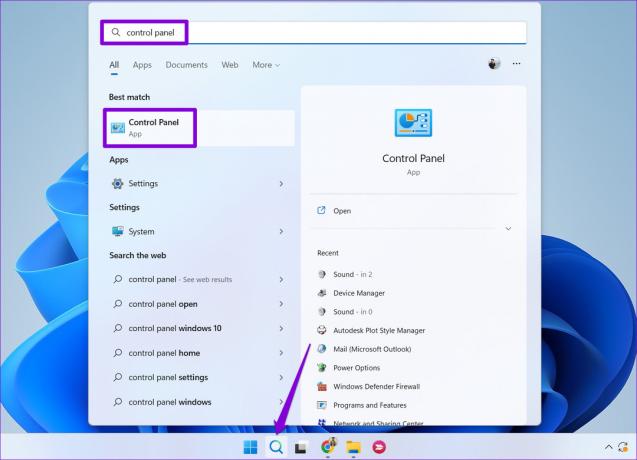
ขั้นตอนที่ 2: ใช้เมนูแบบเลื่อนลงที่มุมขวาบนเพื่อเปลี่ยนประเภทมุมมองเป็นไอคอนขนาดใหญ่ จากนั้นคลิกที่ 'ศูนย์ความง่ายในการเข้าถึง'

ขั้นตอนที่ 3: คลิกตัวเลือก 'ทำให้คอมพิวเตอร์ดูง่ายขึ้น'
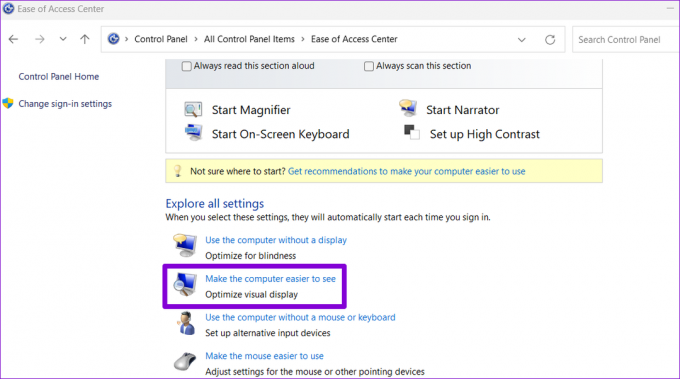
ขั้นตอนที่ 4: ล้างช่องทำเครื่องหมาย "ลบภาพพื้นหลัง" จากนั้นกด Apply

หลังจากนี้ คุณควรจะสามารถเปลี่ยนวอลเปเปอร์เดสก์ท็อปบนพีซี Windows 10 หรือ 11 ได้
4. ตรวจสอบการตั้งค่านโยบายกลุ่ม
อีกเหตุผลที่คุณไม่สามารถเปลี่ยนพื้นหลังเดสก์ท็อปบน Windows ได้คือหากเปิดใช้งานนโยบาย 'ป้องกันการเปลี่ยนพื้นหลังเดสก์ท็อป' ดังนั้นคุณอาจได้รับข้อความ 'พื้นหลังที่กำหนดเองถูกปิดโดยผู้ดูแลระบบของคุณ' ขณะเปลี่ยนรูปพื้นหลังเดสก์ท็อป
เพื่อแก้ไขปัญหานี้ คุณจะต้องทำการเปลี่ยนแปลงการตั้งค่านโยบายกลุ่ม โปรดทราบว่าสิ่งนี้จะเกิดขึ้นได้ก็ต่อเมื่อคุณใช้ Windows 11 Pro, Education หรือ Enterprise
ขั้นตอนที่ 1: กดปุ่ม Windows + แป้นพิมพ์ลัด R เพื่อเปิดกล่องโต้ตอบเรียกใช้ พิมพ์เข้ามา gpedit.msc และกด Enter

ขั้นตอนที่ 2: เลือกใช่เมื่อพรอมต์การควบคุมบัญชีผู้ใช้ (UAC) ปรากฏขึ้น

ขั้นตอนที่ 3: ใช้บานหน้าต่างด้านซ้ายเพื่อไปยังโฟลเดอร์ต่อไปนี้:
User Configuration\Administrative Templates\Control Panel\Personalization
ขั้นตอนที่ 4: คลิกสองครั้งที่นโยบาย 'ป้องกันการเปลี่ยนพื้นหลังเดสก์ท็อป' ในบานหน้าต่างด้านขวา

ขั้นตอนที่ 5: เลือก ปิดการใช้งาน แล้วคลิก ใช้ ตามด้วย ตกลง

รีสตาร์ทพีซีของคุณหลังจากนี้เพื่อใช้การเปลี่ยนแปลงและตรวจสอบว่าปัญหายังคงอยู่หรือไม่
5. แก้ไขไฟล์รีจิสทรี
หากคุณไม่สามารถเข้าถึงตัวแก้ไขนโยบายกลุ่มหรือปัญหายังคงมีอยู่หลังจากทำการเปลี่ยนแปลงการตั้งค่านโยบายกลุ่ม ให้แก้ไขรายการรีจิสทรีบางส่วน อย่างไรก็ตาม เนื่องจากการแก้ไขรีจิสทรีอาจมีความเสี่ยง โปรดตรวจสอบให้แน่ใจว่าคุณได้ดำเนินการแล้ว สำรองไฟล์รีจิสตรีทั้งหมด หรือ สร้างจุดคืนค่า ก่อนที่จะดำเนินการตามขั้นตอนด้านล่าง
ขั้นตอนที่ 1: คลิกไอคอนค้นหาของ Windows บนทาสก์บาร์ พิมพ์ลงไป ตัวแก้ไขรีจิสทรีและเลือก เรียกใช้ในฐานะผู้ดูแลระบบ

ขั้นตอนที่ 2: เลือกใช่เมื่อพรอมต์การควบคุมบัญชีผู้ใช้ (UAC) ปรากฏขึ้น

ขั้นตอนที่ 3: ในหน้าต่าง Registry Editor วางเส้นทางต่อไปนี้ลงในแถบที่อยู่ที่ด้านบนแล้วกด Enter:
HKEY_CURRENT_USER\Software\Microsoft\Windows\CurrentVersion\Policies

ขั้นตอนที่ 4: คลิกขวาที่คีย์ Policies ไปที่ New และเลือก Key จากเมนูย่อย ตั้งชื่อคีย์ เดสก์ท็อปที่ใช้งานอยู่.

ขั้นตอนที่ 5: คลิกขวาที่คีย์ ActiveDesktop ไปที่ New และเลือก DWORD (32-bit) Value ตั้งชื่อ DWORD เป็น ไม่มีการเปลี่ยนกระดาษผนัง.

ขั้นตอนที่ 6: ดับเบิลคลิกที่ค่า NoChangingWallPaper แล้วป้อน 0 ในช่องข้อมูลค่า จากนั้นคลิกตกลง

รีสตาร์ทพีซีของคุณเพื่อดูว่าคุณสามารถเปลี่ยนพื้นหลังเดสก์ท็อปได้หรือไม่
ไม่มีพื้นหลังบลูส์อีกต่อไป
อาจเป็นเรื่องที่น่ารำคาญเมื่อคุณไม่สามารถเปลี่ยนบางสิ่งที่เป็นพื้นฐานเหมือนกับพื้นหลังเดสก์ท็อปบนพีซี Windows 10 หรือ 11 ของคุณได้ ท้ายที่สุดแล้ว นี่เป็นหนึ่งในวิธีที่ตรงไปตรงมาที่สุดในการแสดงบุคลิกภาพของคุณในพื้นที่ทำงานดิจิทัล เราหวังว่าเคล็ดลับข้อใดข้อหนึ่งข้างต้นจะช่วยคุณตั้งค่าวอลเปเปอร์เดสก์ท็อปที่คุณชื่นชอบบนพีซี Windows ของคุณ
อัปเดตล่าสุดเมื่อวันที่ 19 กันยายน 2023
บทความข้างต้นอาจมีลิงก์พันธมิตรที่ช่วยสนับสนุน Guiding Tech อย่างไรก็ตาม จะไม่ส่งผลกระทบต่อความสมบูรณ์ของบรรณาธิการของเรา เนื้อหายังคงเป็นกลางและเป็นของแท้

เขียนโดย
Pankil เป็นวิศวกรโยธาที่ผันตัวมาเป็นนักเขียนอิสระจากอาเมดาบัด ประเทศอินเดีย นับตั้งแต่เขามาถึง Guiding Tech ในปี 2021 เขาได้เจาะลึกโลกแห่งวิธีการและคำแนะนำในการแก้ไขปัญหาบน Android, iOS, Windows และเว็บที่ Guiding Tech เมื่อเวลาเอื้ออำนวย เขาก็เขียนถึง MakeUseOf และ Techwiser ด้วย นอกจากความรักที่เพิ่งค้นพบกับคีย์บอร์ดแบบกลไกแล้ว เขายังเป็นแฟนตัวยงที่มีระเบียบวินัยและยังคงวางแผนการเดินทางระหว่างประเทศกับภรรยาของเขาต่อไป