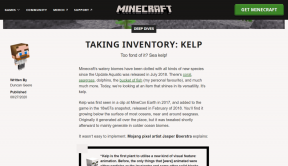วิธีแก้ไข Google Photos แสดงรูปภาพเปล่า
เบ็ดเตล็ด / / November 28, 2021
Google Photos เป็นแอปพื้นที่เก็บข้อมูลบนคลาวด์ที่ยอดเยี่ยมที่จะสำรองข้อมูลรูปภาพและวิดีโอของคุณบนคลาวด์โดยอัตโนมัติ แอปนี้เป็นของขวัญจาก Google สำหรับผู้ใช้ Android และอื่นๆ สำหรับผู้ใช้ Google Pixel เนื่องจากพวกเขามีสิทธิ์ใช้พื้นที่เก็บข้อมูลบนคลาวด์ไม่จำกัด ผู้ใช้ Android ไม่จำเป็นต้องลองใช้บริการพื้นที่เก็บข้อมูลบนคลาวด์อื่น ๆ เนื่องจาก Google Photos เป็นบริการที่ดีที่สุด สิ่งที่คุณต้องทำคือลงชื่อเข้าใช้ด้วยบัญชี Google ของคุณและคุณจะได้รับการจัดสรรพื้นที่บนคลาวด์เซิร์ฟเวอร์เพื่อจัดเก็บไฟล์สื่อของคุณ
อินเทอร์เฟซของ Google รูปภาพ ดูเหมือนบางส่วนของ แอพแกลเลอรี่ที่ดีที่สุด ที่คุณสามารถพบได้บน Android ภาพถ่ายและวิดีโอจะถูกจัดเรียงและจัดเรียงโดยอัตโนมัติตามวันที่และเวลาที่จับภาพ ทำให้ง่ายต่อการค้นหารูปภาพที่คุณต้องการ คุณยังสามารถแชร์รูปภาพกับผู้อื่นได้ทันที แก้ไขเบื้องต้น และดาวน์โหลดรูปภาพในที่จัดเก็บในเครื่องของคุณได้ทุกเมื่อที่คุณต้องการ
อย่างไรก็ตาม เช่นเดียวกับแอปอื่นๆ ทุกแอป Google Photos ก็ทำงานผิดพลาดในบางครั้งเช่นกัน ข้อผิดพลาดหรือความผิดพลาดมาตรฐานอย่างหนึ่งคือเมื่อแอปแสดงรูปภาพเปล่า แทนที่จะแสดงรูปภาพของคุณ Google Photos จะแสดงกล่องสีเทาเปล่าแทน อย่างไรก็ตาม ไม่จำเป็นต้องตื่นตระหนกเพราะรูปถ่ายของคุณปลอดภัย ไม่มีอะไรถูกลบ มันเป็นเพียงความผิดพลาดเล็กน้อยที่สามารถแก้ไขได้ง่าย ในบทความนี้ เราจะมีทริคพื้นฐานง่ายๆ ที่จะช่วยคุณ แก้ไขปัญหาภาพถ่ายว่างของ Google Photos
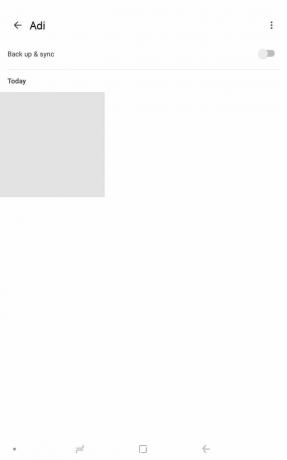
สารบัญ
- วิธีแก้ไข Google Photos แสดงรูปภาพเปล่า
- โซลูชันที่ 1: ตรวจสอบให้แน่ใจว่าอินเทอร์เน็ตทำงานอย่างถูกต้อง
- โซลูชันที่ 2: เปลี่ยนเค้าโครงแกลเลอรี
- โซลูชันที่ 3: ปิดใช้งานโปรแกรมประหยัดข้อมูลหรือยกเว้น Google Photos จากข้อจำกัด Data Saver
- โซลูชันที่ 4: ล้างแคชและข้อมูลสำหรับ Google Photos
- โซลูชันที่ 5: อัปเดตแอป
- โซลูชันที่ 6: ถอนการติดตั้งแอพแล้วติดตั้งใหม่
- โซลูชันที่ 7: ออกจากระบบแล้วลงชื่อเข้าใช้บัญชี Google ของคุณ
วิธีแก้ไข Google Photos แสดงรูปภาพเปล่า
โซลูชันที่ 1: ตรวจสอบให้แน่ใจว่าอินเทอร์เน็ตทำงานอย่างถูกต้อง
รูปภาพทั้งหมดที่คุณเห็นเมื่อเปิดแอป Google Photos ได้รับการสำรองข้อมูลบนคลาวด์แล้ว คุณต้องมีการเชื่อมต่ออินเทอร์เน็ตที่เสถียรและใช้งานได้จึงจะดูได้ นี่เป็นเพราะว่าภาพตัวอย่างถูกสร้างขึ้นในแบบเรียลไทม์โดยการดาวน์โหลดภาพขนาดย่อโดยตรงจากคลาวด์ ดังนั้น ถ้า อินเทอร์เน็ตทำงานไม่ถูกต้องคุณจะเห็นรูปถ่ายเปล่า. กล่องสีเทาเริ่มต้นจะแทนที่รูปขนาดย่อที่แท้จริงของรูปภาพของคุณ
ลากลงจากแผงการแจ้งเตือนเพื่อเปิดเมนูการตั้งค่าด่วนและ ตรวจสอบว่า Wi-Fi เปิดใช้งานอยู่หรือไม่. หากคุณเชื่อมต่อกับเครือข่ายและแสดงความแรงของสัญญาณที่เหมาะสม ก็ถึงเวลาทดสอบว่ามีการเชื่อมต่ออินเทอร์เน็ตหรือไม่ วิธีที่ง่ายที่สุดในการทำเช่นนี้คือการเปิด YouTube และพยายามเล่นวิดีโอใดๆ หากเล่นโดยไม่มีการบัฟเฟอร์ แสดงว่าอินเทอร์เน็ตทำงานได้ดี และปัญหาก็เป็นอย่างอื่น หากไม่เป็นเช่นนั้น ให้ลองเชื่อมต่อกับ Wi-Fi ใหม่หรือเปลี่ยนเป็นข้อมูลมือถือของคุณ

โซลูชันที่ 2: เปลี่ยนเค้าโครงแกลเลอรี
บางครั้ง ปัญหาหรือข้อผิดพลาดเกี่ยวข้องกับเค้าโครงเฉพาะเท่านั้น การเปลี่ยนเลย์เอาต์นี้สามารถแก้ไขข้อผิดพลาดนี้ได้อย่างรวดเร็ว ข้อบกพร่องบางอย่างอาจทำให้มุมมองแกลเลอรีเสียหายสำหรับเลย์เอาต์ที่คุณกำลังใช้อยู่ คุณสามารถสลับไปใช้เลย์เอาต์หรือสไตล์อื่นได้อย่างง่ายดาย จากนั้นคุณจะสามารถดูรูปภาพทั้งหมดของคุณได้ ทำตามขั้นตอนด้านล่างเพื่อดูวิธีการ
1. ก่อนอื่นให้เปิด แอพ Google รูปภาพ บนอุปกรณ์ของคุณ

2. ตอนนี้แตะที่ เมนูสามจุดในแถบค้นหา และเลือก เค้าโครง ตัวเลือก.
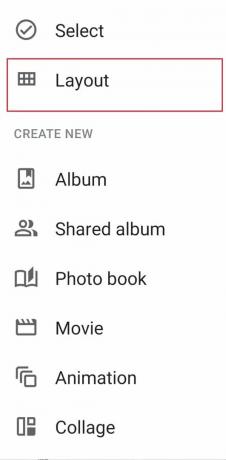
3. ที่นี่เลือกใด ๆ มุมมองเค้าโครง ที่คุณต้องการ เช่น มุมมองวัน มุมมองเดือน หรือมุมมองที่สะดวกสบาย
4. กลับไปที่หน้าจอหลักแล้วคุณจะเห็นว่าปัญหาภาพถ่ายว่างเปล่าได้รับการแก้ไขแล้ว
โซลูชันที่ 3: ปิดใช้งานโปรแกรมประหยัดข้อมูลหรือยกเว้น Google Photos จากข้อจำกัด Data Saver
ดังที่ได้กล่าวไว้ก่อนหน้านี้ การเชื่อมต่ออินเทอร์เน็ตที่เสถียรและแรงเป็นสิ่งสำคัญมากสำหรับ Google Photos ในการทำงานอย่างถูกต้อง หากคุณเปิดโปรแกรมประหยัดอินเทอร์เน็ตไว้ อาจรบกวนการทำงานปกติของ Google Photos เว้นแต่ว่าคุณมีการเชื่อมต่ออินเทอร์เน็ตที่จำกัดและจำเป็นต้องรักษาข้อมูลของคุณ เราขอแนะนำให้คุณปิดการใช้งาน อย่างไรก็ตาม หากคุณจำเป็นต้องใช้จริงๆ อย่างน้อยก็ยกเว้น Google Photos จากข้อจำกัด ทำตามขั้นตอนด้านล่างเพื่อดูวิธีการ
1. เปิด การตั้งค่า บนโทรศัพท์ของคุณ

2. ตอนนี้คลิกที่ ไร้สายและเครือข่าย ตัวเลือก.

3. หลังจากนั้นให้แตะที่ การใช้ข้อมูล ตัวเลือก.
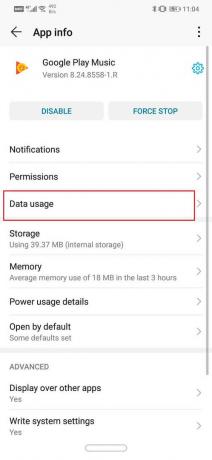
4. ที่นี่ คลิกที่ โปรแกรมประหยัดอินเทอร์เน็ต.

5. ถ้าเป็นไปได้, ปิดการใช้งานโปรแกรมประหยัดอินเทอร์เน็ต โดย สลับปิด สวิตช์ข้างๆ
6. มิฉะนั้น ตรงไปที่ ส่วนข้อยกเว้น และเลือก แอประบบ.
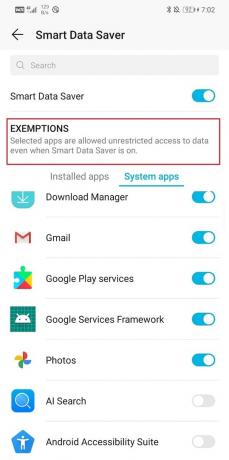
7. มองหา Google รูปภาพ และตรวจสอบให้แน่ใจว่าสวิตช์สลับข้างนั้นเปิดอยู่
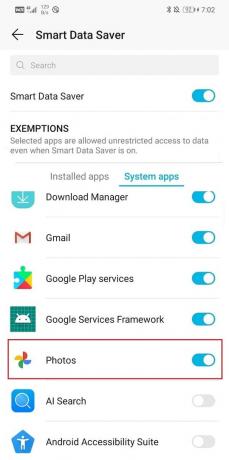
8. เมื่อลบข้อจำกัดข้อมูลแล้ว คุณจะสามารถ แก้ไข Google Photos แสดงปัญหารูปภาพเปล่าทั้งหมด
โซลูชันที่ 4: ล้างแคชและข้อมูลสำหรับ Google Photos
อีกวิธีหนึ่งที่คลาสสิกสำหรับปัญหาที่เกี่ยวข้องกับแอพ Android ทั้งหมดคือ ล้างแคชและข้อมูล สำหรับแอพที่มีปัญหา ทุกแอปสร้างไฟล์แคชเพื่อลดเวลาในการโหลดหน้าจอและทำให้แอปเปิดเร็วขึ้น เมื่อเวลาผ่านไป ปริมาณของไฟล์แคชจะเพิ่มขึ้นเรื่อยๆ ไฟล์แคชเหล่านี้มักจะเสียหายและทำให้แอปทำงานผิดปกติ แนวทางปฏิบัติที่ดีในการลบแคชและไฟล์ข้อมูลเก่าเป็นครั้งคราว การทำเช่นนั้นจะไม่ส่งผลต่อภาพถ่ายหรือวิดีโอของคุณที่บันทึกไว้บนคลาวด์ มันจะเปิดทางให้กับไฟล์แคชใหม่ ซึ่งจะถูกสร้างขึ้นเมื่อไฟล์เก่าถูกลบไปแล้ว ทำตามขั้นตอนด้านล่างเพื่อล้างแคชและข้อมูลสำหรับแอป Google Photos
1. ไปที่ การตั้งค่า บนโทรศัพท์ของคุณแล้วแตะที่ แอพ ตัวเลือกที่จะ ดูรายการแอพที่ติดตั้งบนอุปกรณ์ของคุณ

2. ตอนนี้ค้นหา Google รูปภาพ แล้วแตะเพื่อเปิดการตั้งค่าแอพ
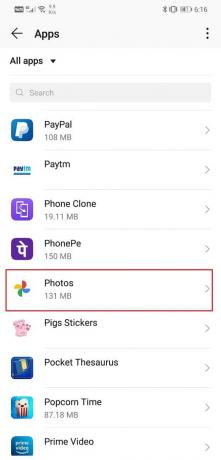
3. คลิกที่ พื้นที่จัดเก็บ ตัวเลือก.

4. ที่นี่คุณจะพบตัวเลือกในการ ล้างแคชและล้างข้อมูล. คลิกที่ปุ่มที่เกี่ยวข้อง และไฟล์แคชสำหรับ Google Photos จะถูกลบ

โซลูชันที่ 5: อัปเดตแอป
เมื่อใดก็ตามที่แอปเริ่มแสดง กฎทองบอกว่าต้องอัปเดต เนื่องจากเมื่อมีการรายงานข้อผิดพลาด นักพัฒนาแอปจะปล่อยการอัปเดตใหม่พร้อมการแก้ไขจุดบกพร่องเพื่อแก้ไขปัญหาประเภทต่างๆ เป็นไปได้ว่าการอัปเดต Google Photos จะช่วยคุณแก้ปัญหาการอัปโหลดรูปภาพไม่ได้ ทำตามขั้นตอนด้านล่างเพื่ออัปเดตแอป Google Photos
1. ไปที่ ร้านขายของเล่น.
2. ทางด้านซ้ายบนจะพบ สามเส้นแนวนอน. คลิกที่พวกเขา

3. ตอนนี้คลิกที่ “แอพและเกมของฉัน” ตัวเลือก.

4. ค้นหา Google รูปภาพ และตรวจสอบว่ามีการอัปเดตที่รอดำเนินการอยู่หรือไม่

5. ถ้าใช่ให้คลิกที่ อัปเดต ปุ่ม.
6. เมื่ออัปเดตแอปแล้ว ให้ตรวจสอบว่ามีการอัปโหลดรูปภาพตามปกติหรือไม่
โซลูชันที่ 6: ถอนการติดตั้งแอพแล้วติดตั้งใหม่
หากยังใช้ไม่ได้ผล ก็อาจถึงเวลาสำหรับการเริ่มต้นใหม่ หากเป็นแอปของบุคคลที่สามติดตั้งจาก Play Store แล้ว คุณก็แค่ถอนการติดตั้งแอปนั้นออกไป อย่างไรก็ตาม เนื่องจาก Google Photos เป็นแอประบบที่ติดตั้งไว้ล่วงหน้า คุณจึงไม่สามารถถอนการติดตั้งได้ง่ายๆ สิ่งที่คุณสามารถทำได้คือถอนการติดตั้งการอัปเดตสำหรับแอป การดำเนินการนี้จะทิ้งแอป Google Photos เวอร์ชันดั้งเดิมที่ผู้ผลิตติดตั้งบนอุปกรณ์ของคุณ ทำตามขั้นตอนด้านล่างเพื่อดูว่า:
1. เปิด การตั้งค่า บนโทรศัพท์ของคุณแล้วแตะที่ NS แอพ ตัวเลือก.
2. ตอนนี้ เลือก แอพ Google รูปภาพ จากรายการแอพ
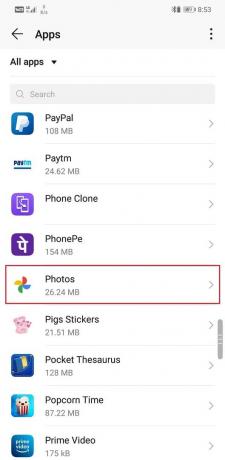
3. ที่ด้านขวาบนของหน้าจอ คุณจะเห็น สามจุดแนวตั้งคลิกที่มัน
4. สุดท้ายให้แตะที่ ถอนการติดตั้งการปรับปรุง ปุ่ม.

5. ตอนนี้คุณอาจต้อง รีสตาร์ทอุปกรณ์ของคุณ หลังจากนี้.
6. เมื่ออุปกรณ์เริ่มทำงานอีกครั้ง ให้เปิด Google รูปภาพ.
7. คุณอาจได้รับแจ้งให้อัปเดตแอปเป็นเวอร์ชันล่าสุด ทำแล้วคุณควรจะทำได้ แก้ไข Google Photos แสดงปัญหารูปภาพว่างเปล่า
ยังอ่าน:วิธีลบแอพในโทรศัพท์ Android ของคุณ
โซลูชันที่ 7: ออกจากระบบแล้วลงชื่อเข้าใช้บัญชี Google ของคุณ
หากไม่มีวิธีการข้างต้น ให้ลอง การลบบัญชี Google ของคุณ ที่เชื่อมโยงกับ Google Photos แล้วลงชื่อเข้าใช้อีกครั้งหลังจากรีบูตโทรศัพท์ของคุณ การทำเช่นนี้อาจทำให้ทุกอย่างตรงไปตรงมา และ Google Photos อาจเริ่มสำรองข้อมูลรูปภาพของคุณเหมือนที่เคยทำ ทำตามขั้นตอนด้านล่างเพื่อลบบัญชี Google ของคุณ
1. เปิด การตั้งค่า บนโทรศัพท์ของคุณ
2. ตอนนี้คลิกที่ ผู้ใช้และบัญชี.

3. ตอนนี้เลือก Google ตัวเลือก.
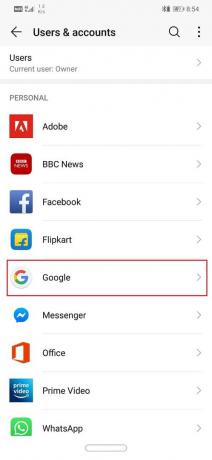
4. ที่ด้านล่างของหน้าจอ คุณจะพบตัวเลือกเพื่อ ปิดบัญชีคลิกที่มัน

5. การดำเนินการนี้จะทำให้คุณออกจากระบบ บัญชี Gmail.
6. รีบูตอุปกรณ์ของคุณ.
7. เมื่ออุปกรณ์ของคุณเริ่มทำงานอีกครั้ง ให้กลับไปที่ ส่วนผู้ใช้และการตั้งค่า และแตะที่ตัวเลือกเพิ่มบัญชี
8. จากรายการตัวเลือก ให้เลือก Google และลงชื่อ ด้วยชื่อผู้ใช้และรหัสผ่านของคุณ
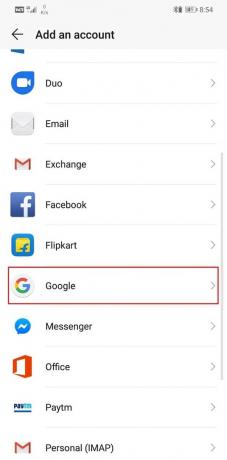
9. เมื่อทุกอย่างได้รับการตั้งค่าอีกครั้ง ให้ตรวจสอบสถานะการสำรองข้อมูลใน Google Photos และดูว่าคุณสามารถ แก้ไขปัญหาการติดขัดของการสำรองข้อมูล Google Photos
ที่แนะนำ:
- รวมบัญชี Google Drive และ Google Photos หลายบัญชี
- 9 วิธีในการแก้ไข Instagram ไม่ทำงานบน Wi-Fi
- แก้ไขหน้าแรกของ Facebook โหลดไม่ถูกต้อง
เราหวังว่าคุณจะพบว่าข้อมูลนี้มีประโยชน์และสามารถ แก้ไข Google Photos แสดงปัญหารูปภาพเปล่า. หากคุณยังคงประสบปัญหาเดิมอยู่ อาจเป็นเพราะข้อผิดพลาดเกี่ยวกับเซิร์ฟเวอร์บางอย่างใน Google เอง เมื่อมีการอัปเดตหลักในเบื้องหลัง บริการปกติของแอปจะได้รับผลกระทบ
หาก Google Photos ยังคงแสดงรูปภาพเปล่า จะต้องเป็นเพราะเหตุผลนี้เท่านั้น สิ่งเดียวที่คุณทำได้คือรอให้ Google แก้ไขปัญหานี้และกลับมาใช้บริการตามปกติ หากคุณใช้ Google ปัญหาของคุณ คุณมักจะพบว่ามีคนอื่นรายงานปัญหาที่คล้ายกัน ซึ่งยืนยันทฤษฎีของเรา ในขณะเดียวกัน โปรดเขียนถึงศูนย์สนับสนุนลูกค้าของ Google เพื่อรับทราบปัญหาอย่างเป็นทางการ