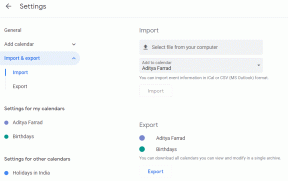แก้ไข PS4 Controller กะพริบเป็นสีขาว
เบ็ดเตล็ด / / August 18, 2022

เมื่อคุณซื้อคอนโซลเกม PS4 โดยปกติแล้วจะมาพร้อมกับคอนโทรลเลอร์ คุณจะได้รับคอนโทรลเลอร์ไร้สาย DualShock 4 ซึ่งเชื่อมต่อกับระบบเกมโดยไม่ต้องใช้สายเคเบิล ตลอดอายุการใช้งานของคอนโทรลเลอร์ มีการขึ้น ๆ ลง ๆ หลายครั้ง ตั้งแต่การไม่สามารถเชื่อมต่อกับคอนโซลไปจนถึงการยกเลิกการเชื่อมต่อระหว่างเกม ปัญหาที่หนักใจที่สุดคือเมื่อคอนโทรลเลอร์ PS4 กะพริบเป็นสีขาว หากคุณกำลังเผชิญปัญหาแบบเดียวกัน บทความนี้จะช่วยคุณแก้ไขปัญหาตัวควบคุม PS4 กะพริบเป็นสีขาว

สารบัญ
- วิธีแก้ไข PS4 Controller Flashing White
- วิธีที่ 1: แก้ไขปัญหาฮาร์ดแวร์
- วิธีที่ 2: อัปเดตไดรเวอร์คอนโทรลเลอร์
- วิธีที่ 3: อัปเดตซอฟต์แวร์ระบบ
- วิธีที่ 4: ใช้เซฟโหมด
วิธีแก้ไข PS4 Controller Flashing White
ปัญหานี้อาจเกิดจากหลายสถานการณ์ ดังรายการด้านล่าง:
- ตัวควบคุมทำงานผิดปกติ,
- การตั้งค่าการกำหนดค่าผิดพลาด
- ความผิดพลาดของซอฟต์แวร์ระบบ,
- ตัวควบคุมแบตเตอรี่ตาย,
- คอนโทรลเลอร์ไม่สามารถเชื่อมต่อกับคอนโซลได้
เหตุการณ์นี้เป็นเรื่องปกติธรรมดา และมีวิธีแก้ไขง่ายๆ
วิธีที่ 1: แก้ไขปัญหาฮาร์ดแวร์
ปัญหาสีขาวกะพริบของคอนโทรลเลอร์ PS4 อาจเกิดขึ้นเนื่องจากปัญหาของฮาร์ดแวร์ หากกลไกภายในล้มเหลว คุณอาจไม่สามารถเชื่อมต่อกับคอนโซลหรือชาร์จคอนโทรลเลอร์ได้ คุณสามารถทำตามวิธีการด้านล่าง:
ตัวเลือกที่ 1: ตัวควบคุมการเติมเงิน
หากไม่ได้ใช้งานคอนโทรลเลอร์เป็นเวลานาน คอนโทรลเลอร์อาจหมดประจุแล้ว ในกรณีนี้ ให้ชาร์จคอนโทรลเลอร์ของคุณเป็นเวลาอย่างน้อย 2 ชั่วโมง
บันทึก: หากคอนโทรลเลอร์ของคุณเปิดขึ้นขณะเสียบปลั๊กและปิดลงหลังจากถอดปลั๊ก คุณต้องเปลี่ยนแบตเตอรี่

ตัวเลือก II: รีเซ็ตคอนโทรลเลอร์
การรีเซ็ตคอนโทรลเลอร์ PS4 อาจแก้ปัญหาได้มากมาย ในการรีเซ็ตคอนโทรลเลอร์ทั้งหมดเพื่อให้คุณสามารถเชื่อมต่อได้ คุณต้องปฏิบัติตามคำแนะนำเฉพาะ
บันทึก: มีนิดหน่อย ปุ่มรีเซ็ต ที่ด้านหลังของคอนโทรลเลอร์ PS4 คุณจะต้อง พินน้อย เพื่อวางลงในรูเพื่อกดปุ่ม
1. กด รีเซ็ต บนคอนโทรลเลอร์ของคุณโดยใช้ a ขาเล็ก สำหรับ สามวินาที.
บันทึก: เก็บ .ของคุณ PS4เปิด และตรวจสอบให้แน่ใจว่าไฟสีขาวกะพริบขณะดำเนินการนี้
2. เมื่อคุณรีเซ็ตคอนโทรลเลอร์แล้ว ปิด ของคุณ PS4 อย่างสมบูรณ์.

3. ตอนนี้รอ 2-3 นาที.
4. เชื่อมต่อ ตัวควบคุม ถึงคุณ เพลย์สเตชั่น 4 และ เริ่มต้นใหม่อุปกรณ์.
บันทึก: หากวิธีนี้ใช้ไม่ได้ผล คุณอาจลองใช้วิธีแก้ปัญหาอื่น เพียงแค่กด. ค้างไว้ ปุ่มแชร์และ PS พร้อมกัน รอจนกระทั่ง PS4 เปิดขึ้นมา
ยังอ่าน:แก้ไข PS4 (PlayStation 4) ปิดด้วยตัวเอง
ตัวเลือกที่สาม:ใช้สายไมโคร USB
คุณสามารถใช้สายไมโคร USB ได้นอกเหนือจากการต่อคอนโทรลเลอร์ PS4 แบบไร้สาย อาจใช้สาย micro-USB เพื่อสร้างการเชื่อมต่อในตอนแรก จากนั้นคุณสามารถสลับไปใช้ Bluetooth ได้อย่างรวดเร็วหลังจากที่สร้างแล้ว เราจะพยายามเปิดเครื่องคอนโทรลเลอร์ของคุณที่นี่เพื่อดูว่ามีการกำหนดค่าที่ไม่ถูกต้องหรือไม่
1. ปิด ของคุณ PS4 จากด้านหน้าคอนโซลมาใส่ โหมดสลีป.
2. ถอดปลั๊ก สายไฟ จากเต้าเสียบหลังจากที่ไฟคอนโซลทั้งหมดดับลง
3. เพื่อรับประกันว่าพลังงานทั้งหมดถูกระบายออก ให้กด ปุ่มเปิดปิด PS4 สำหรับ 30 วินาที.
4. เปิด ที่ PS4.

5. ตอนนี้, เชื่อมต่อ ตัวควบคุม ไปยังคอนโซล PS4 ใช้ ไมโคร USB สาย.
6. ในการเริ่มเกม ให้กดใดๆ ปุ่ม.
ตัวเลือก IV: ใช้สาย USB อื่น
หากคุณตรวจสอบอีกครั้งว่าเสียบสาย USB อย่างถูกต้องและไม่ขาดการเชื่อมต่อ ให้ลองใช้สาย USB อื่น
- ก่อนอื่นคุณอาจต้องการอีก สาย USB PS4 ที่ทำงานได้ดีและคุณอาจได้รับในราคาที่เหมาะสมและคะแนนบวกใน Amazon
- เชื่อมต่อการเชื่อมต่อกับ your. อย่างถูกต้อง PS4 และ ตัวควบคุม.
- เพื่อทดสอบ .ของคุณ PS4 และ ตัวควบคุมให้เปิดเครื่อง หากใช้งานได้ตามปกติ ปัญหาน่าจะอยู่ที่สายเคเบิลของคุณ

ยังอ่าน:แก้ไข NAT Type Failed บน PS4
ตัวเลือก V: ใช้ตัวควบคุมที่สอง
การใช้คอนโทรลเลอร์ตัวที่สองเป็นอีกวิธีหนึ่งที่หลายคนพบว่ามีประโยชน์ หากคุณได้ทดสอบสาย USB แล้วและไม่มีปัญหา คุณสามารถลองใช้คอนโทรลเลอร์ PS4 อื่นเพื่อดูว่าคอนโทรลเลอร์ PS4 มีปัญหาสีขาวกะพริบที่ฮาร์ดแวร์คอนโทรลเลอร์หรือไม่ เราจะเปลี่ยนการตั้งค่าบางอย่างบนตัวควบคุมที่สองก่อนที่จะพยายามเชื่อมต่อตัวควบคุมตัวแรก ซึ่งเป็นสีขาวเรืองแสง
1. ตรวจสอบให้แน่ใจว่าที่สอง ตัวควบคุม เชื่อมต่อกับคอนโซลอย่างถูกต้องและใช้งานได้
2. ไปที่ การตั้งค่า.
3. เลือก อุปกรณ์.
4. ไปที่ อุปกรณ์บลูทูธ ด้วยตัวควบคุมที่สอง
บันทึก: ตรวจสอบให้แน่ใจว่าหน้าต่างนี้มีเฉพาะตัวควบคุมการทำงานเท่านั้น
5. กด แบ่งปัน ปุ่มสำหรับรอบ 5 วินาที บนคอนโทรลเลอร์ที่ไม่ทำงาน

6. นอกจากนี้ กด. ค้างไว้ PS จนกระทั่งแถบไฟกะพริบสองครั้งต่อวินาที
7. หลังจากเสร็จสิ้นทั้งสองกระบวนการแล้ว ทั้งคู่ คอนโทรลเลอร์ ตอนนี้ควรจะแสดง
8. เลือก ตัวควบคุมไม่ทำงาน เพื่อเชื่อมต่อกับอุปกรณ์โดยใช้ตัวควบคุมการทำงาน
9. กด ปุ่มตัวเลือก บนตัวควบคุมที่สอง

10. เลือก ลืมอุปกรณ์.
11. สุดท้าย เลือก ตกลง เพื่อยืนยัน.
ยังอ่าน:7 วิธีในการแก้ไข PS4 (PlayStation 4) การแช่แข็งและล้าหลัง
วิธีที่ 2: อัปเดตไดรเวอร์คอนโทรลเลอร์
คอนโทรลเลอร์ PS4 อาจได้รับการแก้ไขโดยอัปเดตอุปกรณ์ PS4 และไดรเวอร์บนพีซี ไดรเวอร์ PS4 เช่นเดียวกับไดรเวอร์อื่นๆ อาจเสียหายหรือล้าสมัย ส่งผลให้ระบบล้มเหลว คอนโทรลเลอร์ PS4 ถือเป็นอุปกรณ์เมื่อเชื่อมต่อกับคอมพิวเตอร์ โดยทำตามขั้นตอนด้านล่างและแก้ไขปัญหาตัวควบคุม PS4 กะพริบเป็นสีขาว
บันทึก: ในการดำเนินการดังกล่าว คุณต้องเชื่อมต่อคอนโทรลเลอร์ของคุณกับพีซีโดยใช้ a สาย USB หรือ Bluetooth.
1. กด แป้นวินโดว์. พิมพ์ ตัวจัดการอุปกรณ์ และคลิกที่ เปิด.
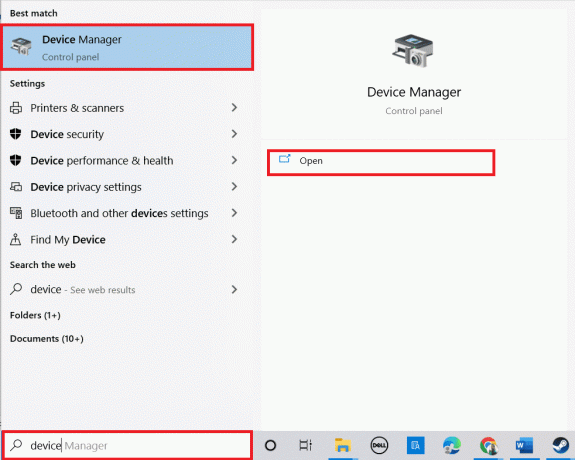
2. ดับเบิลคลิกที่ อุปกรณ์เชื่อมต่อมนุษย์ เพื่อขยายไดรเวอร์

3. ตอนนี้ดูและคลิกขวาที่ อุปกรณ์ควบคุม.
บันทึก: หากคุณไม่พบคอนโทรลเลอร์ภายใต้ Human Interface Devices ให้มองหาไดรเวอร์คอนโทรลเลอร์ใน คอนโทรลเลอร์ Universal Serial Bus.
4. คลิกที่ ถอนการติดตั้งอุปกรณ์.

5. ทำเครื่องหมายที่ช่องถัดจาก ลบซอฟต์แวร์ไดรเวอร์สำหรับอุปกรณ์นี้ และคลิกที่ ถอนการติดตั้ง.
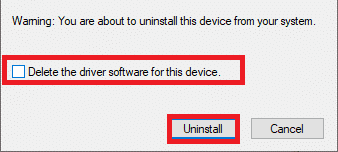
6. ถอดปลั๊กตัวควบคุม จากอุปกรณ์
7. แล้ว, รีสตาร์ทเครื่อง.
8. เยี่ยมชม Sony PlayStationอัพเดตหน้าเฟิร์มแวร์ และคลิกที่ ดาวน์โหลด ปุ่ม.

9. คลิกที่ ดาวน์โหลดไฟล์ติดตั้ง เพื่อติดตั้งและรันโปรแกรมติดตั้ง
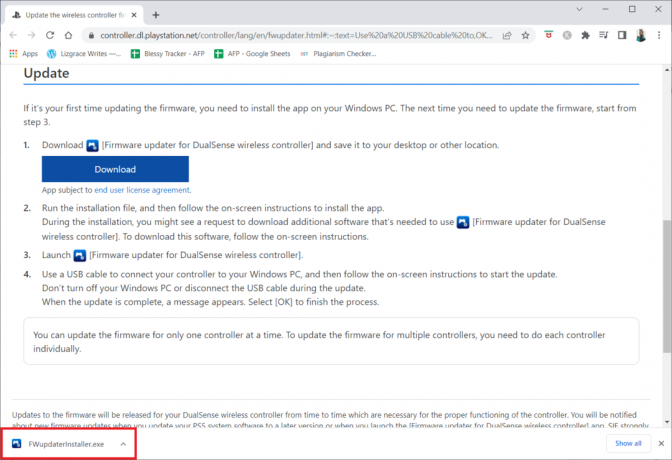
10. คลิกที่ ใช่ ในข้อความแจ้ง
11. เลือก ภาษาที่ต้องการ และคลิกที่ ตกลง.
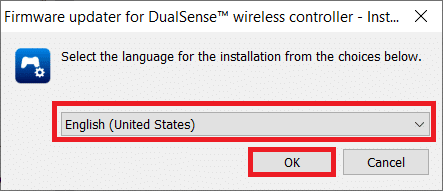
12. คลิกที่ ถัดไป > ใน ตัวช่วยสร้าง InstallShield หน้าต่าง.
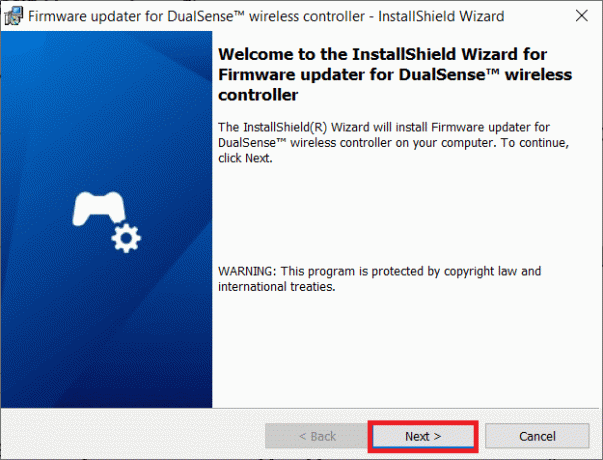
13. เลือกตัวเลือก ฉันยอมรับเงื่อนไขในข้อตกลงใบอนุญาต และคลิกที่ ถัดไป >.
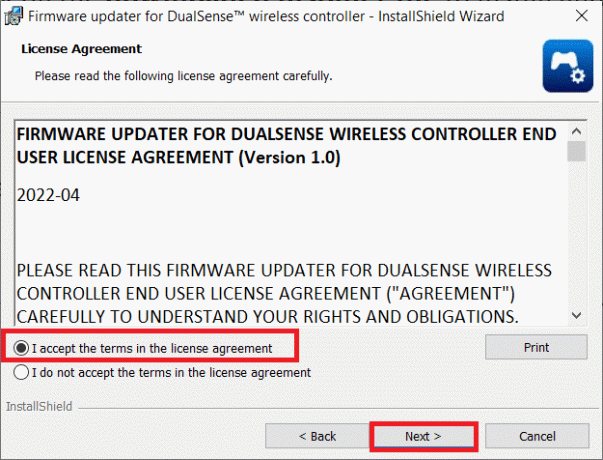
14. คลิกที่ ถัดไป > ในหน้าต่างถัดไป
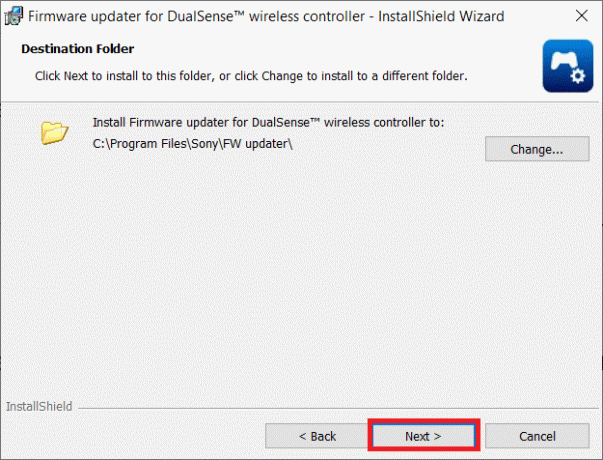
15. คลิกที่ ติดตั้ง.
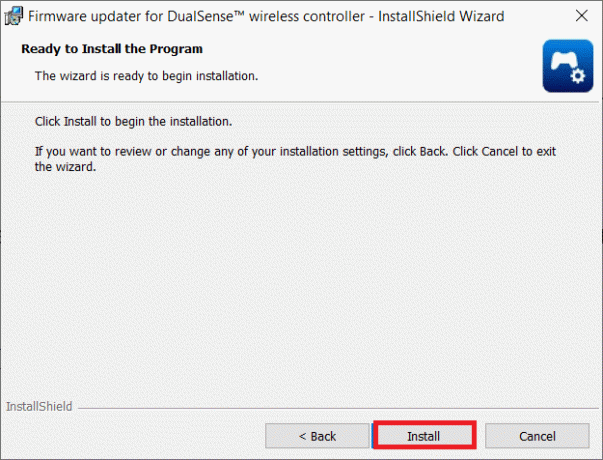
16. เลือกตัวเลือก เปิดตัวโปรแกรม และคลิกที่ เสร็จ.
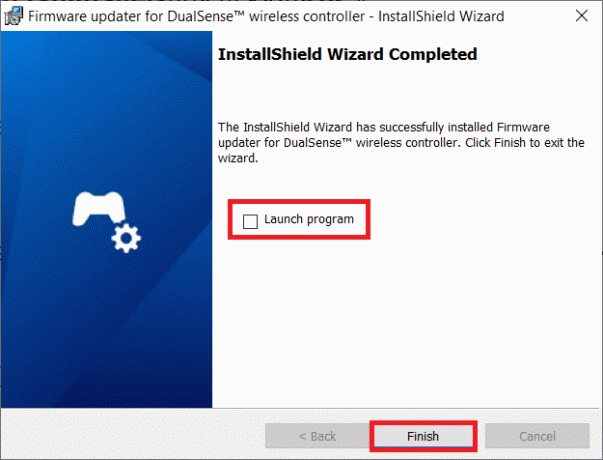
17. ตอนนี้, เชื่อมต่อใหม่ ของคุณ ตัวควบคุม ไปยังพีซีของคุณโดยใช้สาย USB
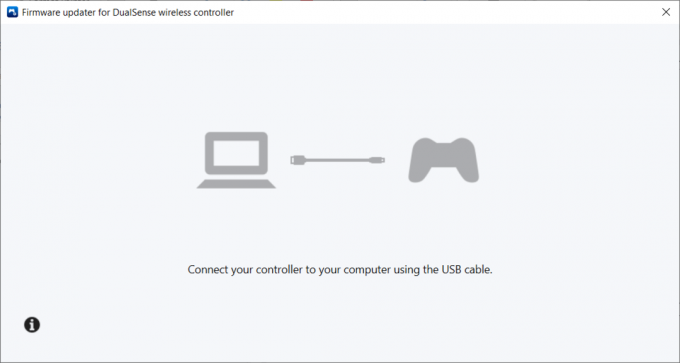
18. ติดตาม คำแนะนำบนหน้าจอ เพื่ออัพเดตเฟิร์มแวร์คอนโทรลเลอร์
ยังอ่าน:แก้ไข Rocket League Controller ไม่ทำงานใน Windows 10
วิธีที่ 3: อัปเดตซอฟต์แวร์ระบบ
คุณยังสามารถลองอัปเดตระบบคอนโซลเพื่อแก้ไขปัญหาใดๆ ก็ได้ ทำตามขั้นตอนด้านล่างเพื่อแก้ไขปัญหาตัวควบคุม PS4 สีขาวกะพริบ:
1. ปิด ที่ PS4 โดยกด ปุ่มเปิด/ปิด บนแผงด้านหน้า
2. หลังจากที่คุณ เพลย์สเตชั่น 4 ปิดอยู่ ให้กด .ค้างไว้ ปุ่มเปิด/ปิด จนกว่าจะได้ยินเสียงบี๊บสองครั้ง
3. เชื่อมต่อ .ของคุณ คอนโทรลเลอร์ PS4 ผ่าน USB ไปยังอุปกรณ์ของคุณ
4. จากนั้นให้กด เพลย์สเตชันปุ่ม บนตัวควบคุม
5. เมื่อคุณอยู่ในเซฟโหมด ให้เลือก อัปเดตซอฟต์แวร์ระบบ.

ยังอ่าน:แก้ไขชุดหูฟัง Xbox One ไม่ทำงาน
วิธีที่ 4: ใช้เซฟโหมด
เจ้าของ PS4 หลายคนพบว่าการเริ่มคอนโซลในเซฟโหมดช่วยแก้ปัญหาได้ เซฟโหมดช่วยให้คุณบูตอุปกรณ์ได้ด้วยฟังก์ชันพื้นฐานเท่านั้น หากต้องการเข้าสู่เซฟโหมด ให้ทำตามขั้นตอนเหล่านี้และแก้ไขปัญหาตัวควบคุม PS4 สีขาวกะพริบ
บันทึก: ตัวเลือกนี้สามารถ ลบข้อมูลและการตั้งค่า PlayStation 4 ของคุณ. รับรองว่า บันทึกข้อมูลของคุณ อย่างถูกต้องก่อนเริ่มแนวทางนี้
1. กด ปุ่มเปิด/ปิด บนแผงด้านหน้าของ PS4 ถึง ปิดมัน.
2. ตอนนี้ให้กด. ค้างไว้ ปุ่มเปิด/ปิด จนกว่าจะได้ยินเสียงบี๊บสองครั้ง
3. เชื่อมต่อ .ของคุณ คอนโทรลเลอร์ PS4 ทาง ยูเอสบี ถึงคุณ เพลย์สเตชัน.
4. ตอนนี้ให้กด เพลย์สเตชัน ปุ่มบนตัวควบคุม
5. เมื่อคุณอยู่ในเซฟโหมด ให้เลือกตัวเลือกที่ห้า สร้างฐานข้อมูลใหม่.
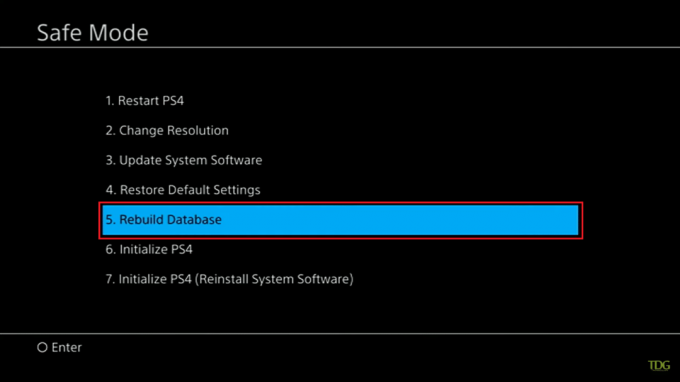
6. รอ การดำเนินการ ให้เสร็จสิ้นและตรวจสอบว่าปัญหาได้รับการแก้ไขแล้วหรือไม่
บันทึก: หากการสร้างฐานข้อมูลใหม่ไม่สำเร็จ คุณสามารถ อัพเกรดซอฟต์แวร์ระบบของคุณ ดังที่ทำในวิธีก่อนหน้า
ที่แนะนำ:
- 30 แอพ Chromecast ฟรีที่ดีที่สุด
- วิธีการแมปคอนโทรลเลอร์กับคีย์บอร์ด
- 10 วิธีในการแก้ไข PS4 ช่วยให้ปิดได้
- แก้ไข InputMapper ไม่สามารถเปิด DS4 ได้โดยเฉพาะ
เราหวังว่าคุณจะพบว่าข้อมูลนี้มีประโยชน์และคุณสามารถแก้ไข คอนโทรลเลอร์ PS4 กะพริบเป็นสีขาว ปัญหา. โปรดแจ้งให้เราทราบว่าเทคนิคใดเป็นประโยชน์สำหรับคุณมากที่สุด โปรดใช้แบบฟอร์มด้านล่างหากคุณมีคำถามหรือความคิดเห็น นอกจากนี้ แจ้งให้เราทราบว่าคุณต้องการเรียนรู้อะไรต่อไป