เปิดหรือปิดโหมดนักพัฒนาซอฟต์แวร์ใน Windows 10
เบ็ดเตล็ด / / November 28, 2021
เปิดหรือปิดโหมดนักพัฒนาซอฟต์แวร์ใน Windows 10: ก่อนหน้านี้ในการพัฒนา ติดตั้ง หรือทดสอบแอพใน Windows คุณต้องซื้อสิทธิ์ใช้งานสำหรับนักพัฒนาจาก Microsoft ซึ่ง จำเป็นต้องต่ออายุทุกๆ 30 หรือ 90 วัน แต่นับตั้งแต่เปิดตัว Windows 10 นักพัฒนาก็ไม่มีความจำเป็นอีกต่อไป ใบอนุญาต. คุณเพียงแค่ต้องเปิดใช้งานโหมดนักพัฒนาซอฟต์แวร์ และคุณสามารถเริ่มติดตั้งหรือทดสอบแอปของคุณใน Windows 10 ได้ โหมดนักพัฒนาซอฟต์แวร์ช่วยให้คุณทดสอบแอปเพื่อหาจุดบกพร่องและการปรับปรุงเพิ่มเติม ก่อนที่คุณจะส่งไปยัง Windows App Store
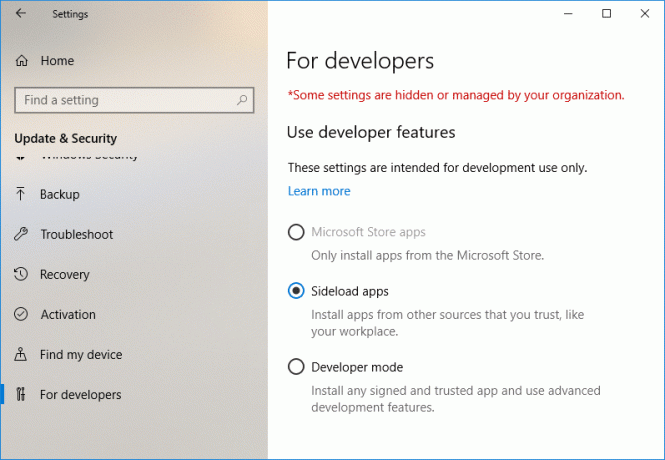
คุณสามารถเลือกระดับความปลอดภัยของอุปกรณ์ของคุณได้ตลอดเวลาโดยใช้การตั้งค่าเหล่านี้:
แอพ Windows Store: นี่คือการตั้งค่าเริ่มต้นที่ให้คุณติดตั้งแอพจาก Window Store เท่านั้น แอพไซด์โหลด: ซึ่งหมายถึงการติดตั้งแอพที่ไม่ได้รับการรับรองจาก Windows Store เช่น แอพที่เป็นภายในบริษัทของคุณเท่านั้น โหมดนักพัฒนา: ให้คุณทดสอบ ดีบัก ติดตั้งแอพของคุณบนอุปกรณ์ของคุณและคุณยังสามารถ Sideload แอพได้อีกด้วย
ดังนั้น หากคุณเป็นนักพัฒนาหรือต้องการทดสอบแอปของบุคคลที่สามบนอุปกรณ์ของคุณ คุณจะต้องเปิดใช้งานโหมดนักพัฒนาซอฟต์แวร์ใน Windows 10 แต่บางคนยังต้องปิดการใช้งานคุณสมบัตินี้ เนื่องจากไม่ใช่ทุกคนที่ใช้โหมดนักพัฒนาซอฟต์แวร์ ดังนั้นจึงไม่ต้องเปลืองอะไรเลย เวลาเรามาดูวิธีการเปิดหรือปิดการใช้งานโหมดนักพัฒนาซอฟต์แวร์ใน Windows 10 ด้วยความช่วยเหลือของรายการด้านล่าง กวดวิชา
สารบัญ
- เปิดหรือปิดโหมดนักพัฒนาซอฟต์แวร์ใน Windows 10
- วิธีที่ 1: เปิดหรือปิดโหมดนักพัฒนาซอฟต์แวร์ในการตั้งค่า Windows 10
- วิธีที่ 2: เปิดหรือปิดโหมดนักพัฒนาซอฟต์แวร์ในตัวแก้ไขรีจิสทรี
- วิธีที่ 3: เปิดหรือปิดโหมดนักพัฒนาซอฟต์แวร์ในตัวแก้ไขนโยบายกลุ่ม
เปิดหรือปิดโหมดนักพัฒนาซอฟต์แวร์ใน Windows 10
ให้แน่ใจว่าได้ สร้างจุดคืนค่า ในกรณีที่มีบางอย่างผิดพลาด
วิธีที่ 1: เปิดหรือปิดโหมดนักพัฒนาซอฟต์แวร์ในการตั้งค่า Windows 10
1.กดแป้น Windows + I เพื่อเปิด การตั้งค่า จากนั้นคลิกที่ ไอคอนอัปเดตและความปลอดภัย

2.จากเมนูด้านซ้ายมือ ให้เลือก “สำหรับนักพัฒนา“.
3.ตอนนี้ตามที่คุณเลือก เลือกแอป Windows Store, แอป Sideload หรือโหมดนักพัฒนาซอฟต์แวร์

4.ถ้าคุณเลือก แอปไซด์โหลดหรือโหมดนักพัฒนาซอฟต์แวร์ จากนั้นคลิกที่ ใช่ เพื่อจะดำเนินการต่อ.

5. เมื่อเสร็จแล้ว ให้ปิดการตั้งค่าและรีบูตพีซีของคุณ
วิธีที่ 2: เปิดหรือปิดโหมดนักพัฒนาซอฟต์แวร์ในตัวแก้ไขรีจิสทรี
1.กดแป้น Windows + R แล้วพิมพ์ regedit และกด Enter เพื่อเปิด ตัวแก้ไขรีจิสทรี

2. ไปที่คีย์รีจิสทรีต่อไปนี้:
HKEY_LOCAL_MACHINE\SOFTWARE\Microsoft\Windows\CurrentVersion\AppModelUnlock
3.คลิกขวาที่ AppModelUnlock จากนั้นเลือก ใหม่ > ค่า DWORD (32 บิต)
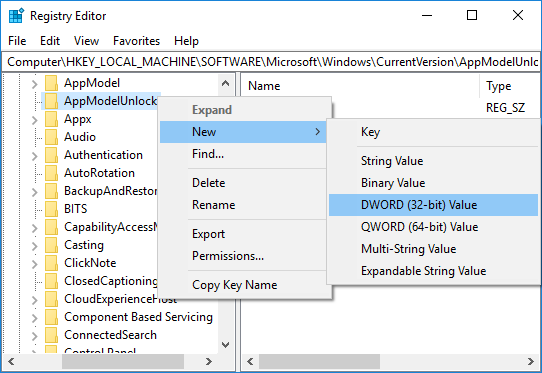
4. ตั้งชื่อ DWORD ที่สร้างขึ้นใหม่นี้เป็น AllowAllTrustedApps และกด Enter
5.ในทำนองเดียวกัน สร้าง DWORD ใหม่ด้วยชื่อ AllowDevelopmentWithoutDevLicense
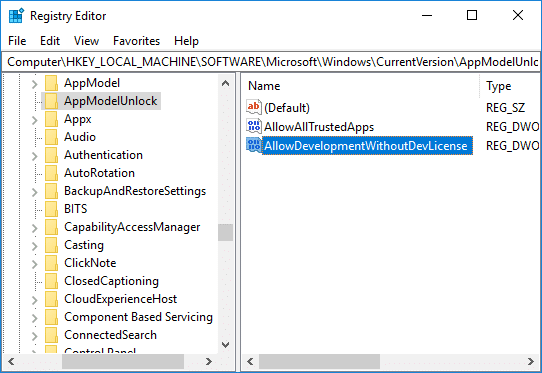
6. ตอนนี้ขึ้นอยู่กับตัวเลือกของคุณ ตั้งค่าของรีจิสตรีคีย์ด้านบนเป็น:
แอพ Windows Store – ตั้งค่า AllowAllTrustedApps และ AllowDevelopmentWithoutDevLicense เป็น 0 แอปไซด์โหลด – ตั้งค่า AllowAllTrustedApps เป็น 1 และ AllowDevelopmentWithoutDevLicense เป็น 0 โหมดนักพัฒนาซอฟต์แวร์ – ตั้งค่า AllowAllTrustedApps และ AllowDevelopmentWithoutDevLicense เป็น 1
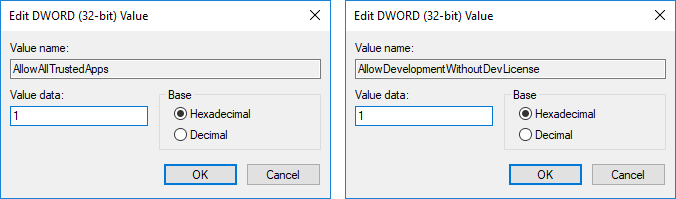
7. เมื่อเสร็จแล้ว ให้ปิดทุกอย่างแล้วรีสตาร์ทพีซีของคุณ
วิธีที่ 3: เปิดหรือปิดโหมดนักพัฒนาซอฟต์แวร์ในตัวแก้ไขนโยบายกลุ่ม
1.กดแป้น Windows + R แล้วพิมพ์ gpedit.msc และกด Enter

2.นำทางไปยังเส้นทางต่อไปนี้:
การกำหนดค่าคอมพิวเตอร์ > เทมเพลตการดูแลระบบ > ส่วนประกอบ Windows > การปรับใช้แพ็คเกจแอป
3.อย่าลืมเลือก การปรับใช้แพ็คเกจแอพ จากนั้นในบานหน้าต่างด้านขวาดับเบิลคลิกที่ "อนุญาตให้ติดตั้งแอปที่เชื่อถือได้ทั้งหมด” และ “อนุญาตให้พัฒนาแอพ Windows Store และติดตั้งจากสภาพแวดล้อมการพัฒนาแบบรวม (IDE)" นโยบาย.
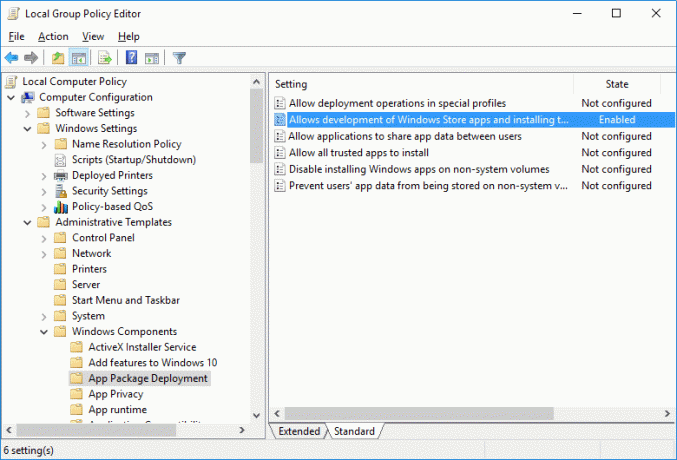
4.หากต้องการเปิดใช้งานโหมดนักพัฒนาซอฟต์แวร์ใน Windows 10 ให้ตั้งค่านโยบายด้านบนเป็น Enabled จากนั้นคลิก Apply ตามด้วย OK
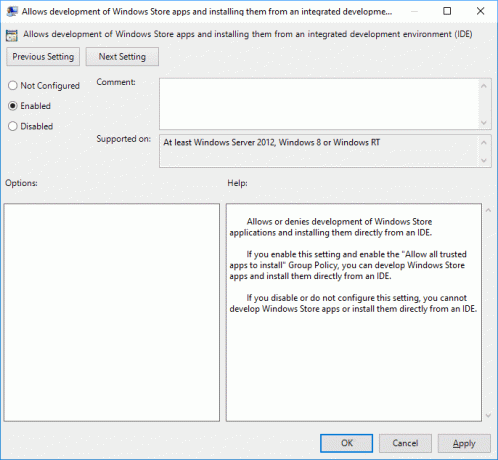
บันทึก:หากในอนาคตคุณจำเป็นต้องปิดใช้งานโหมดนักพัฒนาซอฟต์แวร์ใน Windows 10 ให้ตั้งค่านโยบายด้านบนเป็น ปิดใช้งาน
5. รีบูตเครื่องพีซีของคุณเพื่อบันทึกการเปลี่ยนแปลง
ที่แนะนำ:
- อนุญาตหรือป้องกันธีม Windows 10 เพื่อเปลี่ยนไอคอนเดสก์ท็อป
- เปิดใช้งานข้อความสถานะโดยละเอียดหรือรายละเอียดสูงใน Windows 10
- ป้องกันไม่ให้ผู้ใช้เปลี่ยนไอคอนเดสก์ท็อปใน Windows 10
- ปิดใช้งานการลดคุณภาพเดสก์ท็อปวอลเปเปอร์ JPEG ใน Windows 10
นั่นคือคุณได้เรียนรู้สำเร็จแล้ว วิธีเปิดหรือปิดโหมดนักพัฒนาซอฟต์แวร์ใน Windows 10 แต่ถ้าคุณยังมีคำถามใดๆ เกี่ยวกับบทช่วยสอนนี้ โปรดอย่าลังเลที่จะถามพวกเขาในส่วนความคิดเห็น



