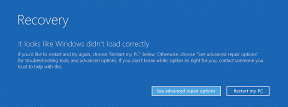วิธีเปลี่ยนพื้นหลังรูปภาพใน GIMP
เบ็ดเตล็ด / / November 29, 2021
เรารู้ว่าภาพหนึ่งภาพมีค่าพันคำ สมมติว่าคุณถ่ายภาพโดยมีพื้นหลังที่ดูไม่เท่ ตอนนี้การมีแบ็คกราวด์ที่น่าเบื่อจะบ่อนทำลายแก่นแท้ของภาพ คุณจะทำอย่างไร? วิธีที่ดีที่สุดที่จะ เสริมภาพลักษณ์ คือการเปลี่ยนพื้นหลัง น่าเศร้าที่โปรแกรมแก้ไขรูปภาพทั่วไปไม่มีคุณสมบัตินี้ และคุณจะต้องใช้โปรแกรมแก้ไขภาพระดับมืออาชีพ เช่น Photoshop หรือ GIMP เราจะใช้ GIMP ที่นี่เพื่อเปลี่ยนพื้นหลังของภาพ

โพสต์จะครอบคลุมถึงการเปลี่ยนพื้นหลังของรูปภาพที่มีพื้นหลังสีทึบเดียวและหลายสีเช่นกัน
โดยไม่ต้องกังวลใจต่อไป มาเริ่มกันที่วิธีเปลี่ยนพื้นหลังใน GIMP กัน
วิธีเปลี่ยนสีพื้นหลังที่เป็นของแข็งใน GIMP
หากพื้นหลังเป็นแบบธรรมดาและมีเพียงสีเดียว คุณสามารถใช้วิธีการต่อไปนี้เพื่อแทนที่ ในวิธีนี้ ขั้นแรก เราต้องลบสีพื้นหลังออก แล้วเราจะเพิ่มพื้นหลังใหม่
ขั้นตอนที่ 1: เรียกใช้ GIMP และเปิดรูปภาพที่คุณต้องการเปลี่ยนพื้นหลังโดยไปที่ไฟล์ > เปิด
ขั้นตอนที่ 2: เมื่อเพิ่มรูปภาพแล้ว ให้เลือกเครื่องมือเลือกแบบคลุมเครือหรือเลือกตามสีจากแผงเครื่องมือทางด้านซ้าย จากนั้นคลิกหนึ่งครั้งที่สีพื้นหลังเพื่อเลือก
เมื่อคุณทำเช่นนั้น คุณจะเห็นว่าสีพื้นหลังถูกเลือกสีไว้


ขั้นตอนที่ 3: เมื่อเลือกพื้นหลังแล้ว ให้ไปที่แก้ไข > ล้าง หรือกด ลบคีย์บนแป้นพิมพ์ของคุณ เพื่อลบพื้นหลัง


ขั้นตอนที่ 4: ตอนนี้คุณมีรูปภาพที่มีพื้นหลังโปร่งใสแล้ว คุณสามารถเพิ่มอะไรก็ได้ที่นี่ หากคุณต้องการเพิ่มสีทึบ ให้เลือกเครื่องมือ Bucket Fill แล้วเลือกสีจากจานสี จากนั้นคลิกที่พื้นหลังของรูปภาพเพื่อเติมสีใหม่


เคล็ดลับ: หา วิธีเปลี่ยนสีพื้นหลังของรูปภาพให้เป็นสีขาว โดยใช้เครื่องมือออนไลน์
ขั้นตอนที่ 5: อย่างไรก็ตาม หากคุณต้องการแทนที่ด้วยรูปภาพอื่น ให้ทำตามขั้นตอนนี้ มิฉะนั้น ให้ไปที่ขั้นตอนที่ 6
คลิกที่ไฟล์ในแถบด้านบนและเลือกเปิดเป็นเลเยอร์จากเมนู เลือกรูปภาพที่คุณต้องการเก็บไว้เป็นพื้นหลัง


คุณจะเห็นว่าพื้นหลังใหม่จะซ่อนรูปภาพดั้งเดิมของคุณ เนื่องจากเป็นเลเยอร์บนสุด จากแผงเลเยอร์ทางด้านขวา ให้กดเมาส์ที่ภาพพื้นหลังแล้วลากไปด้านล่างของภาพหลัก

แค่นั้นแหละ. คุณจะมีภาพของคุณพร้อมพื้นหลังใหม่
ขั้นตอนที่ 6: สุดท้ายคุณต้องบันทึกภาพ ในการทำเช่นนั้น ไปที่ ไฟล์ > ส่งออกเป็น และบันทึกรูปภาพ

เคล็ดลับ: หา วิธีเปลี่ยนสีของรูปภาพ PNG และข้อความใน GIMP
เกี่ยวกับ Guiding Tech
วิธีแทนที่พื้นหลังหลากสีใน GIMP
โดยปกติ รูปภาพจะไม่มีพื้นหลังสีเดียว ในสถานการณ์เช่นนี้ เราจำเป็นต้องใช้วิธีการดังต่อไปนี้
วิธีที่ 1: ใช้เครื่องมือยางลบเพื่อเปลี่ยนพื้นหลังของรูปภาพ
ขั้นตอนที่ 1: เรียกใช้ GIMP และเปิดรูปภาพที่มีพื้นหลังที่คุณต้องการเปลี่ยนจาก ไฟล์ > เปิด
ขั้นตอนที่ 2: ถัดไป ใช้ไฟล์ > เปิดเป็นเลเยอร์ เปิดรูปภาพที่คุณต้องการเก็บไว้เป็นพื้นหลัง

ขั้นตอนที่ 3: คุณจะเห็นว่าภาพใหม่จะครอบคลุมภาพต้นฉบับ จากแผงเลเยอร์ทางด้านขวา ให้กดตัวชี้เมาส์ค้างไว้แล้วลากภาพพื้นหลังใหม่ใต้ภาพต้นฉบับ เรียนรู้เพิ่มเติมเกี่ยวกับ วิธีใช้เลเยอร์ใน GIMP.


ขั้นตอนที่ 4: อีกครั้งในแผง Layer ให้คลิกขวาที่รูปภาพต้นฉบับแล้วเลือก Add Alpha Channel ในกรณีที่ปุ่มเป็นสีเทา แสดงว่าได้เพิ่มปุ่มแล้ว

ขั้นตอนที่ 5: หลังจากเพิ่มช่องอัลฟาแล้ว ให้คลิกขวาที่เลเยอร์เดิมอีกครั้ง แล้วเลือกอัลฟ่าเป็นส่วนที่เลือกจากเมนู

ขั้นตอนที่ 6: คลิกที่เครื่องมือยางลบจากแผงเครื่องมือทางด้านซ้ายและเริ่มลบพื้นหลังเพื่อแสดงพื้นหลังใหม่ คุณสามารถเปลี่ยนขนาดของยางลบได้ในแถบเครื่องมือ

ขั้นตอนที่ 7: เมื่อคุณลบพื้นหลังเสร็จแล้ว ให้ใช้ไฟล์ > ส่งออกเป็น เพื่อบันทึกลงในพีซีของคุณ
วิธีที่ 2: ใช้ Quick Mask Tool เพื่อแทนที่ Background
อีกวิธีในการลบพื้นหลังคือการใช้ Quick Mask นี่คือขั้นตอน:
ขั้นตอนที่ 1: ด้วยความช่วยเหลือของไฟล์ > เปิด ให้โหลดรูปภาพที่มีพื้นหลังที่คุณต้องการเปลี่ยน จากนั้นใช้ File > Open as Layers ให้โหลดพื้นหลังใหม่
ขั้นตอนที่ 2: เนื่องจากภาพพื้นหลังใหม่จะครอบคลุมภาพต้นฉบับ ให้ย้ายไปด้านล่างภาพต้นฉบับจากแผงเลเยอร์ในแถบด้านข้างทางขวา


ขั้นตอนที่ 3: คลิกขวาที่แต่ละเลเยอร์ในแผงเลเยอร์แล้วเลือกเพิ่มช่องอัลฟ่าจากเมนู

ขั้นตอนที่ 4: เมื่อเลือกเลเยอร์รูปภาพดั้งเดิมแล้ว ให้คลิกที่เครื่องมือเลือกพื้นหน้าจากแถบเครื่องมือแล้ววาดโครงร่างสำหรับส่วนที่คุณต้องการแยก

ขั้นตอนที่ 5: ตอนนี้ หากคุณรู้สึกว่าการเลือกนั้นไม่สมบูรณ์แบบ ให้ใช้เครื่องมือ Quick Mask เพื่อปรับแต่ง ในการดำเนินการดังกล่าว ก่อนอื่น ให้คลิกที่เครื่องมือ Quick Mask ที่มุมซ้ายล่างของรูปภาพ ภาพของคุณจะเปลี่ยนเป็นสีแดง
จากนั้นใช้เมาส์และ CTRL หรือปุ่ม SHIFT เพื่อเพิ่มหรือลบส่วนที่เลือก

ขั้นตอนที่ 6: เมื่อคุณพอใจกับการเลือกแล้ว ให้วาดที่ส่วนของรูปภาพเพื่อเลือกพื้นหน้า จากนั้นกดปุ่ม Enter

ขั้นตอนที่ 7: ไปที่ Select แล้วเลือก Invert จากเมนู สุดท้าย ให้กดปุ่ม Delete บนแป้นพิมพ์ของคุณ พื้นหลังใหม่จะแทนที่รูปภาพของคุณ


ขั้นตอนที่ 8: จากนั้นหากต้องการบันทึกรูปภาพ ให้ไปที่ไฟล์ > ส่งออกเป็น
เคล็ดลับ: หา วิธีลบพื้นหลังใน GIMP โดยใช้ Layer mask.
เกี่ยวกับ Guiding Tech
วิธีที่ 3: เปลี่ยนพื้นหลังด้วยการทำให้โปร่งใส
ในวิธีนี้ คุณต้องแยกส่วนของรูปภาพที่มีพื้นหลังที่คุณต้องการเปลี่ยนและทำให้พื้นหลังโปร่งใส เราได้ครอบคลุมขั้นตอนถึง ทำให้พื้นหลังภาพโปร่งใส ในโพสต์แยกต่างหาก ตรวจสอบว่า
เมื่อคุณทำให้พื้นหลังโปร่งใสและบันทึกรูปภาพในรูปแบบ .png แล้ว ให้เปิดรูปภาพที่คุณต้องการใช้เป็นพื้นหลังใน GIMP โดยใช้ไฟล์ > เปิด จากนั้นด้วยความช่วยเหลือของ File > Open As Layers ให้เพิ่มรูปภาพที่มีพื้นหลังโปร่งใส รูปภาพของคุณจะมีพื้นหลังที่ต่างออกไป
เล่นกับGIMP
ด้วย GIMP ไม่เพียงแต่คุณสามารถเปลี่ยนพื้นหลังของรูปภาพได้ แต่คุณยังสามารถ สร้างข้อความที่มองเห็นได้. นอกเหนือจากนี้, GIMP สามารถใช้เพื่อเรียงต่อกันภาพ, เพิ่มเงาให้กับข้อความและอีกมากมาย อะไรคือคุณสมบัติที่คุณโปรดปรานของ GIMP? แจ้งให้เราทราบในความคิดเห็นด้านล่าง
ถัดไป: ในกรณีที่ GIMP ดูเหมือนซับซ้อน คุณสามารถลบพื้นหลังออกจากรูปภาพของคุณโดยใช้เครื่องมือออนไลน์ 5 อย่าง ตรวจสอบสิ่งเหล่านั้นจากลิงค์ถัดไป