ล้างดิสก์โดยใช้คำสั่ง Diskpart Clean ใน Windows 10
เบ็ดเตล็ด / / November 28, 2021
ล้างดิสก์โดยใช้คำสั่ง Diskpart Clean ใน Windows 10: พวกเราเกือบทั้งหมดผ่านการ์ด SD หรืออุปกรณ์จัดเก็บข้อมูลภายนอกที่ไม่ทำงานเมื่อเชื่อมต่อกับพีซี เนื่องจากข้อมูลเสียหายหรือปัญหาอื่น ๆ และแม้แต่การฟอร์แมตอุปกรณ์ก็ดูเหมือนจะไม่สามารถแก้ไขได้ ปัญหา. หากคุณประสบปัญหาที่คล้ายกัน คุณสามารถใช้เครื่องมือ DiskPart เพื่อฟอร์แมตอุปกรณ์ของคุณ และอาจเริ่มทำงานอีกครั้ง สำหรับการทำงานนี้ ไม่ควรเกิดความเสียหายทางกายภาพหรือฮาร์ดแวร์ใด ๆ กับอุปกรณ์และยังต้องรู้จักอุปกรณ์ในพรอมต์คำสั่งแม้ว่า Windows จะไม่รู้จักก็ตาม
DiskPart เป็นยูทิลิตี้บรรทัดคำสั่งที่มาพร้อมกับ Windows และช่วยให้คุณจัดการอุปกรณ์จัดเก็บข้อมูล พาร์ติชั่น และโวลุ่มได้โดยใช้อินพุตโดยตรงที่พรอมต์คำสั่ง มีคุณสมบัติมากมายของ DiskPart เช่น Diskpart สามารถใช้ในการแปลงดิสก์พื้นฐานเป็นไดนามิกดิสก์ แปลงไดนามิกดิสก์เป็นดิสก์พื้นฐาน ล้างหรือลบพาร์ติชั่น สร้างพาร์ติชั่น ฯลฯ แต่ในบทช่วยสอนนี้ เราสนใจเฉพาะคำสั่ง DiskPart “Clean” ซึ่งจะล้างข้อมูลในดิสก์โดยที่ยังไม่ได้จัดสรรและไม่ได้เตรียมใช้งาน ดังนั้นเรามาดูกัน วิธีทำความสะอาดดิสก์โดยใช้คำสั่ง Diskpart Clean ใน Windows 10

เมื่อใช้คำสั่ง "Clean" บนพาร์ติชัน MBR (Master Boot Record) จะเขียนทับเฉพาะการแบ่งพาร์ติชัน MBR และข้อมูลเซกเตอร์ที่ซ่อนอยู่ และในทางกลับกันเมื่อใช้ คำสั่ง "ล้าง" บนพาร์ติชัน GPT (ตารางพาร์ติชัน GUID) จากนั้นจะเขียนทับการแบ่งพาร์ติชัน GPT รวมถึง MBR ป้องกัน และไม่มีข้อมูลเซกเตอร์ที่ซ่อนอยู่ ที่เกี่ยวข้อง. ข้อเสียเปรียบเพียงอย่างเดียวของคำสั่ง Clean คือจะทำเครื่องหมายเฉพาะข้อมูลบนดิสก์ที่ลบ แต่จะไม่ลบดิสก์อย่างปลอดภัย เพื่อลบเนื้อหาทั้งหมดออกจากดิสก์อย่างปลอดภัย คุณควรใช้คำสั่ง "ล้างทั้งหมด"
ตอนนี้คำสั่ง "ล้างทั้งหมด" ทำสิ่งเดียวกับคำสั่ง "ล้าง" แต่ทำให้แน่ใจว่าได้ล้างแต่ละเซกเตอร์ของดิสก์ซึ่งจะลบข้อมูลทั้งหมดบนดิสก์อย่างสมบูรณ์ โปรดทราบว่าเมื่อคุณใช้คำสั่ง "ล้างทั้งหมด" ข้อมูลบนดิสก์จะไม่สามารถกู้คืนได้ โดยไม่ต้องเสียเวลาเรามาดูวิธีการล้างดิสก์โดยใช้คำสั่ง Diskpart Clean ใน Windows 10 ด้วยความช่วยเหลือของบทช่วยสอนด้านล่าง
ล้างดิสก์โดยใช้คำสั่ง Diskpart Clean ใน Windows 10
ให้แน่ใจว่าได้ สร้างจุดคืนค่า ในกรณีที่มีบางอย่างผิดพลาด
1.กด Windows Key + X จากนั้นเลือก พร้อมรับคำสั่ง (ผู้ดูแลระบบ)

2.เชื่อมต่อไดรฟ์หรืออุปกรณ์ภายนอกที่คุณต้องการทำความสะอาด
3. พิมพ์คำสั่งต่อไปนี้ลงใน cmd แล้วกด Enter:
ดิสก์พาร์ท

4.ตอนนี้เราต้องได้ รายการไดรฟ์ทั้งหมดที่มี และสำหรับประเภทนั้นให้พิมพ์คำสั่งต่อไปนี้แล้วกด Enter:
รายการดิสก์

บันทึก: ระบุหมายเลขดิสก์ของดิสก์ที่คุณต้องการล้างอย่างระมัดระวัง ตัวอย่างเช่น คุณต้องดูขนาดของไดรฟ์แล้วตัดสินใจว่าคุณต้องการล้างไดรฟ์ใด หากคุณเลือกไดรฟ์อื่นโดยไม่ได้ตั้งใจ ข้อมูลทั้งหมดจะถูกล้าง ดังนั้นควรระมัดระวัง
อีกวิธีในการระบุหมายเลขดิสก์ที่ถูกต้องของดิสก์ที่คุณต้องการล้างคือการใช้ Disk Management เพียงกด Windows Key + R แล้วพิมพ์ diskmgmt.msc และกด Enter ตอนนี้ให้จดหมายเลขดิสก์ของดิสก์ที่คุณต้องการล้าง

5.ถัดไป คุณต้องเลือกดิสก์ในส่วนดิสก์:
เลือกดิสก์ #
บันทึก: แทนที่ # ด้วยหมายเลขดิสก์จริงที่คุณระบุในขั้นตอนที่ 4
6. พิมพ์คำสั่งต่อไปนี้เพื่อล้างดิสก์และกด Enter:
ทำความสะอาด
หรือ
ทำความสะอาดทั้งหมด

บันทึก: คำสั่ง Clean จะทำการฟอร์แมตไดรฟ์ของคุณให้เสร็จสิ้นอย่างรวดเร็ว ในขณะที่คำสั่ง “Clean all” จะใช้เวลาประมาณหนึ่งชั่วโมงต่อ 320 GB ในการรันให้เสร็จสิ้น เนื่องจากจะทำการลบอย่างปลอดภัย
7. ตอนนี้ เราต้องสร้างพาร์ติชัน แต่ก่อนหน้านั้น ตรวจสอบให้แน่ใจว่ายังคงเลือกดิสก์โดยใช้คำสั่งต่อไปนี้:
รายการดิสก์

บันทึก: หากยังคงเลือกไดรฟ์ คุณจะสังเกตเห็นเครื่องหมายดอกจัน (*) ถัดจากดิสก์
8. ในการสร้างพาร์ติชั่นหลัก คุณต้องใช้คำสั่งต่อไปนี้:
สร้างพาร์ทิชันหลัก
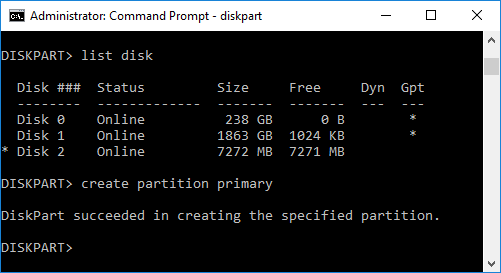
9. พิมพ์คำสั่งต่อไปนี้ลงใน cmd แล้วกด Enter:
เลือกพาร์ติชั่น 1

10. คุณต้องตั้งค่าพาร์ติชั่นเป็นแอ็คทีฟ:
คล่องแคล่ว
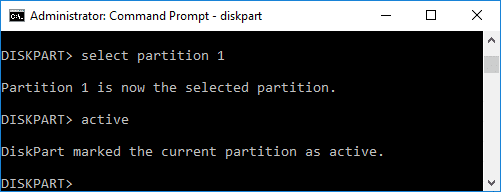
11. ตอนนี้ คุณต้องฟอร์แมตพาร์ติชันเป็น NTFS และตั้งป้ายกำกับ:
รูปแบบ FS=NTFS label=any_name ด่วน

บันทึก: แทนที่ any_name ด้วยอะไรก็ได้ที่คุณต้องการตั้งชื่อไดรฟ์ของคุณ
12. พิมพ์คำสั่งต่อไปนี้เพื่อกำหนดอักษรระบุไดรฟ์แล้วกด Enter:
มอบหมายจดหมาย=G

บันทึก: ตรวจสอบให้แน่ใจว่าตัวอักษร G หรือตัวอักษรอื่นที่คุณเลือกไม่ได้ถูกใช้โดยไดรฟ์อื่น
13.สุดท้าย พิมพ์ exit เพื่อปิด DiskPart และ command prompt
ที่แนะนำ:
- อ่านบันทึกตัวแสดงเหตุการณ์สำหรับ Chkdsk ใน Windows 10
- วิธียกเลิก Chkdsk ตามกำหนดการใน Windows 10
- 4 วิธีในการเรียกใช้การตรวจสอบข้อผิดพลาดของดิสก์ใน Windows 10
- สำรองและกู้คืนบุ๊กมาร์กของคุณใน Google Chrome
นั่นคือคุณได้เรียนรู้สำเร็จแล้ว วิธีทำความสะอาดดิสก์โดยใช้คำสั่ง Diskpart Clean ใน Windows 10 แต่ถ้าคุณยังมีคำถามใดๆ เกี่ยวกับบทช่วยสอนนี้ โปรดอย่าลังเลที่จะถามพวกเขาในส่วนความคิดเห็น



