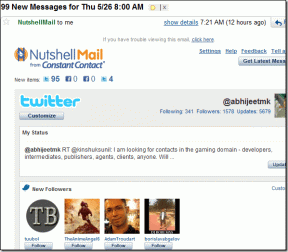เปิดหรือปิด Sticky Keys, Filter Keys, Toggle Keys ใน Windows 7
เบ็ดเตล็ด / / December 02, 2021
ขณะสนทนาเกี่ยวกับ ศูนย์กลางความง่ายในการเข้าถึงของ Windows และวิธีที่คุณสามารถใช้คุณลักษณะเหล่านี้เพื่อเพิ่มการช่วยสำหรับการเข้าถึงใน Windows 7 เราได้พูดถึงคุณลักษณะต่างๆ เช่น ผู้บรรยาย แป้นพิมพ์บนหน้าจอ เป็นต้น และวิธีที่พวกเขาสามารถช่วยคุณในงานคอมพิวเตอร์ในแต่ละวันของคุณ ฟีเจอร์หนึ่งที่เราพลาดพูดถึงคือ ทำให้คีย์บอร์ดใช้งานง่ายขึ้น.
Windows Ease of Access Center มีคุณสมบัติหลายอย่างเพื่อปรับปรุงการทำงานบนคอมพิวเตอร์ โดยพื้นฐานแล้วมันเป็นวิธีการแบบผสม ผู้ใช้บางคนชอบคุณสมบัติเหล่านี้ในขณะที่บางคนคิดว่ามันน่ารำคาญ ดังนั้นวันนี้เราจะมาดูกันว่าคุณสามารถเปิดใช้งานและใช้คุณสมบัติเหล่านี้ได้อย่างไร (สำหรับกลุ่มคนเดิม) หรือปิดการใช้งานอย่างถาวร (สำหรับรุ่นหลัง)
แป้นตรึง แป้นกรอง และแป้นสลับ
เคยเกิดขึ้นกับการกดปุ่ม Shift 5 ครั้งติดต่อกันหรือไม่? คุณต้องเจอกล่องป๊อปอัปที่ถามว่าคุณต้องการเปิดหรือปิดใช้งานคีย์เหล่านี้หรือไม่ คุณสามารถสลับตัวเลือกได้โดยตรงที่นี่ แต่ก่อนที่เราจะดำเนินการนั้น เรามาดูกันว่าคุณลักษณะเหล่านี้คืออะไรกันแน่ และสามารถช่วยเราได้อย่างไรบ้าง

เปิด Ease of Access Center แล้วคลิกเพื่อทำให้คีย์บอร์ดใช้งานง่ายขึ้น ในหน้าต่างนี้ ให้เลื่อนลงไปที่ส่วน 'ทำให้พิมพ์ได้ง่ายขึ้น' เพื่อดูตัวเลือกในการเปิด/ปิด Sticky Keys, Toggle Keys และ Filter Keys


ลองมาดูอย่างรวดเร็วที่ หน้าที่ของปุ่มเหล่านี้.
ปุ่มสลับ
ส่วนใหญ่ในขณะที่พิมพ์ ฉันกดปุ่ม Caps Lock แทนปุ่ม 'A' โดยไม่ได้ตั้งใจ จากนั้นจึงดำเนินการต่อด้วยตัวพิมพ์ใหญ่โดยตระหนักว่าฉันพิมพ์สองถึงสามประโยคแล้วเท่านั้น นี่คือจุดที่ฟีเจอร์ Toggle Keys มีประโยชน์ หลังจากที่คุณเปิดใช้งานคุณสมบัตินี้ คุณจะได้ยินเสียงแจ้งเตือนทุกครั้งที่คุณกดแป้น Caps, Num และ Scroll Lock
แป้นปักหมุด
Sticky Keys จะติดปุ่ม Alt, Ctrl, Del และ Windows Logo ของคุณ แม้ว่าคุณจะปล่อยปุ่มเหล่านี้แล้ว คุณก็สามารถดำเนินการได้ ทางลัดหน้าต่าง โดยไม่ต้องกดทั้งสองปุ่มพร้อมกัน สมมติว่าคุณเปิดใช้งานแป้นตรึง และคุณต้องการเปิด Windows Explorer โดยใช้แป้นลัด คุณสามารถกดและปล่อยปุ่ม Windows จากนั้นกดปุ่ม E แม้จะผ่านไประยะหนึ่ง เพื่อไปที่หน้าต่าง Explorer

มีการตั้งค่าขั้นสูงบางอย่างที่คุณสามารถกำหนดค่าได้ในปุ่มปักหมุด เพียงคลิกที่ลิงค์ Setup Sticky Keys เพื่อกำหนดการตั้งค่า
เปิดแป้นกรอง

แป้นตัวกรองมีไว้เพื่อละเว้นการกดแป้นซ้ำๆ ที่คุณกดโดยไม่ได้ตั้งใจขณะพิมพ์ หลังจากที่คุณเปิดใช้งานแล้ว อย่าลืมกำหนดค่าเวลาตอบสนองเริ่มต้น หรือคุณจะต้องรอตลอดไปเพื่อเขียนย่อหน้าง่ายๆ
เปิดใช้งานและลองใช้คุณสมบัติเหล่านี้เลยวันนี้ สิ่งที่คุณต้องทำคือกาเครื่องหมายกับอันที่คุณต้องการเปิดใช้งาน หากต้องการปิดใช้งาน เพียงยกเลิกการเลือกช่องและบันทึกการตั้งค่า
อย่าลืมแบ่งปันความคิดเห็นของคุณเกี่ยวกับคุณสมบัติการช่วยสำหรับการเข้าถึงเหล่านี้ให้เราทราบ คุณคิดว่ามันไม่มีเหตุผลเลยหรือว่ามีประโยชน์ในบางครั้ง?