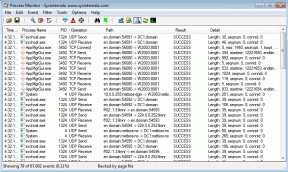เพิ่มไอคอนคอมพิวเตอร์ลงในเมนูเริ่มของ Windows 8, เดสก์ท็อป, Explorer
เบ็ดเตล็ด / / December 02, 2021
รุ่นก่อนหน้าของ Windows 8 – XP, Vista และ Windows 7 – ทำให้เราคุ้นเคยกับสองสิ่ง: เมนูเริ่ม และ ของฉัน คอมพิวเตอร์ (ถึงจะเรียกว่า 'คอมพิวเตอร์' ในเวอร์ชันหลังจาก XP แต่ฉันก็ยังคุ้นเคยกับรุ่นเก่ากว่า ภาคเรียน). พวกเขาเป็นเหมือนลายเซ็นของ Microsoft Windows และอาจเป็นปุ่ม/ตัวเลือกที่ใช้บ่อยที่สุดโดยผู้ใช้ Windows
ขณะนี้มี Windows 8 Microsoft ทอยลูกเต๋าโดยคำนึงถึงอุปกรณ์หน้าจอสัมผัสใหม่และด้วยเหตุนี้เมนูเริ่มและคอมพิวเตอร์จึงไม่มีอยู่ตามค่าเริ่มต้น ฉันรู้ว่ามันยากที่จะปล่อยมือ ผู้ใช้ Windows 8 ทุกคนดูเหมือนจะคร่ำครวญถึงการสูญเสียเมนูเริ่ม โดยคำนึงถึงสิ่งนั้นเราเอาขึ้น คุณจะนำเมนูเริ่มเริ่มต้นกลับมาได้อย่างไร บน Windows 8
วันนี้เราจะมาดูกันว่าเราจะเพิ่มทางลัดคอมพิวเตอร์ไปยังทางลัดหน้าจอเริ่มต้น เดสก์ท็อปและ Explorer ที่แถบงานได้อย่างไร
การเพิ่มไอคอนคอมพิวเตอร์ลงในเมนูเริ่ม
ถึง คอมพิวเตอร์ ไปที่หน้าจอเริ่มต้นของ Windows 8 ให้เปิด Windows Explorer แล้วคลิกขวาที่ไอคอนคอมพิวเตอร์ในมุมมองแบบต้นไม้ที่แถบด้านซ้ายและเลือก ปักหมุดเพื่อเริ่ม จากเมนูบริบท

หรือคุณสามารถเปิดหน้าจอเริ่มต้นและค้นหาคำว่าคอมพิวเตอร์ เมื่อไอคอน "คอมพิวเตอร์" ปรากฏขึ้น ให้คลิกขวาที่ไอคอนนั้นแล้วเลือกปักหมุดที่จุดเริ่มต้นจากตัวเลือกที่ปรากฏที่ด้านล่างของหน้าจอ

ไทล์คอมพิวเตอร์จะถูกสร้างขึ้นที่ส่วนท้ายของหน้าจอเริ่มต้น แต่คุณสามารถกดค้างไว้แล้วลากไปที่ใดก็ได้ตามต้องการ
การเพิ่มไอคอนคอมพิวเตอร์ไปยังเดสก์ท็อป
สำหรับผู้ที่ชอบไอคอนคอมพิวเตอร์บนเดสก์ท็อปเพื่อให้เข้าถึงได้ง่ายขึ้น ให้คลิกขวาที่ใดก็ได้บนเดสก์ท็อปแล้วเลือก ปรับแต่ง เพื่อเปิด Windows Personalization

ตอนนี้คลิกที่ เปลี่ยนไอคอนเดสก์ท็อป ตัวเลือกบนแถบด้านข้างซ้ายเพื่อเปลี่ยนการตั้งค่าของไอคอน Windows บนเดสก์ท็อปของคุณ

เปิดใช้งานทั้งหมด ไอคอน คุณต้องการแสดงบนเดสก์ท็อป Windows 8 และบันทึกการตั้งค่า

นั่นคือทั้งหมด ไอคอนคอมพิวเตอร์จะถูกเพิ่มไปยังเดสก์ท็อปของคุณ
อีกวิธีง่ายๆ ในการเข้าถึงคอมพิวเตอร์คือเปลี่ยนทางลัดของทางลัดเริ่มต้นของ Windows Explorer ที่เปิด Windows Libraries เราได้พูดคุยกันแล้วว่าคุณจะทำได้อย่างไร เปลี่ยนทางลัดของ Explorer สำหรับ Windows 7 และเคล็ดลับเดียวกันนี้จะใช้ได้กับ Windows 8 เช่นกัน
คุณจะใช้กลวิธีใดในการเข้าถึงพาร์ติชั่นฮาร์ดดิสก์ของคุณอย่างง่ายดาย แชร์กับเราหากคุณมีเคล็ดลับเพิ่มเติม