Google ปฏิทินไม่ทำงาน? 9 วิธีในการแก้ไข
เบ็ดเตล็ด / / November 28, 2021
ความนิยมของแอพปฏิทินกำลังเติบโตอย่างรวดเร็ว เนื่องจากคุณสมบัติขั้นสูงที่ทำให้สะดวกในการติดตามกิจกรรมและจัดการกำหนดการของเรา ไปเป็นวันที่คุณต้องจดกิจกรรมในปฏิทินที่พิมพ์ด้วยตนเองหรือใช้ตัววางแผนเพื่อกำหนดเวลาการประชุมของคุณ แอปขั้นสูงเหล่านี้จะซิงค์กับอีเมลของคุณโดยอัตโนมัติและเพิ่มกิจกรรมในปฏิทิน พวกเขายังให้การเตือนในเวลาที่เหมาะสมเพื่อให้แน่ใจว่าคุณจะไม่พลาดการประชุมหรือกิจกรรมที่สำคัญใดๆ จากแอปเหล่านี้ แอปที่สว่างที่สุดและเป็นที่นิยมมากที่สุดคือ Google ปฏิทิน อาจเป็นความจริงที่ว่าไม่ใช่ทุกสิ่งที่ Google ผลิตขึ้นนั้นเป็นทองคำ แต่แอพนี้เป็น โดยเฉพาะสำหรับผู้ที่ใช้ Gmail แอปนี้เหมาะอย่างยิ่ง
Google ปฏิทิน เป็นแอพยูทิลิตี้ที่มีประโยชน์อย่างยิ่งจาก Google อินเทอร์เฟซที่เรียบง่ายและคุณสมบัติที่มีประโยชน์มากมายทำให้เป็นหนึ่งในแอปปฏิทินที่ใช้กันอย่างแพร่หลาย Google ปฏิทินสามารถใช้ได้กับทั้ง Android และ Windows สิ่งนี้ทำให้คุณสามารถซิงค์แล็ปท็อปหรือคอมพิวเตอร์กับมือถือและจัดการกิจกรรมในปฏิทินของคุณได้ทุกที่ทุกเวลา เข้าถึงได้ง่าย และการสร้างรายการใหม่หรือแก้ไขเป็นเรื่องง่าย อย่างไรก็ตาม เช่นเดียวกับแอปอื่นๆ ที่ Google ปฏิทินอาจทำงานผิดพลาดในบางครั้ง อาจเป็นเพราะการอัพเดทบั๊กกี้หรือปัญหาบางอย่างในการตั้งค่าอุปกรณ์ Google ปฏิทินหยุดทำงานในบางครั้ง ทำให้ไม่สะดวกสำหรับผู้ใช้ปลายทาง ดังนั้น ในบทความนี้ เราจะสอนวิธีแก้ไข Google ปฏิทิน หากคุณพบว่าใช้งานไม่ได้
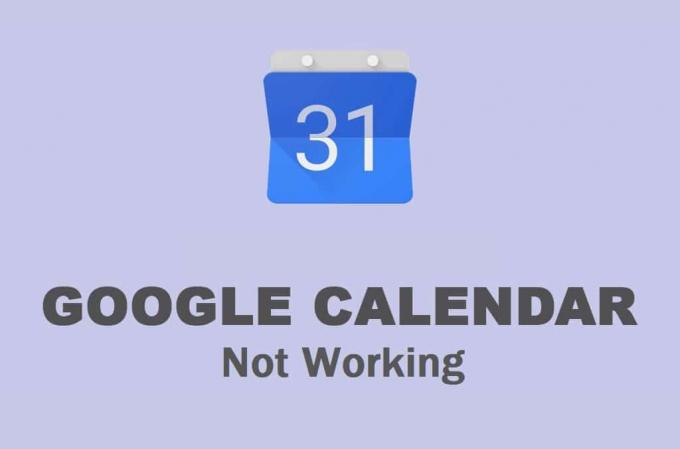
สารบัญ
- วิธีแก้ไข Google ปฏิทินไม่ทำงานบน Android
- โซลูชันที่ 1: รีสตาร์ทอุปกรณ์ของคุณ
- โซลูชันที่ 2: ตรวจสอบให้แน่ใจว่าอินเทอร์เน็ตของคุณทำงานอย่างถูกต้อง
- โซลูชันที่ 3: ล้างแคชและข้อมูลสำหรับ Google ปฏิทิน
- โซลูชันที่ 4: อัปเดตแอป
- แนวทางที่ 5: อัปเดตระบบปฏิบัติการ Android
- โซลูชันที่ 6: ตรวจสอบการตั้งค่าวันที่และเวลา
- โซลูชันที่ 7: ติดตั้ง Google ปฏิทินอีกครั้ง
- โซลูชันที่ 8: ดาวน์โหลดและติดตั้ง APK ที่เก่ากว่าสำหรับ Google ปฏิทิน
- โซลูชันที่ 9: เข้าถึง Google ปฏิทินจากเว็บเบราว์เซอร์
- วิธีแก้ไขปัญหา Google ปฏิทินไม่ทำงานบนพีซี
- วิธีที่ 1: อัปเดตเว็บเบราว์เซอร์ของคุณ
- วิธีที่ 2: ตรวจสอบให้แน่ใจว่าอินเทอร์เน็ตของคุณทำงานอย่างถูกต้อง
- วิธีที่ 3: ปิดใช้งาน/ลบส่วนขยายที่เป็นอันตราย
- วิธีที่ 4: ล้างแคชและคุกกี้สำหรับเบราว์เซอร์ของคุณ
วิธีแก้ไข Google ปฏิทินไม่ทำงานบน Android
โซลูชันที่ 1: รีสตาร์ทอุปกรณ์ของคุณ
เมื่อใดก็ตามที่คุณประสบปัญหาใด ๆ บนมือถือของคุณ ไม่ว่าจะเป็นแอปเฉพาะหรือปัญหาอื่นๆ เช่น กล้องไม่ทำงาน หรือลำโพงไม่ทำงาน เป็นต้น ลองรีสตาร์ทอุปกรณ์ของคุณ การรักษาแบบปิดแล้วเปิดใหม่อีกครั้งสามารถแก้ปัญหาต่างๆ ได้หลากหลาย ด้วยเหตุนี้จึงเป็นรายการแรกในรายการโซลูชันของเรา บางครั้ง สิ่งที่อุปกรณ์ของคุณต้องการก็คือการรีบูตอย่างง่าย ดังนั้นให้กดปุ่มเปิดปิดค้างไว้จนกระทั่งเมนูเปิดปิดปรากฏขึ้นบนหน้าจอแล้วแตะที่ปุ่มรีสตาร์ท

โซลูชันที่ 2: ตรวจสอบให้แน่ใจว่าอินเทอร์เน็ตของคุณทำงานอย่างถูกต้อง
ฟังก์ชันหลักของ Google ปฏิทินที่ซิงค์กับ Gmail ของคุณและเพิ่มกิจกรรมในปฏิทินโดยอัตโนมัติตามคำเชิญที่ได้รับทางอีเมล ในการดำเนินการดังกล่าว Google ปฏิทินต้องมีการเชื่อมต่ออินเทอร์เน็ตที่เสถียร หากคุณไม่ได้เชื่อมต่อกับ Wi-Fi หรือเครือข่ายเซลลูลาร์ หรืออินเทอร์เน็ตไม่ทำงาน แอปจะไม่ทำงาน ลากลงจากแผงการแจ้งเตือนเพื่อเปิดเมนูการตั้งค่าด่วน และตรวจสอบว่า Wi-Fi เปิดใช้งานอยู่หรือไม่
หากคุณเชื่อมต่อกับเครือข่ายและแสดงความแรงของสัญญาณที่เหมาะสม แสดงว่าถึงเวลาทดสอบว่ามีการเชื่อมต่ออินเทอร์เน็ตหรือไม่ วิธีที่ง่ายที่สุดในการทำเช่นนี้คือการเปิด YouTube และพยายามเล่นวิดีโอใดๆ หากเล่นโดยไม่มีการบัฟเฟอร์ แสดงว่าอินเทอร์เน็ตทำงานได้ดี และปัญหาก็เป็นอย่างอื่น หากไม่เป็นเช่นนั้นให้ลองเชื่อมต่อกับ Wi-Fi ใหม่หรือเปลี่ยนเป็นข้อมูลมือถือของคุณ หลังจากนั้นให้ตรวจสอบว่า Google ปฏิทินทำงานหรือไม่

โซลูชันที่ 3: ล้างแคชและข้อมูลสำหรับ Google ปฏิทิน
ทุกแอพบันทึกข้อมูลบางอย่างในรูปแบบของไฟล์แคช ปัญหาเริ่มต้นเมื่อไฟล์แคชเหล่านี้เสียหาย การสูญหายของข้อมูลใน Google ปฏิทินอาจเกิดจากไฟล์แคชที่เหลือเสียหายซึ่งขัดขวางกระบวนการซิงโครไนซ์ข้อมูล ด้วยเหตุนี้ การเปลี่ยนแปลงใหม่ๆ จึงไม่ปรากฏในปฏิทิน ในการแก้ไขปัญหา Google ปฏิทินไม่ทำงานบน Android คุณสามารถลองล้างแคชและข้อมูลสำหรับแอปได้ตลอดเวลา ทำตามขั้นตอนเหล่านี้เพื่อล้างแคชและไฟล์ข้อมูลสำหรับ Google ปฏิทิน
1. ไปที่ การตั้งค่า ของโทรศัพท์ของคุณ
2. แตะที่ แอพ ตัวเลือก.
3. ตอนนี้ เลือก Google ปฏิทิน จากรายการแอพ

4. ตอนนี้คลิกที่ พื้นที่จัดเก็บ ตัวเลือก.

5. ตอนนี้คุณจะเห็นตัวเลือกเพื่อ ล้างข้อมูลและล้างแคช. แตะที่ปุ่มที่เกี่ยวข้องและไฟล์ดังกล่าวจะถูกลบ

6. ออกจากการตั้งค่าแล้วลองใช้ Google ปฏิทินอีกครั้งและดูว่าปัญหายังคงมีอยู่หรือไม่
โซลูชันที่ 4: อัปเดตแอป
สิ่งต่อไปที่คุณสามารถทำได้คืออัปเดตแอปของคุณ ไม่ว่าคุณจะประสบปัญหาประเภทใด การอัปเดตจาก Play Store สามารถแก้ปัญหาได้ การอัปเดตแอปอย่างง่ายมักจะแก้ปัญหาได้เนื่องจากการอัปเดตอาจมาพร้อมกับการแก้ไขข้อผิดพลาด แก้ไขปัญหา Google ปฏิทินไม่ทำงาน
1. ไปที่ ร้านขายของเล่น.

2. ทางด้านซ้ายบนจะพบ สามเส้นแนวนอน. คลิกที่พวกเขา

3. ตอนนี้คลิกที่ “แอพและเกมของฉัน” ตัวเลือก.

4. ค้นหา Google ปฏิทิน และตรวจสอบว่ามีการอัปเดตที่รอดำเนินการอยู่หรือไม่

5. ถ้าใช่ให้คลิกที่ อัปเดต ปุ่ม.
6. เมื่อแอปได้รับการอัปเดตแล้ว ให้ลองใช้อีกครั้งและตรวจสอบว่าคุณทำได้หรือไม่ แก้ไข Google ปฏิทินไม่ทำงานบนปัญหา Android
ยังอ่าน:กู้คืนกิจกรรม Google ปฏิทินที่หายไปบน Android
แนวทางที่ 5: อัปเดตระบบปฏิบัติการ Android
เป็นไปได้ว่าข้อผิดพลาดไม่ได้เกิดจากแอป Google ปฏิทิน แต่เป็นระบบปฏิบัติการ Android เอง บางครั้งเมื่อการอัปเดตระบบปฏิบัติการอยู่ระหว่างรอดำเนินการ เวอร์ชันก่อนหน้าอาจมีปัญหาเล็กน้อย การอัปเดตที่รอดำเนินการอาจเป็นสาเหตุที่ทำให้ Google ปฏิทินทำงานไม่ถูกต้อง แนวทางปฏิบัติที่ดีในการทำให้ซอฟต์แวร์ของคุณทันสมัยอยู่เสมอ เนื่องจากในทุกการอัปเดตใหม่ บริษัทจะเผยแพร่แพตช์และการแก้ไขข้อบกพร่องต่างๆ ที่มีอยู่เพื่อป้องกันไม่ให้ปัญหาเช่นนี้เกิดขึ้น ดังนั้น เราขอแนะนำให้คุณอัปเดตระบบปฏิบัติการเป็นเวอร์ชันล่าสุด
1. ไปที่ การตั้งค่า ของโทรศัพท์ของคุณ
2. แตะที่ ระบบ ตัวเลือก.

3. ตอนนี้คลิกที่ อัพเดตซอฟต์แวร์.

4. คุณจะพบตัวเลือกในการ ตรวจสอบการอัปเดตซอฟต์แวร์. คลิกที่มัน

5. ตอนนี้ หากคุณพบว่ามีการอัปเดตซอฟต์แวร์ ให้แตะที่ตัวเลือกการอัปเดต
6. รอสักครู่ในขณะที่ดาวน์โหลดและติดตั้งการอัปเดต
7. หลังจากนั้นให้เปิด Google ปฏิทินและดูว่าทำงานถูกต้องหรือไม่
โซลูชันที่ 6: ตรวจสอบการตั้งค่าวันที่และเวลา
ปัจจัยที่มักละเลยซึ่งอาจทำให้ Google ปฏิทินไม่ทำงานคือวันที่และเวลาที่ไม่ถูกต้องในอุปกรณ์ของคุณ เชื่อหรือไม่ แต่การตั้งค่าวันที่และเวลามีผลกระทบสำคัญต่อความสามารถในการซิงค์ของ Google ปฏิทิน ดังนั้นจึงควรตรวจสอบให้แน่ใจเสมอว่าได้ตั้งค่าวันที่และเวลาอย่างเหมาะสม สิ่งที่ดีที่สุดที่ควรทำคือตั้งค่าให้เปิดใช้งานการตั้งค่าวันที่และเวลาอัตโนมัติ ตอนนี้อุปกรณ์ของคุณจะได้รับข้อมูลและข้อมูลเวลาจากผู้ให้บริการของคุณ ซึ่งจะแม่นยำ ทำตามขั้นตอนด้านล่างเพื่อดูวิธีการ
1. เปิด การตั้งค่า บนอุปกรณ์ของคุณ
2. ตอนนี้แตะที่ ระบบ ตัวเลือก.
3. หลังจากนั้นให้แตะที่ วันและเวลา ตัวเลือก.

4. ที่นี่สลับสวิตช์ข้าง ตั้งค่าอัตโนมัติ ตัวเลือก.
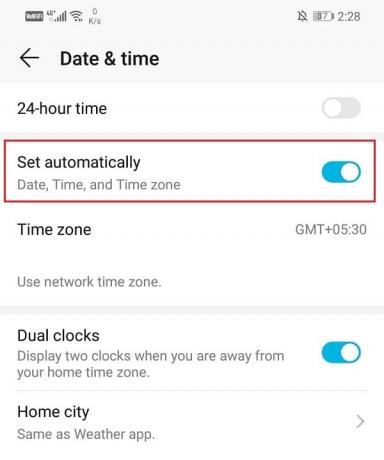
5. รีสตาร์ทอุปกรณ์หลังจากนี้ จากนั้นตรวจสอบว่า Google ปฏิทินทำงานอย่างถูกต้องหรือไม่
โซลูชันที่ 7: ติดตั้ง Google ปฏิทินอีกครั้ง
หากวิธีการข้างต้นไม่ได้ผล แสดงว่าอาจถึงเวลาสำหรับการเริ่มต้นใหม่ ไปข้างหน้าและถอนการติดตั้งแอพแล้วติดตั้งอีกครั้งในภายหลัง การทำเช่นนั้นอาจช่วยแก้ไขข้อผิดพลาดทางเทคนิคที่การอัปเดตไม่สามารถแก้ไขได้ นอกจากนี้ยังจะทำให้แน่ใจว่าแอปทำงานผิดปกติไม่ได้เกิดจากการตั้งค่าหรือการอนุญาตที่ขัดแย้งกัน ในอุปกรณ์ Android บางรุ่น Google ปฏิทินเป็นแอปที่ติดตั้งไว้ล่วงหน้าและไม่สามารถลบออกได้ทั้งหมด อย่างไรก็ตาม คุณยังคงถอนการติดตั้งการอัปเดตสำหรับแอปได้ ด้านล่างนี้เป็นคำแนะนำทีละขั้นตอนสำหรับทั้งสองสถานการณ์
1. ก่อนอื่นให้เปิด การตั้งค่า บนอุปกรณ์ของคุณ
2. ตอนนี้แตะที่ แอพ ตัวเลือก.

3. หลังจากนั้น เลื่อนดูรายการแอพที่ติดตั้งเพื่อค้นหา Google ปฏิทิน แล้วแตะเพื่อเปิดการตั้งค่าแอพ

4. ที่นี่แตะที่ ปุ่มถอนการติดตั้ง.
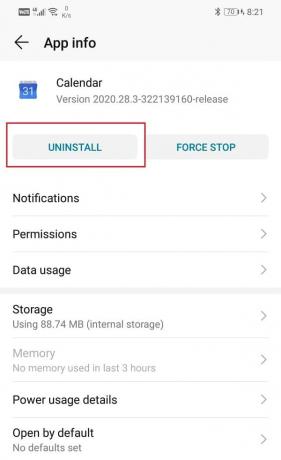
5. อย่างไรก็ตาม หากอุปกรณ์ของคุณติดตั้ง Google ปฏิทินไว้ล่วงหน้า คุณจะไม่พบ ปุ่มถอนการติดตั้ง. ในกรณีนี้ ให้แตะที่ตัวเลือกเมนู (จุดแนวตั้งสามจุด) ที่ด้านขวาบนของหน้าจอและเลือก ถอนการติดตั้งการอัปเดต ตัวเลือก.
6. เมื่อถอนการติดตั้งแอปแล้ว ให้รีสตาร์ทอุปกรณ์ของคุณ
7. ตอนนี้เปิด Play Store ค้นหา Google ปฏิทินและติดตั้ง
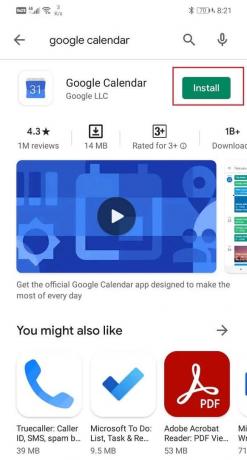
8. เมื่อคุณเปิดแอปเป็นครั้งแรก ตรวจสอบให้แน่ใจว่าได้อนุญาตคำขอสิทธิ์ทั้งหมดแล้ว
9. เมื่อตั้งค่าทุกอย่างแล้ว ให้ตรวจสอบว่า Google ปฏิทินทำงานอย่างถูกต้องหรือไม่
โซลูชันที่ 8: ดาวน์โหลดและติดตั้ง APK ที่เก่ากว่าสำหรับ Google ปฏิทิน
หากวิธีการข้างต้นไม่ได้ผล แสดงว่าผู้ร้ายคือจุดบกพร่องที่เข้าสู่การอัปเดตล่าสุด Google อาจใช้เวลาสักครู่เพื่อสังเกตสิ่งนี้แล้วจึงแก้ไข จนกว่าจะถึงตอนนั้น แอปจะยังคงทำงานผิดปกติ สิ่งเดียวที่คุณทำได้คือรอการอัปเดตใหม่พร้อมการแก้ไขข้อบกพร่อง ก่อนหน้านั้น มีทางเลือกอื่นในการดาวน์โหลดและติดตั้ง Google ปฏิทินเวอร์ชันเก่าที่เสถียรโดยใช้ไฟล์ APK คุณสามารถค้นหาไฟล์ APK ที่เสถียรและเชื่อถือได้จาก APKMirror ตอนนี้ เนื่องจากคุณจะดาวน์โหลดไฟล์ APK โดยใช้เบราว์เซอร์เช่น Chrome คุณต้องเปิดใช้งานการติดตั้งจากการตั้งค่าที่ไม่รู้จักสำหรับ Chrome ทำตามขั้นตอนด้านล่างเพื่อดูวิธีการ
1. เปิด การตั้งค่า บนโทรศัพท์ของคุณ
2. ตอนนี้แตะที่ แอพ ตัวเลือก.
3. เลื่อนดูรายการแอพและเปิด Google Chrome.

4. ตอนนี้อยู่ภายใต้ ตั้งค่าขั้นสูงคุณจะพบกับ ไม่รู้แหล่งที่มา ตัวเลือก. คลิกที่มัน
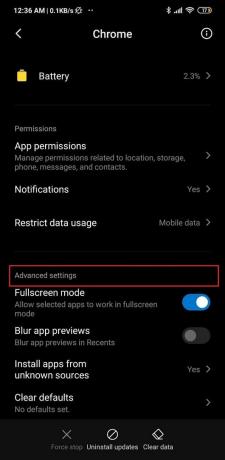
5. ที่นี่, เปิดสวิตช์เพื่อเปิดใช้งานการติดตั้งแอปที่ดาวน์โหลดโดยใช้เบราว์เซอร์ Chrome
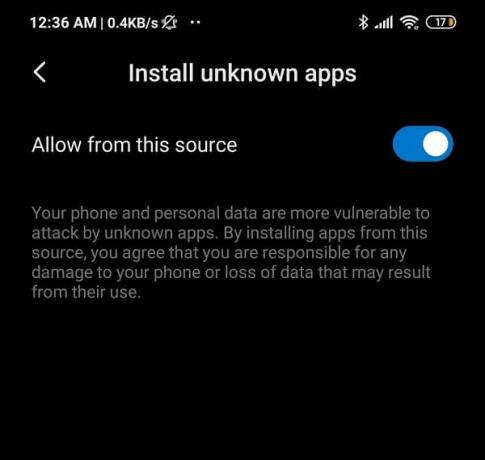
หลังจากนั้นขั้นตอนต่อไปคือการดาวน์โหลด ไฟล์ APK สำหรับ Google ปฏิทินจาก APKMirror ด้านล่างนี้เป็นขั้นตอนที่จะช่วยคุณในกระบวนการ
1. ขั้นแรก ไปที่เว็บไซต์ของ APKMirror โดยใช้เว็บเบราว์เซอร์เช่น Chrome คุณสามารถทำได้โดยคลิกโดยตรง ที่นี่.

2. ตอนนี้ค้นหา Google ปฏิทิน.
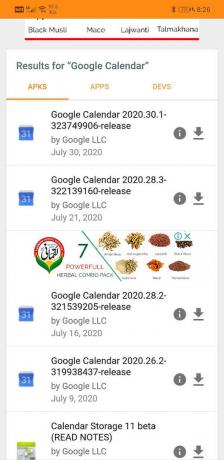
3. คุณจะพบกับเวอร์ชันต่างๆ มากมายที่จัดเรียงตามวันที่วางจำหน่าย โดยเวอร์ชันล่าสุดจะอยู่ด้านบน
4. เลื่อนลงมาเล็กน้อยแล้วมองหาเวอร์ชันที่มีอายุอย่างน้อยสองสามเดือนและ แตะที่มัน. โปรดทราบว่าเวอร์ชันเบต้ายังมีอยู่ใน APKMirror และเราขอแนะนำให้คุณหลีกเลี่ยง เนื่องจากเวอร์ชันเบต้ามักจะไม่เสถียร
5. ตอนนี้คลิกที่ “ดู APKS และ Bundle ที่มี” ตัวเลือก.
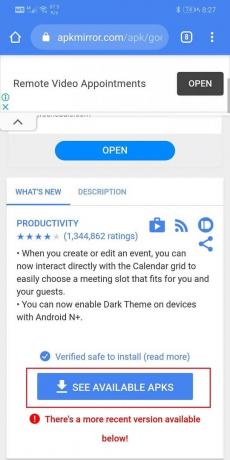
6. ไฟล์ APK มีหลายแบบ ให้เลือกแบบที่เหมาะกับคุณ
7. ทำตามคำแนะนำบนหน้าจอและตกลงที่จะดาวน์โหลดไฟล์

8. คุณจะได้รับคำเตือนที่ระบุว่าไฟล์ APK อาจเป็นอันตราย ละเว้นและตกลงที่จะบันทึกไฟล์ในอุปกรณ์ของคุณ
9. ไปที่ดาวน์โหลดแล้วแตะที่ ไฟล์ APK ที่คุณเพิ่งดาวน์โหลด

10. การดำเนินการนี้จะติดตั้งแอปบนอุปกรณ์ของคุณ
11. ตอนนี้เปิดแอพที่ติดตั้งใหม่และดูว่าทำงานถูกต้องหรือไม่ หากคุณยังคงประสบปัญหา จากนั้นคุณสามารถลองดาวน์โหลดเวอร์ชันที่เก่ากว่าได้
12. แอปอาจแนะนำให้คุณอัปเดตเป็นเวอร์ชันล่าสุด แต่โปรดทราบว่าอย่าทำเช่นนั้น ใช้แอพเก่าต่อไปได้นานเท่าที่คุณต้องการหรือจนกว่าการอัปเดตใหม่จะมาพร้อมกับการแก้ไขข้อบกพร่อง
13. นอกจากนี้ ก็ควรที่จะ ปิดใช้งานการตั้งค่าแหล่งที่ไม่รู้จักสำหรับ Chrome หลังจากนี้เนื่องจากจะปกป้องอุปกรณ์ของคุณจากแอปที่เป็นอันตรายและเป็นอันตราย
ยังอ่าน:แบ่งปัน Google ปฏิทินของคุณกับคนอื่น
โซลูชันที่ 9: เข้าถึง Google ปฏิทินจากเว็บเบราว์เซอร์
หากวิธีการข้างต้นไม่ได้ผล แสดงว่าแอปมีข้อบกพร่องร้ายแรง อย่างไรก็ตาม โชคดีที่ Google ปฏิทินเป็นเพียงแอป สามารถเข้าถึงได้สะดวกจากเว็บเบราว์เซอร์ เราขอแนะนำให้คุณทำอย่างนั้นในขณะที่ปัญหากับแอพได้รับการแก้ไข ทำตามขั้นตอนด้านล่างเพื่อใช้ไคลเอ็นต์บนเว็บสำหรับ Google ปฏิทิน
1. เปิด Google Chrome บนมือถือของคุณ
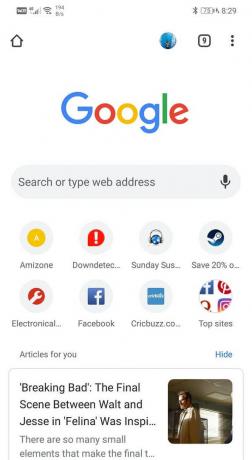
2. ตอนนี้แตะที่ ปุ่มเมนู (จุดแนวตั้งสามจุด) ที่ด้านขวาบนของหน้าจอและจากเมนูแบบเลื่อนลง ให้เลือก ไซต์เดสก์ท็อป.
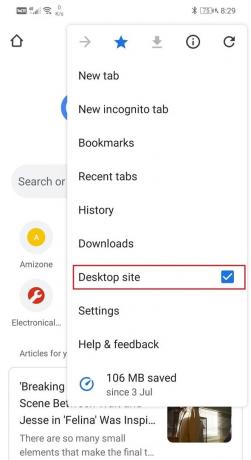
3. หลังจากนั้นให้ค้นหา Google ปฏิทิน และเปิดเว็บไซต์

4. ขณะนี้ คุณจะสามารถใช้คุณลักษณะและบริการทั้งหมดของ Google ปฏิทินได้เหมือนในสมัยก่อน

วิธีแก้ไขปัญหา Google ปฏิทินไม่ทำงานบนพีซี
ดังที่ได้กล่าวไว้ก่อนหน้านี้ Google Chrome ไม่ได้จำกัดเฉพาะสมาร์ทโฟน Android เท่านั้น และคุณสามารถใช้บนคอมพิวเตอร์ได้เช่นกันผ่านเว็บเบราว์เซอร์เช่น chrome หากคุณประสบปัญหาขณะใช้ Google Chrome บนคอมพิวเตอร์ วิธีแก้ไขง่ายๆ หลายวิธีมีดังนี้ ในส่วนนี้ เราจะให้คำแนะนำทีละขั้นตอนเพื่อแก้ไขปัญหา Google ปฏิทินไม่ทำงาน
วิธีที่ 1: อัปเดตเว็บเบราว์เซอร์ของคุณ
หาก Google ปฏิทินไม่ทำงานบนคอมพิวเตอร์ของคุณ อาจเป็นเพราะเว็บเบราว์เซอร์ที่ล้าสมัย การอัปเดตเป็นเวอร์ชันล่าสุดและช่วยแก้ปัญหา และให้คุณเพลิดเพลินกับฟังก์ชันทั้งหมดของ Google ปฏิทิน ทำตามขั้นตอนด้านล่างเพื่อดูว่า:
1. เพื่อความสะดวกในการทำความเข้าใจ เราจะนำ Google Chrome เป็นตัวอย่าง

2. เปิด Google Chrome บนคอมพิวเตอร์ของคุณแล้วแตะที่ ตัวเลือกเมนู (จุดแนวตั้งสามจุด) ที่ด้านขวาบนของหน้าจอ
3. จากเมนูแบบเลื่อนลง ให้คลิกที่ ช่วย และเลือก เกี่ยวกับ Google Chrome ตัวเลือก.

4. มันจะค้นหาการอัปเดตโดยอัตโนมัติ คลิกที่ ติดตั้งปุ่ม หากคุณพบการอัปเดตที่รอดำเนินการ
5. ลองใช้ Google ปฏิทินอีกครั้งและดูว่าปัญหายังคงมีอยู่หรือไม่
วิธีที่ 2: ตรวจสอบให้แน่ใจว่าอินเทอร์เน็ตของคุณทำงานอย่างถูกต้อง
เช่นเดียวกับแอป Android คุณจะต้องเชื่อมต่ออินเทอร์เน็ตที่เสถียรเพื่อใช้ Google ปฏิทินอย่างเหมาะสม เพื่อให้แน่ใจว่าเปิด YouTube และลองเล่นวิดีโอบนนั้น นอกจากนั้น คุณยังสามารถค้นหาอะไรก็ได้ทางออนไลน์ และดูว่าคุณสามารถเปิดเว็บไซต์สุ่มอื่นๆ ได้หรือไม่ หากปรากฏว่าการเชื่อมต่ออินเทอร์เน็ตไม่ดีหรือไม่มีเลยเป็นสาเหตุของปัญหาทั้งหมด ให้ลองเชื่อมต่อกับเครือข่าย Wi-Fi อีกครั้ง หากไม่ได้ผล คุณต้องรีเซ็ตเราเตอร์ ทางเลือกสุดท้ายคือโทรหาผู้ให้บริการเครือข่ายและขอให้แก้ไข
วิธีที่ 3: ปิดใช้งาน/ลบส่วนขยายที่เป็นอันตราย
เป็นไปได้ว่าสาเหตุที่ทำให้ Google ปฏิทินไม่ทำงานนั้นเป็นส่วนขยายที่เป็นอันตราย ส่วนขยายเป็นส่วนสำคัญของ Google ปฏิทิน แต่ในบางครั้ง คุณดาวน์โหลดส่วนขยายบางรายการซึ่งไม่ได้คำนึงถึงประโยชน์สูงสุดสำหรับคอมพิวเตอร์ของคุณ วิธีที่ง่ายที่สุดในการตรวจสอบคือเปลี่ยนไปใช้การเรียกดูแบบไม่ระบุตัวตนและเปิด Google ปฏิทิน ในขณะที่คุณอยู่ในโหมดไม่ระบุตัวตน ส่วนขยายจะไม่ทำงาน หาก Google ปฏิทินทำงานอย่างถูกต้อง แสดงว่าผู้กระทำผิดเป็นส่วนขยาย ทำตามขั้นตอนด้านล่างเพื่อลบส่วนขยายออกจาก Chrome
1. เปิด Google Chrome บนคอมพิวเตอร์ของคุณ
2. ตอนนี้แตะที่ปุ่มเมนูแล้วเลือก เครื่องมือเพิ่มเติม จากเมนูแบบเลื่อนลง
3. หลังจากนั้นให้คลิกที่ ส่วนขยาย ตัวเลือก.

4. ตอนนี้ ปิดการใช้งาน/ลบ เพิ่งเพิ่มส่วนขยาย โดยเฉพาะอย่างยิ่งส่วนขยายที่คุณเพิ่มในช่วงเวลาที่ปัญหานี้เริ่มเกิดขึ้น

5. เมื่อนำส่วนขยายออกแล้ว ให้ตรวจสอบว่า Google ปฏิทินทำงานอย่างถูกต้องหรือไม่
วิธีที่ 4: ล้างแคชและคุกกี้สำหรับเบราว์เซอร์ของคุณ
หากวิธีการข้างต้นไม่ได้ผล ก็ถึงเวลาล้างไฟล์แคชและคุกกี้สำหรับเบราว์เซอร์ของคุณ เนื่องจาก Google ปฏิทินทำงานในโหมดไม่ระบุตัวตนแต่ไม่ทำงานในโหมดปกติ สาเหตุถัดไปของปัญหาคือคุกกี้และไฟล์แคช ทำตามขั้นตอนด้านล่างเพื่อลบออกจากคอมพิวเตอร์ของคุณ
1. ก่อนอื่นให้เปิด Google Chrome บนคอมพิวเตอร์ของคุณ
2. ตอนนี้แตะที่ปุ่มเมนูแล้วเลือก เครื่องมือเพิ่มเติม จากเมนูแบบเลื่อนลง
3. หลังจากนั้นให้คลิกที่ ล้างข้อมูลการท่องเว็บ ตัวเลือก.

4. ภายใต้ช่วงเวลา ให้เลือก ตลอดเวลา ตัวเลือกและแตะที่ ปุ่มล้างข้อมูล.
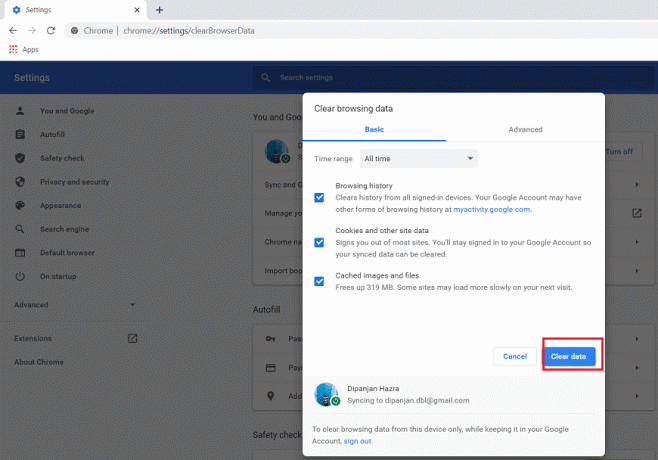
5. ตรวจสอบว่า Google ปฏิทินทำงานถูกต้องหรือไม่
ที่แนะนำ:
- 7 วิธีในการแก้ไขรูปภาพ Facebook ไม่โหลด
- แก้ไข Outlook ไม่ซิงค์บน Android
- วิธีแก้ไขการหมุนอัตโนมัติไม่ทำงานบน Android
ด้วยเหตุนี้เราจึงมาถึงจุดสิ้นสุดของบทความนี้ เราหวังว่าคุณจะพบว่าข้อมูลนี้มีประโยชน์ หากคุณยังไม่สามารถแก้ไขปัญหา Google ปฏิทินไม่ทำงาน อาจเป็นเพราะปัญหาที่เกี่ยวข้องกับเซิร์ฟเวอร์ในฝั่ง Google สิ่งเดียวที่คุณทำได้คือเขียนถึงศูนย์สนับสนุนของ Google และรายงานปัญหานี้ หวังว่าพวกเขาจะรับทราบปัญหาอย่างเป็นทางการและดำเนินการแก้ไขอย่างรวดเร็วในสิ่งเดียวกัน



