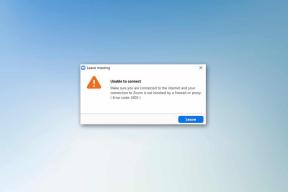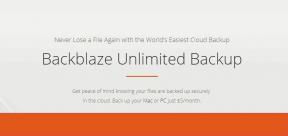แก้ไขผู้ช่วยอัปเกรด Windows 10 ค้างอยู่ที่ 99%
เบ็ดเตล็ด / / November 28, 2021
แก้ไขผู้ช่วยอัปเกรด Windows 10 ค้างอยู่ที่ 99%: ในที่สุด Windows 10 Anniversary Update ก็พร้อมสำหรับการดาวน์โหลด และผู้คนนับล้านที่ดาวน์โหลดการอัปเดตนี้พร้อมๆ กันจะสร้างปัญหาขึ้นอย่างแน่นอน หนึ่งในปัญหาดังกล่าวคือ Windows 10 Upgrade Assistant ค้างอยู่ที่ 99% ขณะดาวน์โหลดการอัปเดต โดยไม่ต้องเสียเวลาไปดูวิธีแก้ไขปัญหานี้กัน
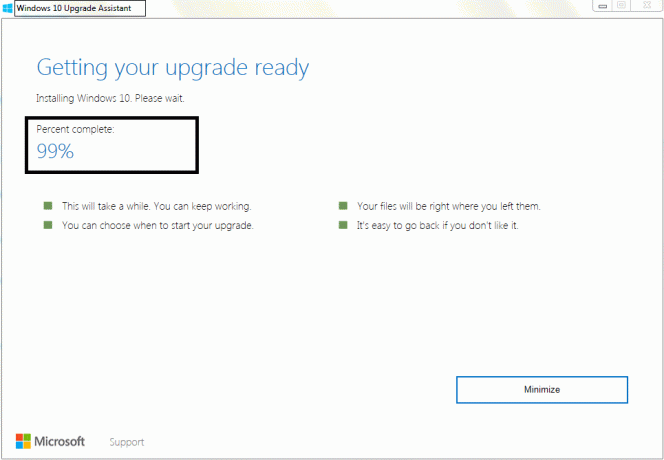
สารบัญ
- แก้ไขผู้ช่วยอัปเกรด Windows 10 ค้างอยู่ที่ 99%
- วิธีที่ 1: ปิดใช้งานการอัปเดต Windows 10 ด้วยตนเอง
- วิธีที่ 2: ลบ Windows Update Cache
- วิธีที่ 3: การอัปเดตโดยใช้ Media Creation Tool
- วิธีที่ 4: แก้ไข Windows 10 Upgrade Assistant ค้างอยู่ที่ 99% [วิธีการใหม่]
แก้ไขผู้ช่วยอัปเกรด Windows 10 ค้างอยู่ที่ 99%
วิธีที่ 1: ปิดใช้งานการอัปเดต Windows 10 ด้วยตนเอง
บันทึก: ตรวจสอบให้แน่ใจว่าตัวช่วยอัปเกรดกำลังทำงานอยู่
1.ประเภท services.msc ในแถบค้นหาของ Windows จากนั้นคลิกขวาและเลือก run as administrator

2. ตอนนี้ค้นหา บริการอัปเดต Windows ในรายการและคลิกขวาที่รายการนั้น จากนั้นเลือกหยุด
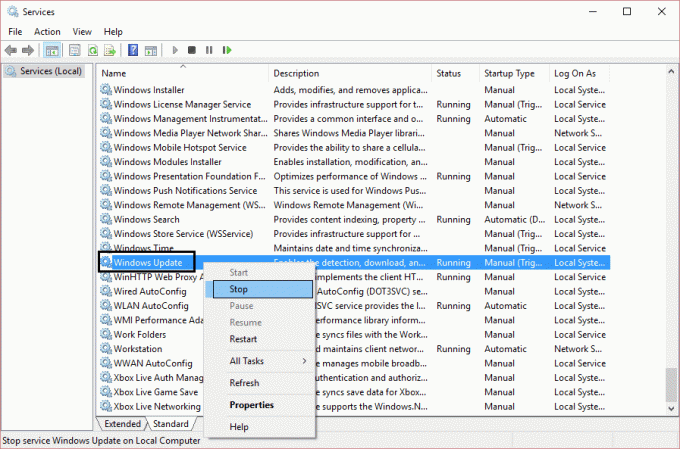
3. คลิกขวาอีกครั้งและเลือก Properties
4. ตอนนี้ตั้งค่า ประเภทการเริ่มต้น ถึง คู่มือ.
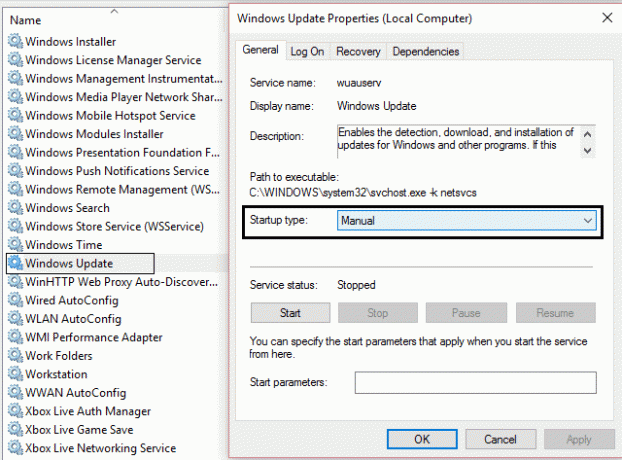
5.ปิด services.msc หลังจากตรวจสอบว่าบริการอัปเดตหยุดทำงานแล้ว
6. ลองเรียกใช้ตัวช่วยอัปเกรด Windows 10 อีกครั้งและคราวนี้จะใช้งานได้
วิธีที่ 2: ลบ Windows Update Cache
1. รีสตาร์ท Windows 10 หากคุณค้างอยู่ที่การอัปเดตครบรอบของ Windows 10
2. คลิกขวาที่ปุ่ม Windows แล้วเลือก Command Promot (Admin)

3. ตอนนี้พิมพ์ต่อไปนี้ใน cmd แล้วกด Enter หลังจากแต่ละรายการ:
บิตหยุดสุทธิ
หยุดสุทธิ wuauserv

4. ออกจากพรอมต์คำสั่งและไปที่โฟลเดอร์ต่อไปนี้: C:\Windows\
5.ค้นหาโฟลเดอร์SoftwareDistribution, จากนั้นคัดลอกและวางบนเดสก์ท็อปของคุณเพื่อวัตถุประสงค์ในการสำรองข้อมูล.
6.นำทางไปยังC:\Windows\SoftwareDistribution\ และลบทุกอย่างในโฟลเดอร์นั้น
หมายเหตุ: อย่าลบโฟลเดอร์เอง
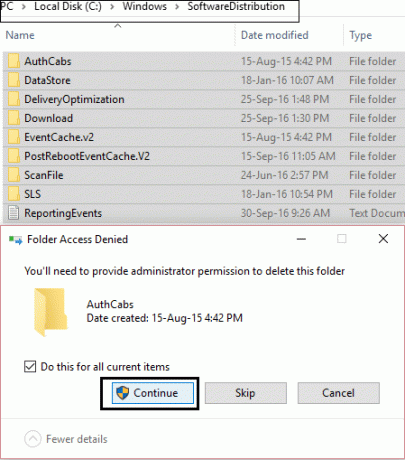
7.สุดท้าย รีบูทพีซีของคุณและดูว่าคุณสามารถ แก้ไขผู้ช่วยอัปเกรด Windows 10 ค้างอยู่ที่ปัญหา 99%
วิธีที่ 3: การอัปเดตโดยใช้ Media Creation Tool
1.ดาวน์โหลด Media Creation Tool จากที่นี่
2. ดับเบิลคลิกที่ไฟล์ติดตั้งเพื่อเปิดเครื่องมือ
3. ทำตามคำแนะนำบนหน้าจอจนกว่าคุณจะเข้าสู่ Windows 10 Setup
4. เลือก อัปเกรดพีซีนี้ทันที แล้วคลิก ถัดไป

5.เมื่อการดาวน์โหลดเสร็จสิ้น ให้คลิก ยอมรับ เพื่อยอมรับข้อกำหนดและเงื่อนไข
6.ตรวจสอบให้แน่ใจว่าคุณได้เลือก เก็บไฟล์ส่วนตัว และแอพในตัวติดตั้งซึ่งถูกเลือกไว้เป็นค่าเริ่มต้น
7.ถ้าไม่ใช่ให้คลิกที่ “เปลี่ยนสิ่งที่จะเก็บไว้” ในการตั้งค่าเพื่อเปลี่ยนการตั้งค่า
8. คลิกติดตั้งเพื่อเริ่ม อัพเดตครบรอบ Windows 10.
วิธีที่ 4: แก้ไข Windows 10 Upgrade Assistant ค้างอยู่ที่ 99% [วิธีการใหม่]
1.กด Windows Key + E เพื่อเปิด File Explorer จากนั้นพิมพ์ C:\$GetCurrent ในแถบที่อยู่ของ File Explorer แล้วกด Enter
2. จากนั้น คลิกที่ View จากนั้นคลิกที่ Options จาก File Explorer สลับไปที่แท็บมุมมองและเครื่องหมายถูก “แสดงไฟล์ โฟลเดอร์ หรือไดรเวอร์ที่ซ่อนอยู่“.

3.คลิกสมัครตามด้วยตกลง
4. คัดลอกและวางโฟลเดอร์ Media จาก C:\$GetCurrent ไปยังเดสก์ท็อป
5. รีบูทพีซีของคุณ จากนั้นเปิด File Explorer แล้วไปที่ C:\$GetCurrent
6.ถัดไป คัดลอกและวาง สื่อ โฟลเดอร์จาก เดสก์ท็อปไปที่ C:\$GetCurrent
7. เปิดโฟลเดอร์ Media และดับเบิลคลิกที่ไฟล์ติดตั้ง
8.บน “รับการอัปเดตที่สำคัญ” หน้าจอเลือก ไม่ใช่ตอนนี้ แล้วคลิกถัดไป
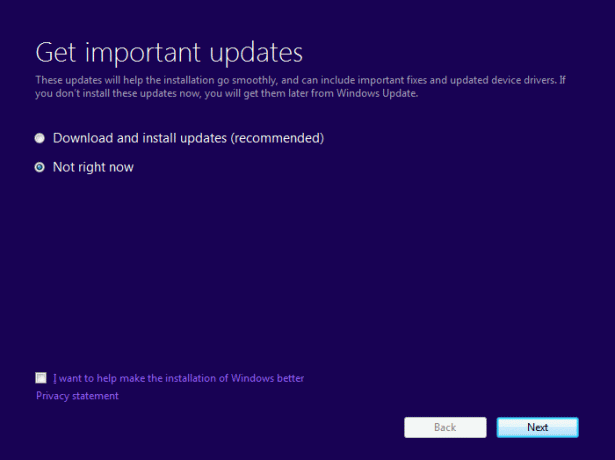
9. ทำตามคำแนะนำบนหน้าจอเพื่อสิ้นสุดการตั้งค่า เมื่อเสร็จแล้วให้กด Windows Key + I เพื่อเปิด การตั้งค่า จากนั้นไปที่ การอัปเดตและความปลอดภัย > Windows Update > ตรวจหาการอัปเดต

แนะนำสำหรับคุณ:
- ไอคอนระบบไม่ปรากฏขึ้นเมื่อคุณเริ่ม Windows 10
- แก้ไขข้อผิดพลาดที่ไม่สามารถเข้าถึงไซต์นี้ใน Google Chrome
- แก้ไขข้อยกเว้นของเธรดระบบไม่ได้รับการจัดการข้อผิดพลาด Windows 10
- วิธีแก้ไข Automatic Repair ไม่สามารถซ่อมแซมพีซีของคุณได้
หากด้านบนใช้ไม่ได้ผล ให้ไปที่ services.msc อีกครั้งแล้วคลิกขวาเพื่อปิดการใช้งาน รีสตาร์ทพีซีของคุณและตรวจสอบให้แน่ใจว่า Windows Update ถูกปิดใช้งาน จากนั้นลองเรียกใช้ตัวช่วยอัปเกรด Windows 10 อีกครั้งหรือใช้เครื่องมือสร้างสื่อให้ดีขึ้น
นั่นคือคุณประสบความสำเร็จ แก้ไขผู้ช่วยอัปเกรด Windows 10 ค้างอยู่ที่ 99% ปัญหา แต่ถ้าคุณยังมีคำถามใด ๆ เกี่ยวกับโพสต์นี้โปรดถามพวกเขาในความคิดเห็น แชร์โพสต์นี้เพื่อช่วยครอบครัวและเพื่อนของคุณหากพวกเขายังคงประสบปัญหานี้