แก้ไขเครื่องมือสร้างสื่อ Windows ไม่ทำงาน
เบ็ดเตล็ด / / December 15, 2021
คุณสามารถติดตั้งและอัปเดต Windows 10 ของคุณได้อย่างรวดเร็วด้วยความช่วยเหลือของเครื่องมือสนับสนุนที่ชื่อว่า เครื่องมือสร้างสื่อ Windows. สามารถติดตั้งระบบได้อย่างสมบูรณ์อย่างสมบูรณ์ นอกจากนี้ คุณสามารถอัพเกรดพีซีของคุณหรือสร้างแฟลชไดรฟ์ USB ได้เช่นเดียวกัน อย่างไรก็ตาม บางครั้งผู้ใช้จะรู้สึกรำคาญกับข้อความแสดงข้อผิดพลาด เกิดปัญหาในการเรียกใช้เครื่องมือนี้. เมื่อคุณพบข้อผิดพลาดนี้ คุณจะไม่สามารถโหลดโปรแกรมและอาจติดค้างอยู่ในกระบวนการอัปเดต อ่านด้านล่างเพื่อเรียนรู้วิธีแก้ไข Windows Media Creation Tool ที่ไม่ทำงานบนพีซี Windows 10 ของคุณ
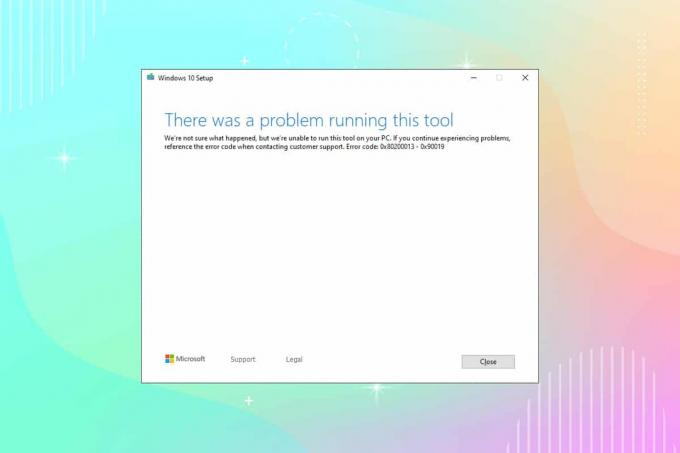
สารบัญ
- วิธีแก้ไข Windows Media Creation Tool ไม่ทำงาน
- วิธีที่ 1: ใช้คอมพิวเตอร์เครื่องอื่น
- วิธีที่ 2: ปิดการใช้งาน VPN Client
- วิธีที่ 3: เรียกใช้ Windows Media Creation Tool ในฐานะผู้ดูแลระบบ
- วิธีที่ 4: ลบไฟล์ชั่วคราว
- วิธีที่ 5: เปลี่ยนการตั้งค่าภาษา
- วิธีที่ 6: เปิดใช้งานบริการที่จำเป็นทั้งหมด
- วิธีที่ 7: เพิ่มคีย์รีจิสทรีอัปเกรดระบบปฏิบัติการ
- วิธีที่ 8: แก้ไขการรบกวนไฟร์วอลล์ Windows Defender
- วิธีที่ 9: เรียกใช้ Antivirus Scan
- วิธีที่ 10: ติดตั้ง Windows Media Creation Tool ใหม่
- เคล็ดลับสำหรับมือโปร: ติดตั้งการอัปเดต Windows 10 พฤศจิกายน 2021
วิธีแก้ไข Windows Media Creation Tool ไม่ทำงาน
เมื่อวินิจฉัยปัญหาได้แล้ว โปรดอ่านคำแนะนำของเราที่ วิธีสร้างสื่อการติดตั้ง Windows 10 ด้วยเครื่องมือสร้างสื่อเครื่องมือนี้มักเกี่ยวข้องกับรหัสข้อผิดพลาด เช่น 0x80200013 – 0x90019 หรือ 0x8007005-0x9002 หรือ 0x80070015 มีหลายสาเหตุที่ทำให้เกิดปัญหานี้ เช่น:
- การตั้งค่าภาษาไม่ถูกต้อง
- ไฟล์ระบบปฏิบัติการเสียหาย
- ความขัดแย้งของไวรัส
- บริการสำหรับผู้พิการ
- การปรากฏตัวของข้อบกพร่อง/มัลแวร์
- ค่ารีจิสทรีไม่ถูกต้อง
วิธีที่ 1: ใช้คอมพิวเตอร์เครื่องอื่น
หากคุณมีมากกว่าหนึ่งระบบ คุณสามารถลองใช้ Windows Media Creation Tool ในระบบอื่นและตรวจสอบว่าทำงานได้หรือไม่ บางครั้งเนื่องจากระบบปฏิบัติการที่แตกต่างกัน คุณอาจประสบปัญหานี้
- คุณควร สร้างไฟล์ ISO ที่สามารถบู๊ตได้/USB บนคอมพิวเตอร์เครื่องอื่น
- ขอแนะนำให้คุณ รักษาแรมอย่างน้อย 6GB พื้นที่เก็บข้อมูลในอุปกรณ์สำรองของคุณ
ยังอ่าน:วิธีสร้างไดรฟ์ USB สำหรับ Windows 11 ที่สามารถบู๊ตได้
วิธีที่ 2: ปิดการใช้งาน VPN Client
หากคุณกำลังใช้ไคลเอนต์ VPN ให้ลองปิดการใช้งานแล้วลองอัปเดตพีซีของคุณ
1. ตี แป้นวินโดว์, พิมพ์ การตั้งค่า VPN ในแถบค้นหาของ Windows แล้วคลิก เปิด.

2. ใน การตั้งค่า หน้าต่าง เลือก เชื่อมต่อ VPN (เช่น. vpn2).

3. คลิกที่ ตัดการเชื่อมต่อ ปุ่ม.

4. ตอนนี้เปลี่ยน ปิด สลับสำหรับต่อไปนี้ ตัวเลือก VPN ภายใต้ ตัวเลือกขั้นสูง:
- อนุญาต VPN ผ่านเครือข่ายที่มีการตรวจวัด
- อนุญาต VPN ขณะโรมมิ่ง

วิธีที่ 3: เรียกใช้ Windows Media Creation Tool ในฐานะผู้ดูแลระบบ
คุณต้องมีสิทธิ์ของผู้ดูแลระบบเพื่อเข้าถึงไฟล์และบริการบางส่วนในเครื่องมือนี้ ถ้าคุณไม่มีสิทธิ์ของผู้ดูแลระบบที่จำเป็น คุณอาจประสบปัญหา ดังนั้นให้เรียกใช้ในฐานะผู้ดูแลระบบเพื่อแก้ไขปัญหา Windows Media Creation Tool ที่ไม่ทำงาน
1. คลิกขวาที่ ไอคอนเครื่องมือสร้างสื่อ Windows.
2. ตอนนี้ เลือก คุณสมบัติ, ตามที่ปรากฏ.

3. ใน คุณสมบัติ หน้าต่างสลับไปที่ ความเข้ากันได้ แท็บ
4. ตอนนี้ ทำเครื่องหมายที่ช่องทำเครื่องหมาย เรียกใช้โปรแกรมนี้ในฐานะผู้ดูแลระบบ.
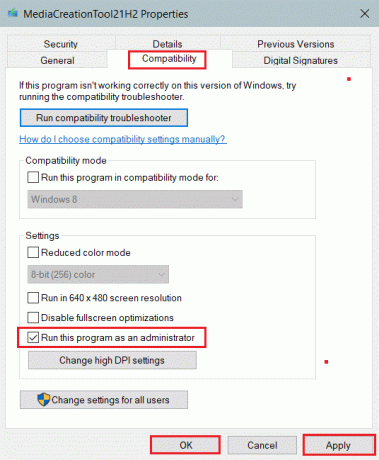
5. สุดท้ายคลิกที่ นำมาใช้, แล้ว ตกลง เพื่อบันทึกการเปลี่ยนแปลง
ยังอ่าน:วิธีปิดการใช้งาน BitLocker ใน Windows 10
วิธีที่ 4: ลบไฟล์ชั่วคราว
เมื่อพีซีของคุณมีไฟล์ที่เสียหายหรือไม่จำเป็น คุณจะพบกับปัญหานี้ คุณสามารถจัดเรียงข้อผิดพลาดนี้ได้โดยล้างไฟล์ชั่วคราวในคอมพิวเตอร์ของคุณ ดังนี้:
1. กด แป้นวินโดว์, พิมพ์ %อุณหภูมิ%และกด ใส่รหัส ที่จะเปิด AppData Local Temp โฟลเดอร์

2. เลือกทั้งหมด ไฟล์และโฟลเดอร์ โดยกด Ctrl + แป้น A ด้วยกัน.
3. คลิกขวาและเลือก ลบ เพื่อลบไฟล์ชั่วคราวทั้งหมดออกจากพีซี
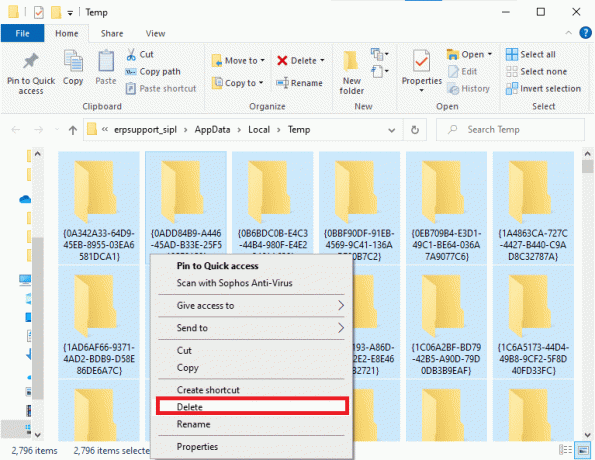
4. ถัดไป ไปที่ เดสก์ทอป.
5. ที่นี่ ให้คลิกขวาที่ ถังขยะรีไซเคิล ไอคอนและเลือก ถังรีไซเคิลเปล่า ตัวเลือก.

วิธีที่ 5: เปลี่ยนการตั้งค่าภาษา
หากตำแหน่งของคอมพิวเตอร์และภาษาของไฟล์ติดตั้ง Windows 10 ไม่สัมพันธ์กัน คุณจะประสบปัญหานี้ ในกรณีนี้ ให้ตั้งค่าภาษาของพีซีเป็นภาษาอังกฤษ & แก้ไขปัญหา Windows Media Creation Tool ไม่ทำงานโดยทำตามคำแนะนำด้านล่าง:
1. กด แป้นวินโดว์, พิมพ์ แผงควบคุม. จากนั้นคลิกที่ เปิด, ตามที่ปรากฏ.

2. ตั้งค่า ดูโดย ตัวเลือกที่จะ หมวดหมู่ และคลิกที่ นาฬิกาและภูมิภาค.
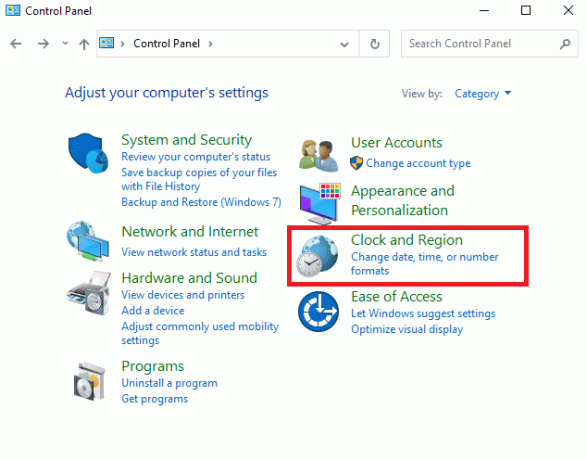
3. คลิกที่ ภูมิภาค ในหน้าจอถัดไป
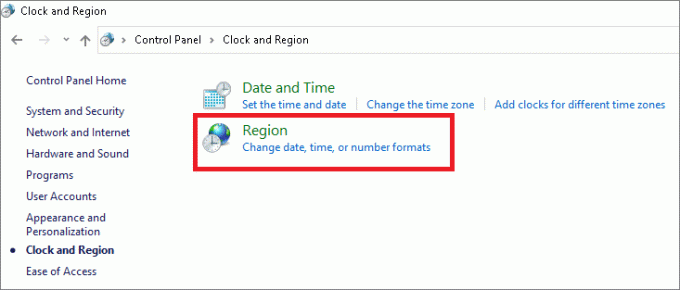
4. ใน ภูมิภาค หน้าต่างสลับไปที่ ธุรการ แท็บ คลิกที่ เปลี่ยนตำแหน่งที่ตั้งของระบบ... ปุ่ม.
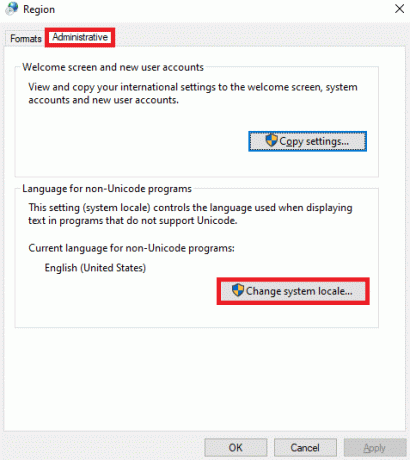
5. ที่นี่ตั้งค่า ตำแหน่งที่ตั้งของระบบปัจจุบัน: ถึง อังกฤษ (สหรัฐอเมริกา) และคลิก ตกลง.
บันทึก: การตั้งค่านี้มีผลกับบัญชีผู้ใช้ทั้งหมดบนคอมพิวเตอร์
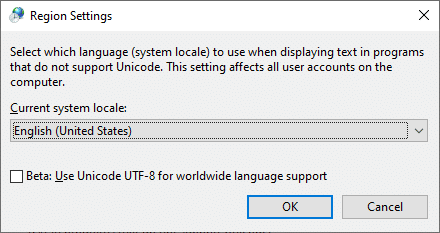
6. กลับมาที่ ธุรการ แท็บ คลิกที่ คัดลอกการตั้งค่า... ปุ่มที่แสดงเน้น
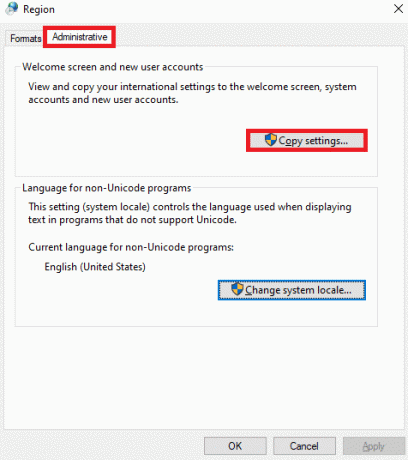
7. ที่นี่ให้แน่ใจว่าสิ่งต่อไปนี้ ทุ่งนา มีการตรวจสอบภายใต้ คัดลอกการตั้งค่าปัจจุบันของคุณไปที่: ส่วน.
- หน้าจอต้อนรับและบัญชีระบบ
- บัญชีผู้ใช้ใหม่

8. สุดท้ายคลิกที่ ตกลง เพื่อบันทึกการเปลี่ยนแปลงและ เริ่มต้นใหม่ พีซีของคุณ
ยังอ่าน:แก้ไขข้อผิดพลาดร้ายแรงไม่พบไฟล์ภาษา
วิธีที่ 6: เปิดใช้งานบริการที่จำเป็นทั้งหมด
เพื่อให้แน่ใจว่า Windows Media Creation Tool ทำงานได้อย่างถูกต้อง จำเป็นต้องเปิดใช้งานบริการบางอย่าง เช่น BITS หรือ Windows Update ในการแก้ไขปัญหา Windows Media Creation Tool ที่ไม่ทำงาน คุณต้องแน่ใจว่าบริการดังกล่าวกำลังทำงานอยู่ ถ้าไม่เปิดใช้งานตามที่อธิบายไว้ด้านล่าง:
1. ตี ปุ่ม Windows + R ร่วมกันเปิด วิ่ง กล่องโต้ตอบ
2. พิมพ์ services.msc และคลิก ตกลง ที่จะเปิดตัว บริการ หน้าต่าง.
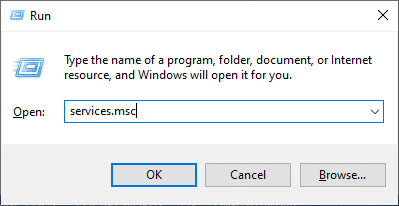
3. เลื่อนลงและค้นหา พื้นหลังบริการโอนอัจฉริยะ (BITS).
4. คลิกขวาที่มันแล้วเลือก เริ่ม ตัวเลือกดังภาพด้านล่าง รอให้กระบวนการเสร็จสิ้น

5. ทำซ้ำ ขั้นตอนที่ 4 สำหรับบริการที่กำหนดเพื่อเปิดใช้งานเช่นกัน:
- เซิร์ฟเวอร์
- IKE และ AuthIP IPsec Keying Modules
- ตัวช่วย TCP/IP NetBIOS
- เวิร์คสเตชั่น
- Windows Update หรือ Automatic Updates
6. ในที่สุด, เริ่มต้นใหม่ เครื่องมือ Windows Media Creation และตรวจสอบว่าปัญหาได้รับการแก้ไขแล้วหรือไม่
วิธีที่ 7: เพิ่มคีย์รีจิสทรีอัปเกรดระบบปฏิบัติการ
การเปลี่ยนแปลงใน Registry Editor ยังช่วยแก้ไข Windows Media Creation Tool ไม่ทำงานรหัสข้อผิดพลาด
1. ปล่อย วิ่ง กล่องโต้ตอบ พิมพ์ regedit และคลิก ตกลง, ตามที่ปรากฏ. นี่จะเป็นการเปิด Windows ตัวแก้ไขรีจิสทรี.
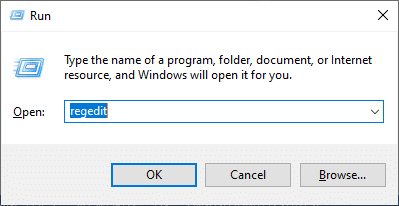
2. นำทางไปยังต่อไปนี้ เส้นทาง โดยการคัดลอกและวางใน แถบที่อยู่:
Computer\HKEY_LOCAL_MACHINE\SOFTWARE\Microsoft\Windows\CurrentVersion\WindowsUpdate
3. ตอนนี้ให้คลิกขวาที่ พื้นที่ว่าง และคลิกที่ ใหม่ ติดตามโดย ค่า DWORD (32 บิต).
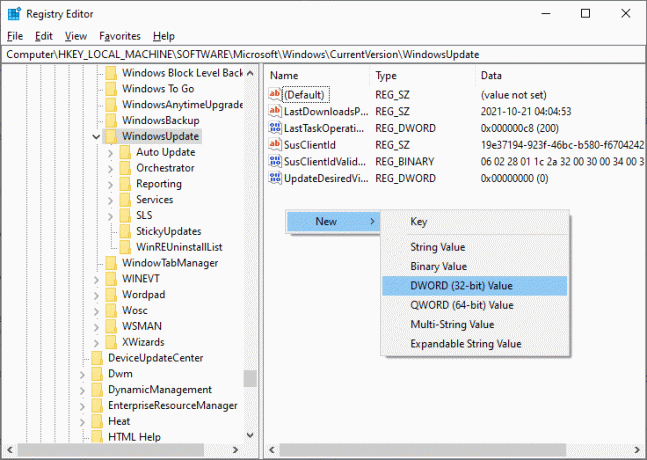
4. ที่นี่พิมพ์ ชื่อค่า เช่น AllowOSUpgradeดังที่แสดงด้านล่าง
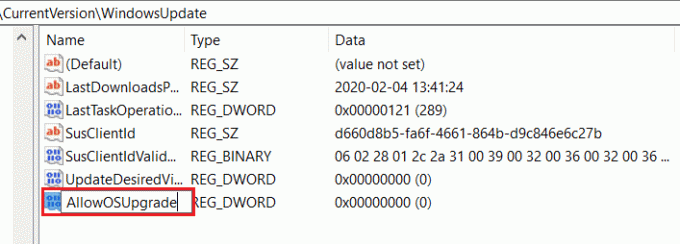
5. คลิกขวาที่ AllowOSUpgrade ที่สำคัญและเลือก แก้ไข… ตัวเลือกที่แสดงเน้น
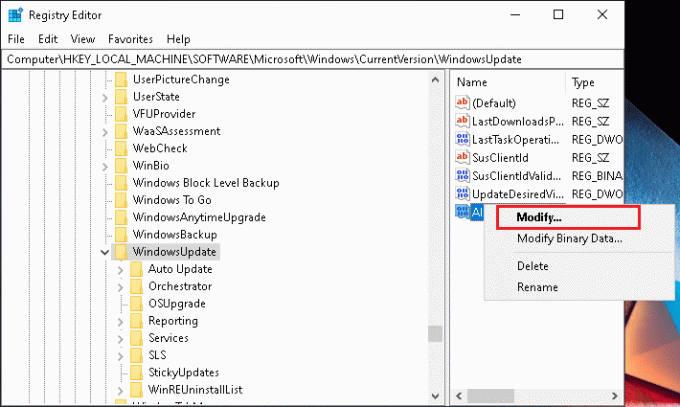
6. ที่นี่ตั้งค่า ข้อมูลค่า: ถึง 1 และคลิกที่ ตกลง.
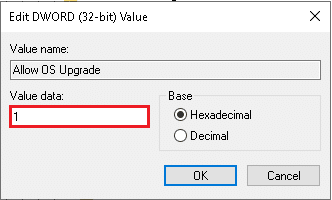
7. ในที่สุด, เริ่มต้นใหม่พีซี Windows 10 ของคุณ.
ยังอ่าน: วิธีเปิด Registry Editor ใน Windows 11
วิธีที่ 8: แก้ไขการรบกวนไฟร์วอลล์ Windows Defender
บางครั้ง โปรแกรมที่เป็นไปได้อาจถูกบล็อกโดยไฟร์วอลล์ Windows Defender ดังนั้น คุณควรเพิ่มข้อยกเว้นให้กับโปรแกรมหรือปิดใช้งานไฟร์วอลล์เพื่อแก้ไขปัญหานี้ ทำตามขั้นตอนด้านล่าง:
วิธีที่ 8A: อนุญาต Windows Media Creation Tool ผ่าน Firewall
1. ปล่อย แผงควบคุม ผ่าน Windows Search แถบตามที่แสดง

2. ที่นี่ set ดูโดย: > ไอคอนขนาดใหญ่ และคลิกที่ ไฟร์วอลล์ Windows Defender ดำเนินการต่อไป.

3. ต่อไปให้คลิกที่ อนุญาตแอพหรือคุณสมบัติผ่านไฟร์วอลล์ Windows Defender.
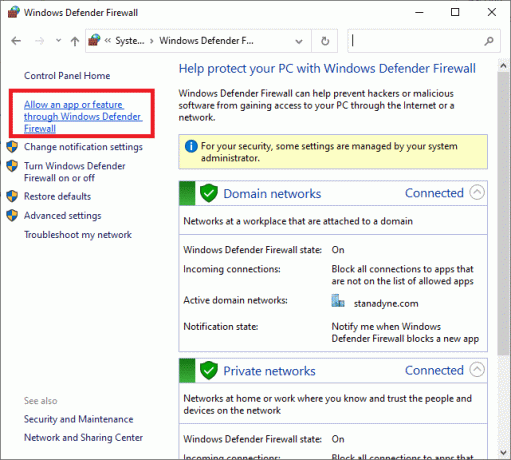
4A. ค้นหา เครื่องมือสร้างสื่อ Windows ในรายการที่กำหนด แล้วกดติดตาม ขั้นตอนที่ 8.
4B. หรือคลิก อนุญาตแอปอื่น... ปุ่มถ้าแอพไม่อยู่ในรายการ
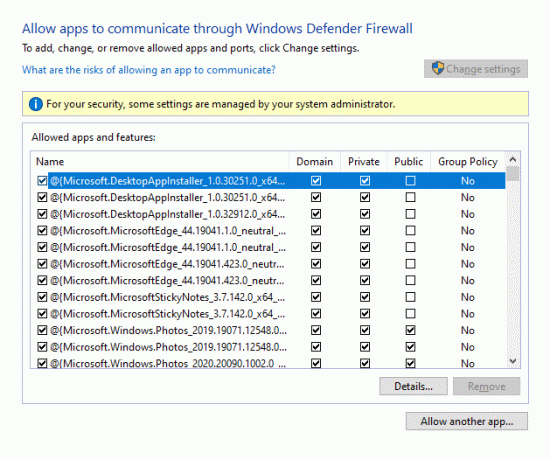
5. ที่นี่ คลิกที่ เรียกดู… ปุ่มตามที่แสดง
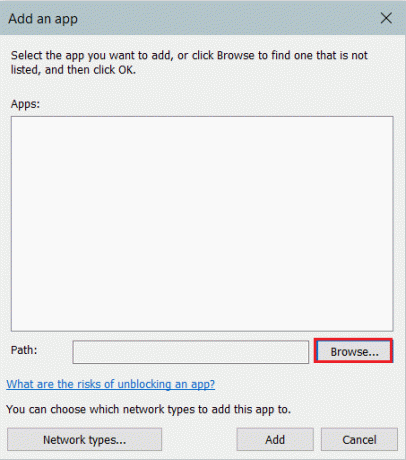
6. เลือก เครื่องมือสร้างสื่อ Windows และคลิกที่ เปิด.
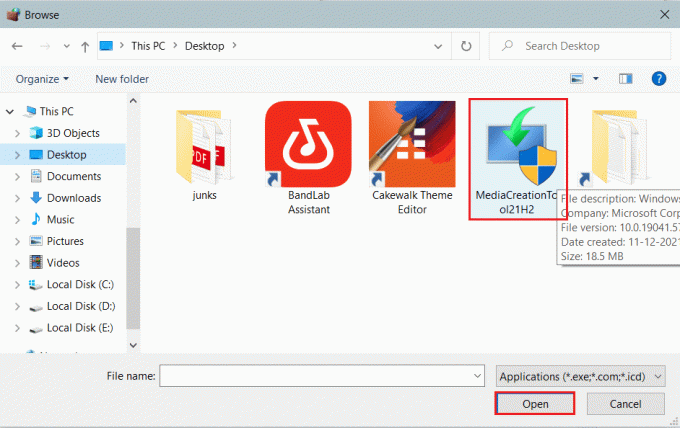
7. ตอนนี้คลิกที่ เพิ่ม ปุ่ม.
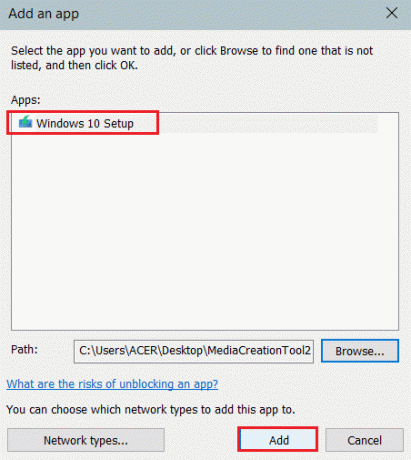
8. ตรวจสอบ ส่วนตัว และ สาธารณะ ช่องทำเครื่องหมายที่สอดคล้องกับมันตามที่แสดงเน้น

9. สุดท้ายคลิก ตกลง เพื่อบันทึกการเปลี่ยนแปลง
วิธีที่ 8B: ปิดใช้งานไฟร์วอลล์ Windows Defender (ไม่แนะนำ)
การปิดใช้งานไฟร์วอลล์ทำให้ระบบของคุณเสี่ยงต่อการโจมตีของมัลแวร์หรือไวรัส ดังนั้น หากคุณเลือกที่จะทำเช่นนั้น ตรวจสอบให้แน่ใจว่าได้เปิดใช้งานทันทีหลังจากที่คุณแก้ไขปัญหาเสร็จแล้ว
1. นำทางไปยัง แผงควบคุม > ไฟร์วอลล์ Windows Defender ตามที่แสดงใน วิธีที่ 7A.
2. เลือก เปิดหรือปิดไฟร์วอลล์ Windows Defender ตัวเลือกจากบานหน้าต่างด้านซ้าย
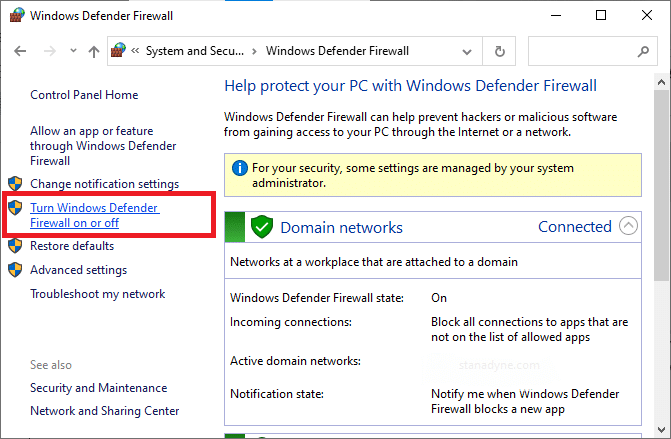
3. เลือก ปิดไฟร์วอลล์ Windows Defender (ไม่แนะนำ) ตัวเลือกสำหรับทุกคน การตั้งค่าเครือข่าย.
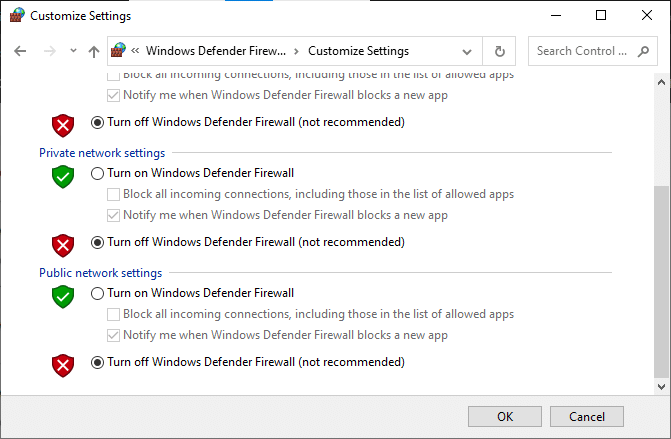
4. รีบูต พีซีของคุณเพื่อให้การเปลี่ยนแปลงมีผล ตรวจสอบว่ามีการแก้ไขเครื่องมือ Windows Media Creation ไม่ทำงานหรือไม่ หากไม่เป็นเช่นนั้น ให้ลองแก้ไขครั้งต่อไป
ยังอ่าน: แก้ไข Windows 10 ติดอยู่ในการเตรียมพร้อมสำหรับ Windows
วิธีที่ 9: เรียกใช้ Antivirus Scan
โปรแกรมป้องกันมัลแวร์บางโปรแกรมสามารถช่วยคุณลบจุดบกพร่องออกจากอุปกรณ์ของคุณได้ ดังนั้น ให้เรียกใช้การสแกนไวรัสบนพีซีของคุณดังนี้:
1. ตี ปุ่ม Windows + I พร้อมกันเพื่อเปิด Windows การตั้งค่า.
2. ที่นี่ คลิกที่ อัปเดต & ความปลอดภัย, ตามที่ปรากฏ.
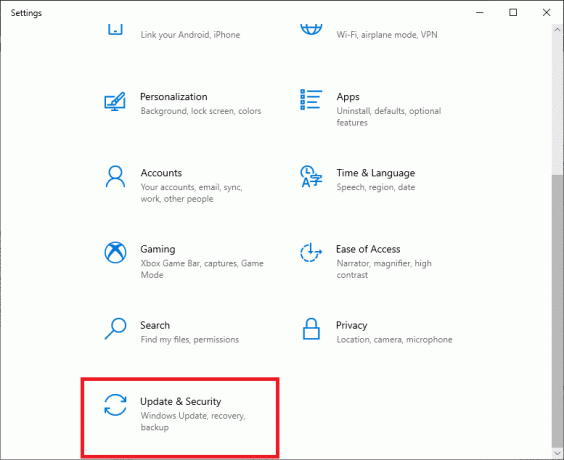
3. คลิกที่ ความปลอดภัยของ Windows ในบานหน้าต่างด้านซ้าย
4. จากนั้นเลือก การป้องกันไวรัสและภัยคุกคาม ตัวเลือกภายใต้ พื้นที่คุ้มครอง.

5. คลิกที่ ตัวเลือกการสแกน, ตามที่ปรากฏ.

6. เลือกตัวเลือกการสแกนตามที่คุณต้องการแล้วคลิก ตรวจเดี๋ยวนี้.

7A. ภัยคุกคามทั้งหมดจะถูกเกณฑ์ที่นี่หลังจากการสแกน คลิกที่ เริ่มดำเนินการ ภายใต้ ภัยคุกคามในปัจจุบัน เพื่อลบมัลแวร์ออกจากระบบ

7B. หากคุณไม่มีภัยคุกคามใด ๆ ในระบบของคุณ ระบบจะแสดง ไม่มีภัยคุกคามในปัจจุบัน ข้อความที่แสดงด้านล่าง
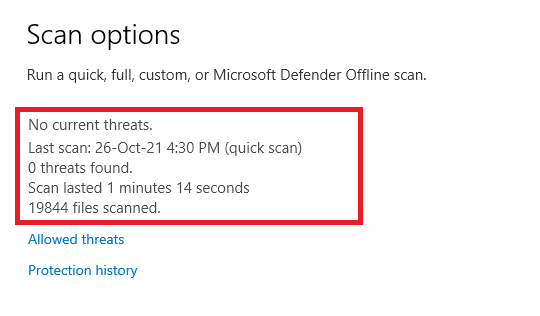
วิธีที่ 10: ติดตั้ง Windows Media Creation Tool ใหม่
หากคุณได้ลองวิธีการทั้งหมดแล้วแต่ไม่ได้รับการแก้ไข ให้ถอนการติดตั้งเครื่องมือและติดตั้งใหม่ เครื่องมือของคุณจะเริ่มต้นใหม่และคุณจะไม่ประสบปัญหาดังกล่าว
1. ตี แป้นวินโดว์ และพิมพ์ แอพและคุณสมบัติจากนั้นคลิกที่ เปิด.

2. พิมพ์และค้นหา เครื่องมือสร้างสื่อ Windows ใน ค้นหารายการนี้ สนาม.
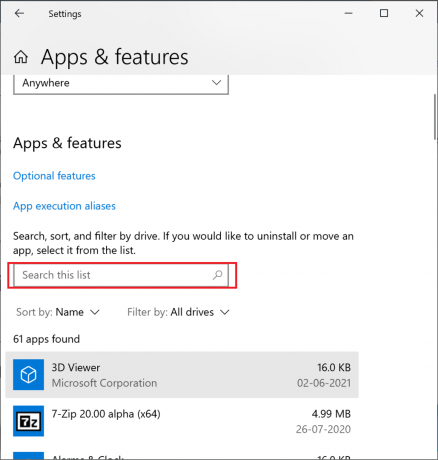
3. คลิกที่ ถอนการติดตั้ง.
4. อีกครั้ง คลิก ถอนการติดตั้ง ปุ่มในหน้าต่างป๊อปอัปเพื่อยืนยัน

บันทึก: คุณสามารถยืนยันการลบโดยค้นหาอีกครั้ง คุณจะได้รับหน้าจอต่อไปนี้

5. เปิดแล้วจ้า ดาวน์โหลดหน้าเว็บ Windows 10 Media Creation Tool. คลิกที่ ดาวน์โหลดเครื่องมือทันที ปุ่มตามที่แสดง

6. ไปที่ ดาวน์โหลด โฟลเดอร์และเรียกใช้ดาวน์โหลด ไฟล์ .exe.
7. ติดตาม คำแนะนำบนหน้าจอ เพื่อสิ้นสุดขั้นตอนการติดตั้ง
เคล็ดลับแบบมือโปร: ติดตั้งการอัปเดต Windows 10 พฤศจิกายน 2021
เพื่อหลีกเลี่ยงปัญหาความเข้ากันไม่ได้ คุณสามารถอัปเดตพีซี Windows 10 ของคุณเป็นอัปเดตล่าสุดในเดือนพฤศจิกายน 2021 ได้ทาง ดาวน์โหลดหน้า Windows 10, ตามที่ปรากฏ.
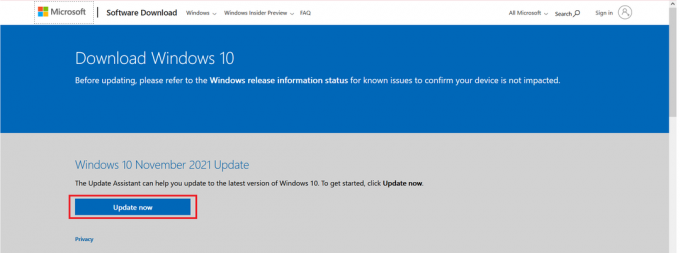
ที่แนะนำ:
- วิธีการติดตั้งเครื่องมือกราฟิกใน Windows 11
- แก้ไข VCRUNTIME140.dll หายไปใน Windows 11
- วิธีเลือกพาวเวอร์ซัพพลายสำหรับพีซี
- ฉันต้องการ RAM เท่าใดสำหรับ Windows 10
เราหวังว่าคู่มือนี้จะเป็นประโยชน์และคุณสามารถ แก้ไขเครื่องมือ Windows Media Creation ไม่ทำงาน ปัญหาบนพีซี Windows 10 ของคุณ แจ้งให้เราทราบว่าวิธีใดช่วยคุณได้มากที่สุด นอกจากนี้ หากคุณมีข้อเสนอแนะใดๆ เกี่ยวกับบทความนี้ โปรดวางไว้ในส่วนความคิดเห็น



