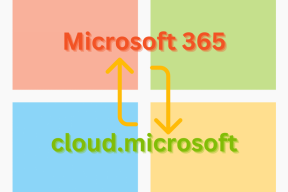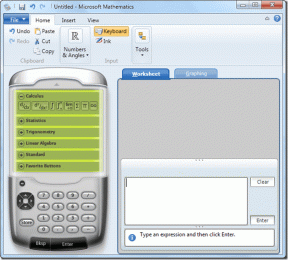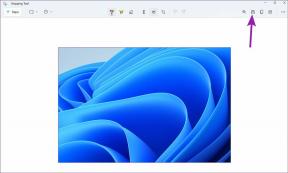วิธีแชร์ Google ปฏิทินกับผู้อื่น
เบ็ดเตล็ด / / December 18, 2021
อาจมีบางครั้งที่คุณต้องการแชร์ Google ปฏิทินกับผู้อื่นเพื่อแจ้งให้พวกเขาทราบเกี่ยวกับความพร้อมใช้งานของคุณหรือกำหนดการรายเดือนที่กำลังจะมีขึ้น ตัวอย่างเช่น คุณได้สร้างปฏิทินวันหยุดที่กำหนดเองสำหรับพนักงาน และตอนนี้คุณต้องการแชร์กับพวกเขา ต่อไปนี้เป็นวิธีแชร์ Google ปฏิทินกับผู้อื่น

สมมติว่าคุณมีประเพณีดื่มสุราในครอบครัว และคุณได้สร้างงานพบปะสังสรรค์ที่กำลังจะมาถึงเป็นเวลาสองเดือน และตอนนี้ Google ปฏิทินก็พร้อมสำหรับการแบ่งปันกับสมาชิกในครอบครัวแล้ว เราจะแสดงวิธีสร้างลิงก์ที่แชร์ได้บน Google ปฏิทินและรวมลิงก์กับปฏิทินที่มีอยู่โดยใช้เว็บ Google ปฏิทิน มาเริ่มกันเลย.
เกี่ยวกับ Guiding Tech
เพิ่มปฏิทินใน Google ปฏิทิน
ขั้นแรก เราจะแสดงวิธีสร้างปฏิทินใหม่ใน Google ปฏิทิน. คุณจะไม่ต้องการแชร์ปฏิทินหลักของคุณกับผู้อื่นโดยส่วนใหญ่
คุณอาจต้องสร้างปฏิทินใหม่เพื่อใช้ร่วมกัน ทำตามขั้นตอนด้านล่างเพื่อเพิ่มปฏิทินใหม่ใน Google ปฏิทิน
ขั้นตอนที่ 1: ไปที่ Google ปฏิทินบนเว็บและลงชื่อเข้าใช้ด้วยรายละเอียดบัญชี Google ของคุณ
ขั้นตอนที่ 2: คลิกที่เฟืองการตั้งค่าที่ด้านบนและเลือกการตั้งค่า

ขั้นตอนที่ 3: เลือกเพิ่มปฏิทินแล้วคลิก สร้างปฏิทินใหม่.

ขั้นตอนที่ 4: ตั้งชื่อ คำอธิบาย ตรวจสอบเขตเวลา แล้วคลิก สร้างปฏิทิน ที่ส่วนลึกสุด.

ขั้นตอนที่ 5: เมื่อคุณกลับไปที่หน้าแรกของ Google ปฏิทิน คุณจะเห็นปฏิทินที่สร้างขึ้นใหม่ปรากฏบนแถบด้านข้างทางซ้ายใต้ ปฏิทินของฉัน เมนู.
ไปข้างหน้าและสร้างกิจกรรมภายใต้ปฏิทินที่สร้างขึ้นใหม่ เมื่อคุณพอใจกับการเปลี่ยนแปลงแล้ว ปฏิทินก็พร้อมสำหรับการแบ่งปันกับผู้อื่น มาเรียนรู้วิธีการทำเช่นนั้น
เกี่ยวกับ Guiding Tech
แบ่งปัน Google ปฏิทิน
พร้อมสำหรับการแชร์หลังจากเพิ่มกิจกรรมและงานใน Google ปฏิทิน ทำตามขั้นตอนด้านล่างเพื่อเพิ่มบุคคลใน Google ปฏิทินของคุณ
ขั้นตอนที่ 1: ไปที่ Google ปฏิทินในเบราว์เซอร์
ไปที่ Google ปฏิทิน
ขั้นตอนที่ 2: คลิกที่เมนูสามจุดข้างปฏิทินแล้วเลือกการตั้งค่าและการแชร์

ขั้นตอนที่ 3: เลื่อนลงเพื่อแชร์กับบุคคลที่ต้องการ แล้วเลือกเพิ่มบุคคล

ขั้นตอนที่ 4: คุณมีตัวเลือกการอนุญาตมากมายให้เลือกเมื่อคุณเพิ่ม Gmail ID ของคนอื่น

ดูเฉพาะว่าง/ไม่ว่าง: การดำเนินการนี้จะซ่อนรายละเอียดกิจกรรมและแสดงสถานะไม่ว่างในขณะนั้นแทน ช่องว่างที่เหลือจะแสดงเป็นเวลาว่าง วิธีนี้เหมาะที่สุดเมื่อคุณต้องการแจ้งให้ผู้อื่นทราบเกี่ยวกับความพร้อมใช้งานฟรีของคุณสำหรับการโทรผ่าน Zoom
ดูรายละเอียดกิจกรรมทั้งหมด: ผู้เข้าร่วมจะสามารถดูรายละเอียดกิจกรรมทั้งหมดได้ แต่จะไม่มีสิทธิ์แก้ไขใด ๆ เพื่อเปลี่ยนชื่อกิจกรรม เวลา หรือสถานที่
ทำการเปลี่ยนแปลงกิจกรรม: ซึ่งจะทำให้ผู้อื่นสามารถเปลี่ยนแปลงรายละเอียดกิจกรรมได้ แต่จะจำกัดพวกเขาไม่ให้เพิ่มผู้อื่นในปฏิทิน
ทำการเปลี่ยนแปลงและจัดการการแบ่งปัน: โปรดใช้ความระมัดระวังในขณะที่ใช้ตัวเลือกนี้ จะช่วยให้คนที่เพิ่มสามารถสร้างไม่จำกัดและเพิ่มผู้อื่นใน Google ปฏิทิน
เกี่ยวกับ Guiding Tech
สร้างลิงก์ Google ปฏิทินที่แชร์ได้
เมื่อคุณต้องการแชร์ Google ปฏิทินกับคนหลายร้อยคน การเพิ่มทุก ID ของ Gmail ลงในปฏิทินด้วยตนเองไม่ใช่ตัวเลือกที่สมเหตุสมผล ในกรณีดังกล่าว คุณสามารถสร้างลิงก์ Google ปฏิทินที่แชร์ได้และวางลิงก์ไปยังช่อง Slack หรือ Teams เพื่อให้ทุกคนเข้าร่วมได้ นี่คือวิธีการ
ขั้นตอนที่ 1: เปิด Google ปฏิทินบนเว็บและคลิกที่เมนูสามจุดข้างปฏิทินที่คุณต้องการแชร์
ขั้นตอนที่ 2: เลือกการตั้งค่าและการแชร์

ขั้นตอนที่ 3: จากเมนูสิทธิ์การเข้าถึงสำหรับกิจกรรม ให้ค้นหา รับ ลิงค์ที่แชร์ได้ คลิกที่มัน

ขั้นตอนที่ 4: เฉพาะคนที่คุณอนุญาตเท่านั้นที่สามารถเข้าถึงปฏิทินของคุณด้วยลิงก์นี้ คัดลอกลิงก์และแชร์กับผู้อื่น
เพิ่ม Google ปฏิทินในบัญชีของคุณ
เมื่อคุณแชร์ลิงก์ปฏิทินกับผู้อื่น พวกเขาจะต้องรวมปฏิทินเข้ากับการตั้งค่า Google ปฏิทินที่มีอยู่
ขั้นตอนที่ 1: ไปที่ Google ปฏิทินบนเว็บ
ขั้นตอนที่ 2: ค้นหาปฏิทินอื่นๆ จากแถบด้านข้างทางซ้าย
ขั้นตอนที่ 3: คลิกที่ไอคอน + และเลือกจาก URL

ขั้นตอนที่ 4: เพิ่มลิงก์ Google ปฏิทินที่คุณคัดลอกแล้วเลือกปุ่มเพิ่มปฏิทิน

ปฏิทินใหม่จะปรากฏในส่วนปฏิทินอื่นๆ
จัดการตารางเวลาของคุณอย่างมีประสิทธิภาพ
เมื่อคุณแชร์ลิงก์ Google ปฏิทินกับผู้อื่นในกลุ่ม โปรดแชร์บทความนี้เนื่องจากอาจไม่ทราบวิธีใช้ลิงก์และเพิ่มปฏิทินในบัญชีของตน