วิธีปิดใช้งานการจัดทำดัชนีการค้นหาใน Windows 11
เบ็ดเตล็ด / / December 29, 2021
ดัชนีการค้นหาของ Windows ให้ผลการค้นหาอย่างรวดเร็วโดยค้นหาไฟล์หรือแอพหรือการตั้งค่าจากภายในพื้นที่ที่กำหนดไว้ล่วงหน้า Windows Search Index มีสองโหมด: คลาสสิก & ปรับปรุง. ตามค่าเริ่มต้น Windows จะสร้างดัชนีและส่งคืนผลการค้นหาโดยใช้ การทำดัชนีแบบคลาสสิก ซึ่งจะจัดทำดัชนีข้อมูลในโฟลเดอร์โปรไฟล์ผู้ใช้ เช่น เอกสาร รูปภาพ เพลง และเดสก์ท็อป โดยค่าเริ่มต้น the ปรับปรุงการจัดทำดัชนี option จะทำดัชนีเนื้อหาทั้งหมดของคอมพิวเตอร์ของคุณ รวมถึงฮาร์ดดิสก์และพาร์ติชั่นทั้งหมด ตลอดจนไลบรารีและเดสก์ท็อป วันนี้ เราได้อธิบายวิธีการเปิดหรือปิดใช้งานการสร้างดัชนีการค้นหาของ Windows ในพีซีที่ใช้ Windows 11
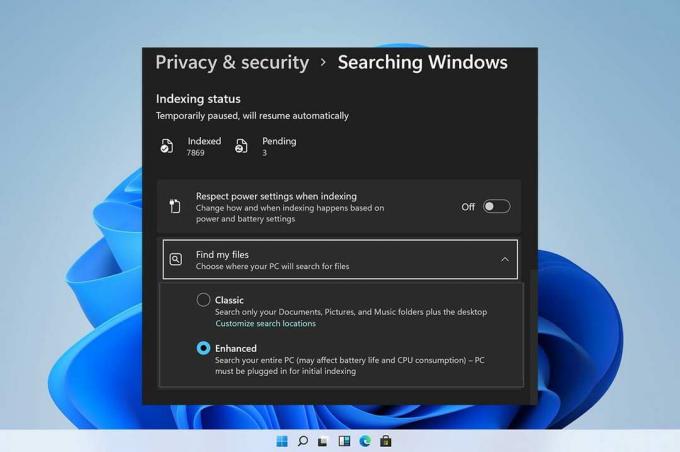
สารบัญ
- วิธีปิดใช้งานการจัดทำดัชนีการค้นหาใน Windows 11
- ตัวเลือกที่ 1: หยุด Windows Search Service ในหน้าต่างบริการ
- ตัวเลือกที่ 2: เรียกใช้คำสั่งหยุดในพรอมต์คำสั่ง
- วิธีเปิดใช้งานการจัดทำดัชนีการค้นหาของ Windows
- ตัวเลือกที่ 1: เริ่มบริการค้นหาของ Windows ในหน้าต่างบริการ
- ตัวเลือกที่ 2: เรียกใช้คำสั่งเริ่มในพรอมต์คำสั่ง
วิธีปิดการใช้งานการจัดทำดัชนีการค้นหาใน Windows 11
แม้จะมีข้อดีที่ชัดเจน แต่การเปลี่ยนไปใช้ตัวเลือกการจัดทำดัชนีขั้นสูงอาจเพิ่มการระบายแบตเตอรี่และการใช้งาน CPU ดังนั้น ให้ปฏิบัติตามวิธีการใดๆ ที่ระบุเพื่อปิดใช้งานตัวเลือกการจัดทำดัชนีการค้นหาของ Windows ในพีซีที่ใช้ Windows 11
ตัวเลือกที่ 1: หยุด Windows Search Service ในหน้าต่างบริการ
ต่อไปนี้เป็นขั้นตอนในการปิดใช้งานการจัดทำดัชนีการค้นหาของ Windows ผ่านแอป Services:
1. กด ปุ่ม Windows + R ร่วมกันเปิด วิ่ง กล่องโต้ตอบ
2. พิมพ์ services.msc และคลิกที่ ตกลง ที่จะเปิด บริการ หน้าต่าง.

3. เลื่อนลงและค้นหา Windows Search บริการในบานหน้าต่างด้านขวาและดับเบิลคลิกที่มันดังที่แสดง
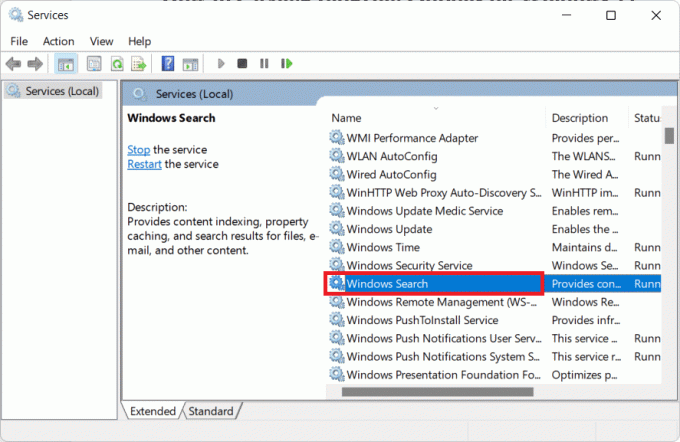
4. ใน คุณสมบัติการค้นหาของ Windows หน้าต่างคลิกที่ หยุด ปุ่มที่แสดงเน้น
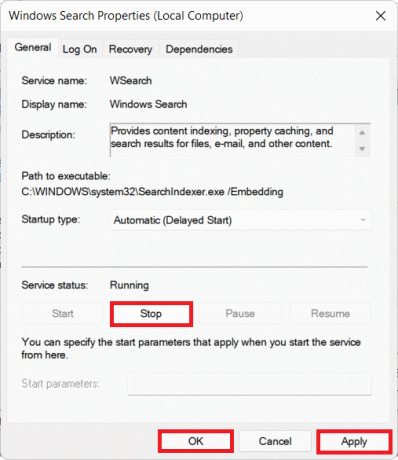
5. คลิกที่ สมัคร > ตกลง เพื่อบันทึกการเปลี่ยนแปลงเหล่านี้
ยังอ่าน:วิธีคืนค่าไอคอนถังรีไซเคิลที่หายไปใน Windows 11
ตัวเลือกที่ 2: เรียกใช้คำสั่งหยุดใน พร้อมรับคำสั่ง
หรือเรียกใช้คำสั่งที่กำหนดใน CMD เพื่อปิดใช้งานคุณลักษณะ Windows Search Indexing:
1. คลิกที่ ค้นหาไอคอน และพิมพ์ พร้อมรับคำสั่ง. คลิกที่ เรียกใช้ในฐานะผู้ดูแลระบบ.

2. ใน พร้อมรับคำสั่ง หน้าต่างพิมพ์คำสั่งต่อไปนี้แล้วกด เข้า:
sc หยุด "wsearch" && sc config "wsearch" start=disabled

ยังอ่าน:วิธีปิดใช้งานการค้นหาออนไลน์จากเมนูเริ่มใน Windows 11
วิธีเปิดใช้งานการจัดทำดัชนีการค้นหาของ Windows
อ่านที่นี่เพื่อเรียนรู้เพิ่มเติมเกี่ยวกับ ภาพรวมการค้นหาของ Windows. ลองใช้ตัวเลือกใดตัวเลือกหนึ่งด้านล่างเพื่อเปิดใช้งานการจัดทำดัชนีการค้นหาในระบบ Windows 11:
ตัวเลือกที่ 1: เริ่ม Windows Search Service ใน หน้าต่างบริการ
คุณสามารถเปิดใช้งานตัวเลือกการสร้างดัชนีการค้นหาของ Windows จากโปรแกรม Windows Services ได้ดังนี้:
1. กด ปุ่ม Windows + R ร่วมกันเปิด วิ่ง กล่องโต้ตอบ
2. พิมพ์ services.msc และคลิกที่ ตกลงดังที่แสดงไว้เพื่อเปิดตัว บริการ หน้าต่าง.

3. ดับเบิลคลิกที่ Windows Search เปิดบริการ คุณสมบัติการค้นหาของ Windows หน้าต่าง.
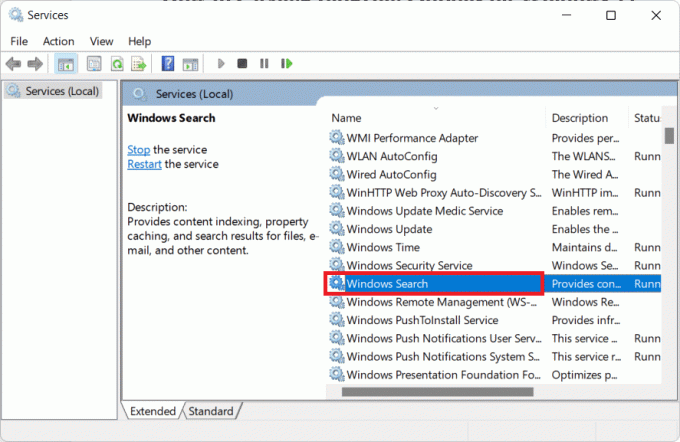
4. ที่นี่ คลิกที่ เริ่ม ปุ่มตามที่แสดง ถ้า สถานะการให้บริการ: แสดง หยุด.
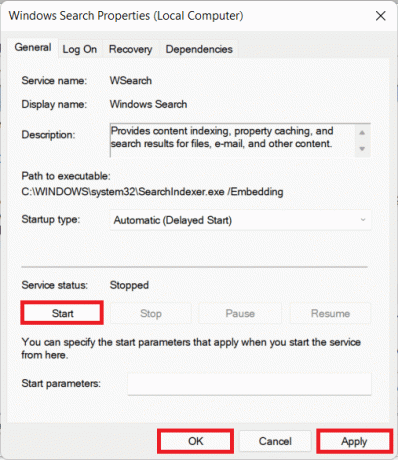
5. คลิกที่ สมัคร > ตกลง เพื่อบันทึกการเปลี่ยนแปลง
ยังอ่าน:วิธีแก้ไขทาสก์บาร์ของ Windows 11 ไม่ทำงาน
ตัวเลือกที่ 2: เรียกใช้คำสั่งเริ่มในพรอมต์คำสั่ง
อีกวิธีหนึ่งในการเปิดใช้งานตัวเลือกการจัดทำดัชนีการค้นหาของ Windows คือการใช้ Command Prompt เช่นเดียวกับที่คุณปิดใช้งาน
1. ปล่อย สูงพร้อมรับคำสั่ง พร้อมสิทธิ์ของผู้ดูแลระบบดังที่แสดง

2. คลิกที่ ใช่ ใน การควบคุมบัญชีผู้ใช้ ป๊อปอัปยืนยัน
3. พิมพ์คำสั่งที่กำหนดแล้วกด เข้า เพื่อดำเนินการ:
sc config "wsearch" start=delayed-auto && sc start "wsearch"

ที่แนะนำ:
- แก้ไขระดับเสียงไมโครโฟนต่ำใน Windows 11
- แก้ไขไอคอนแถบงาน Windows 10 ที่หายไป
- วิธีอัปเดตแอป Microsoft PowerToys บน Windows 11
- วิธีปิดการใช้งานป้ายแจ้งเตือนใน Windows 11
เราหวังว่าบทความนี้จะสอนคุณ วิธีทำเปิดหรือปิดตัวเลือกการจัดทำดัชนีการค้นหาใน Windows 11. เราชอบที่จะได้ยินข้อเสนอแนะและคำถามของคุณผ่านทางส่วนความคิดเห็นด้านล่าง คอยติดตามเว็บไซต์ของเราสำหรับข้อมูลเพิ่มเติม!



