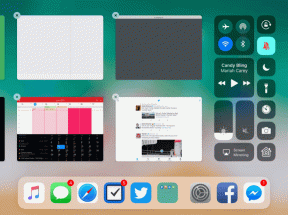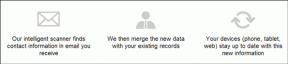วิธีจัดการและเพิ่มประสิทธิภาพแอป Chromebook
เบ็ดเตล็ด / / November 29, 2021
Chromebooks ไม่ได้รันโปรแกรม Windows หรือ Mac มาตรฐาน (ไม่มี a ช่วยหน่อย). ไม่ได้หมายความว่าคุณไม่สามารถปรับแต่งแอพของคุณได้ การจัดระเบียบแอพของคุณช่วยลดความยุ่งเหยิงและช่วยให้คุณจัดระเบียบและมีประสิทธิภาพ

สร้างกลุ่มของแอพในโฟลเดอร์
การเก็บแอพทั้งหมดของคุณไว้ในที่เดียวไม่มีประสิทธิภาพ ให้สร้างกลุ่มแอปเหมือนที่ทำบนอุปกรณ์เคลื่อนที่แทน กระบวนการนี้คล้ายกันบน Chromebook ของคุณ จาก แอพทั้งหมด ดูในตัวเรียกใช้งาน ลากแอพไปทับแอพอื่น

สิ่งนี้จะสร้างโฟลเดอร์ที่มีทั้งสองแอพ คลิกที่โฟลเดอร์นั้นแล้วคุณจะเห็น โฟลเดอร์ที่ไม่มีชื่อ ที่ด้านบน. เพิ่มชื่อที่มีความหมายให้กับโฟลเดอร์นั้น หากต้องการเพิ่มแอปลงในโฟลเดอร์ ให้ลากไปไว้ด้านบนของไอคอน

หากคุณต้องการลบแอพออกจากโฟลเดอร์ ให้ลากออกจากวงกลมของโฟลเดอร์

สร้างแอพแทนบุ๊กมาร์กบนชั้นวาง
เนื่องจากแอป Chromebook จำนวนมากเป็นเพียงเว็บไซต์ การบุ๊กมาร์กทั้งหมดจึงกลายเป็นเรื่องท้าทาย คุณสามารถเปลี่ยนเว็บไซต์ให้เป็นแอปบน Chromebook ได้ เมื่อคุณอยู่ในเว็บไซต์ที่ต้องการเปลี่ยนเป็นแอพ ให้เลือกเมนูแฮมเบอร์เกอร์ที่มุมขวาบน ไปที่
เครื่องมือเพิ่มเติม -> เพิ่มในชั้นวาง คุณจะได้รับการตั้งชื่อแอปของคุณ ณ จุดนั้น ฉันมักจะปล่อยให้มันเป็นชื่อเริ่มต้นเว้นแต่ชื่อจะอธิบายไซต์ได้ไม่ดีหากคุณตรวจสอบ เปิดเป็นหน้าต่างไซต์จะไม่ปรากฏในเบราว์เซอร์ Chrome ที่ช่วยลดความอยากที่จะเรียกดูเว็บไซต์อื่นๆ


แท็บทำให้คุณผิดหวัง? ดูคำแนะนำของเรา สำหรับการจัดการแท็บ Chrome. เคล็ดลับเหล่านี้ใช้ได้กับ Chromebook เช่นกัน
หลังจากสร้างแอปแล้ว คุณจะเลิกตรึงแอปจากชั้นวางได้ คลิกขวาที่ไอคอนบนชั้นวางแล้วเลือก เลิกตรึง แอปจะยังคงอยู่ใน Launcher หากต้องการลบแอปออกจาก Chromebook ให้คลิกขวาที่ไอคอนและเลือก นำออกจาก Chrome…

คุณเพิ่มไอคอนแอปอื่นๆ ลงในชั้นวางได้โดยคลิกขวาที่ไอคอนเหล่านั้นใน Launcher แล้วเลือก เลิกตรึงจากชั้นวาง
ใช้การค้นหาเป็นตัวเรียกใช้
แม้ว่าคุณจะสร้างการจัดกลุ่มและไอคอนสำหรับแอปของคุณ คุณอาจยังคงเสียเวลาในการค้นหาสิ่งที่คุณต้องการ ช่องค้นหาของ Chromebook ใน Launcher ทำหน้าที่เหมือน Spotlight บน Mac และ Start Menu บน Windows เมื่อคุณเริ่มพิมพ์ Launcher จะเริ่มค้นหาแอปที่เกี่ยวข้อง น่าแปลกที่มันจะไม่พบโฟลเดอร์ของแอพ การพูดว่า "Ok Google" จะไม่พบแอปดังกล่าว

ต้องการฟังก์ชันการค้นหาเพิ่มเติมหรือไม่? เราครอบคลุมบางส่วน ส่วนขยายบุคคลที่สาม ที่เพิ่มฟังก์ชันการค้นหาเพิ่มเติมให้กับ Chrome
ตัดสินใจว่าคุณต้องการให้แอปของคุณซิงค์ข้ามอุปกรณ์หรือไม่
ฉันใช้ Chrome ในทุกอุปกรณ์ที่ฉันมี: Mac, PC, Android, iOS และ Chromebook ฉันไม่ต้องการสิ่งเดียวกันกับที่อยู่ใน Mac Chrome ของฉันเพื่อติดตั้งบน Chromebook ของฉันเสมอไป
โดยค่าเริ่มต้น Chromebook จะซิงค์ข้อมูลทั้งหมดกับบัญชีของคุณ หากคุณคลิกที่การตั้งค่า -> ผู้คน -> การตั้งค่าการซิงค์ขั้นสูง แทนที่จะซิงค์ทุกอย่าง คุณสามารถปิดแอปและส่วนขยายได้ ซึ่งทำให้แน่ใจได้ว่าประสบการณ์การใช้งาน Chromebook ของฉันจะแยกจากอุปกรณ์อื่นๆ ของฉัน

ต้องการตัวเลือกการซิงค์เพิ่มเติมหรือไม่ ตรวจสอบของเรา คู่มือ TabCloud และเรียนรู้วิธีซิงค์เซสชันกับเบราว์เซอร์และอุปกรณ์ทั้งหมดของคุณ
หากคุณจัดระเบียบโฟลเดอร์แอป โดยค่าเริ่มต้น โฟลเดอร์นั้นจะไม่ซิงค์กับอุปกรณ์อื่น หากคุณใช้ Chromebook มากกว่าหนึ่งเครื่อง คุณอาจต้องการให้เครื่องเหล่านั้นซิงค์กับ Google ด้วยวิธีนี้ Chromebook ที่คุณเข้าสู่ระบบจะมีข้อมูลแบบเดียวกัน หากต้องการเปิดใช้งานสิ่งนี้ ให้พิมพ์ chrome://flags ในแถบอเนกประสงค์ จากนั้นให้มองหาธงที่มีข้อความว่า enable-sync-app-list และเลือก เปิดใช้งาน

Chromebooks อาจไม่สามารถเรียกใช้โปรแกรมที่มีคุณสมบัติครบถ้วนทั้งหมดของระบบปฏิบัติการอื่น นั่นเป็นข้อได้เปรียบในหลาย ๆ ด้าน เนื่องจากง่ายต่อการปรับแต่งคุณลักษณะของแอปและทำให้ประสบการณ์การใช้งาน Chromebook ของคุณไม่เหมือนใคร