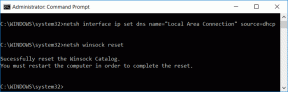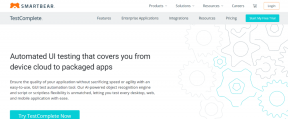9 วิธียอดนิยมในการแก้ไขแอปที่ไม่เปิดใน Windows 11
เบ็ดเตล็ด / / January 04, 2022
แอพเป็นส่วนสำคัญของระบบปฏิบัติการใดๆ Windows ให้จำนวนมาก แอพและโปรแกรมเพื่อปรับปรุงประสบการณ์ของคุณ. อย่างไรก็ตาม ประสบการณ์ของคุณอาจถูกขัดขวางเมื่อไม่สามารถเปิดแอปและโปรแกรมดังกล่าวได้ แม้ว่าจะลองหลายครั้งแล้วก็ตาม

หากคุณประสบปัญหาในการเปิดแอปโปรดใน Windows 11 เรามีเคล็ดลับในการแก้ปัญหาเล็กน้อย ลองตรวจสอบดู
เกี่ยวกับ Guiding Tech
1. เรียกใช้ตัวแก้ไขปัญหาแอป
Microsoft เสนอตัวแก้ไขปัญหาสำหรับยูทิลิตี้เกือบทั้งหมดบน Windows รวมถึงแอพ เมื่อใดก็ตามที่คุณประสบปัญหาแอปดังกล่าว นี่คือวิธีที่คุณเริ่มต้น
ขั้นตอนที่ 1: กดปุ่ม Windows + S เพื่อเปิด Windows Search พิมพ์ แก้ไขปัญหาการตั้งค่า กดปุ่มตกลง.

ขั้นตอนที่ 2: คลิกที่ตัวแก้ไขปัญหาอื่น ๆ

ขั้นตอนที่ 3: เลื่อนลงเพื่อคลิกที่ปุ่ม Run ถัดจาก Windows Store Apps

หลังจากเรียกใช้ตัวแก้ไขปัญหาแล้ว ให้ดูว่าแอปเริ่มทำงานได้ดีหรือไม่
2. อัปเดตแอปทั้งหมด
หากคุณไม่อัปเดตแอปเป็นประจำ แอปเหล่านั้นจะล้าสมัยในที่สุดและพบปัญหาความเข้ากันได้เช่นนี้ ดังนั้น คุณสามารถลองอัปเดตแอปทั้งหมดบนพีซีของคุณและดูว่าสามารถแก้ปัญหาได้หรือไม่
3. ซ่อมแซมหรือรีเซ็ตแอปที่มีปัญหา
หากแอพไม่เปิดปัญหาถูก จำกัด ไว้ที่แอพบางตัวเช่น Microsoft Store, Outlook, Photos ฯลฯ คุณสามารถลองซ่อมแซมแอปดังกล่าวได้โดยทำตามขั้นตอนด้านล่าง
ขั้นตอนที่ 1: กดปุ่ม Windows + I เพื่อเปิดแอปการตั้งค่า ไปที่แท็บแอพและไปที่แอพและคุณสมบัติ

ขั้นตอนที่ 2: ค้นหาแอปที่มีปัญหาจากรายการ คลิกเมนูสามจุดข้างๆ แล้วเลือก ตัวเลือกขั้นสูง

ขั้นตอนที่ 3: เลื่อนลงไปที่ส่วนรีเซ็ตและคลิกที่ปุ่มซ่อมแซม

หากการซ่อมแอปไม่ทำงาน Microsoft แนะนำให้คุณรีเซ็ตแอปเอง โปรดทราบว่าระบบจะลบข้อมูลแอปทั้งหมดและคืนสถานะการตั้งค่าในแอปทั้งหมดกลับเป็นค่าเริ่มต้น
4. ตรวจสอบให้แน่ใจว่าบริการ Windows Update กำลังทำงานอยู่
อีกสาเหตุหนึ่งที่ทำให้แอปและโปรแกรมไม่สามารถเปิดได้คือถ้าบริการ Windows Update ไม่ทำงานในเบื้องหลัง ผู้ใช้หลายคนได้แก้ไข แอพไม่ทำงานปัญหา ด้วยวิธีการนี้ คุณยังสามารถทดลองใช้
ขั้นตอนที่ 1: กดปุ่ม Windows + R เพื่อเปิดคำสั่ง Run พิมพ์ services.msc, และกด Enter

ขั้นตอนที่ 2: เลื่อนลงเพื่อค้นหา Windows Update และตรวจสอบว่าบริการกำลังทำงานอยู่หรือไม่ หากไม่เป็นเช่นนั้น ให้คลิกขวาที่ไฟล์นั้นแล้วเลือกเริ่มจากเมนู

5. ล้างแคชของ Microsoft Store
แม้จะหายาก แต่บางครั้ง ปัญหาเกี่ยวกับ Microsoft store อาจทำให้การติดตั้งไม่ดีหรือไม่สามารถอัปเดตแอปได้ ดังนั้น คุณสามารถลองรีเซ็ตแคชของ Microsoft store และดูว่าสามารถแก้ปัญหาได้หรือไม่
ขั้นตอนที่ 1: เปิดเมนู Start พิมพ์ cmd เพื่อเปิดพรอมต์คำสั่ง เลือก 'เรียกใช้ในฐานะผู้ดูแลระบบ' เพื่อเปิดด้วยสิทธิ์ของผู้ดูแลระบบ

ขั้นตอนที่ 2: ในคอนโซล พิมพ์ WSReset.exe, และกด Enter

เกี่ยวกับ Guiding Tech
6. ลงทะเบียน Windows Apps อีกครั้ง
หากพีซีของคุณมีบัญชีผู้ใช้หลายบัญชี และหากแอปเกิดปัญหาขัดข้องเนื่องจากหนึ่งในนั้นขัดแย้งกัน บัญชีผู้ใช้ Windowsคุณสามารถลองลงทะเบียนแอป Microsoft Store ใหม่เพื่อดูว่าใช้งานได้หรือไม่
ขั้นตอนที่ 1: คลิกที่ไอคอนค้นหา แถบงาน พิมพ์ พาวเวอร์เชลล์ของ windows, และคลิกที่ Run as administrator

ขั้นตอนที่ 2: ในคอนโซล พิมพ์คำสั่งที่ให้ไว้ด้านล่างแล้วกด Enter
รับ-AppXPackage -AllUsers | Foreach {Add-AppxPackage -DisableDevelopmentMode - ลงทะเบียน “$($_.InstallLocation)\AppXManifest.xml”}

หลังจากรันคำสั่งแล้ว ให้รีบูทพีซีของคุณและดูว่าแอพเปิดใช้งานได้ปกติหรือไม่
7. สร้างบัญชีผู้ใช้ใหม่
หากปัญหายังคงอยู่ แม้หลังจากลงทะเบียนแอปใหม่แล้ว อาจเกิดจากข้อมูลบัญชีผู้ใช้ที่เสียหาย หากเป็นกรณีนี้ คุณสามารถลองสร้างบัญชีผู้ใช้ใหม่เพื่อเรียกใช้แอป
ขั้นตอนที่ 1: กดปุ่ม Windows + I เพื่อเปิดแอปการตั้งค่า
ขั้นตอนที่ 2: สลับไปที่แท็บบัญชีและคลิกที่ครอบครัวและผู้ใช้รายอื่น

ขั้นตอนที่ 3: ภายใต้ ผู้ใช้อื่น ให้คลิกที่ปุ่ม เพิ่มบัญชี

ขั้นตอนที่ 4: ถัดไป คลิก 'ฉันไม่มีข้อมูลการลงชื่อเข้าใช้ของบุคคลนี้'

ทำตามคำแนะนำบนหน้าจอเพื่อสร้างบัญชีผู้ใช้ใหม่บน Windows เมื่อสร้างแล้ว ให้เข้าสู่ระบบด้วยบัญชีผู้ใช้ที่สร้างขึ้นใหม่และดูว่าแอปสามารถเปิดได้หรือไม่
8. เรียกใช้ SFC Scan
ไฟล์ระบบที่เสียหายยังสามารถป้องกันไม่ให้แอปเปิดใน Windows 11 ในกรณีดังกล่าว การเรียกใช้การสแกน SFC (System File Checker) สามารถตรวจจับและแก้ไขไฟล์ระบบดังกล่าวได้
ขั้นตอนที่ 1: คลิกขวาที่ไอคอนเมนู Start ตัวเลือก Windows Terminal (ผู้ดูแลระบบ) จากเมนูผลลัพธ์

ขั้นตอนที่ 2: พิมพ์คำสั่งด้านล่างแล้วกด Enter
sfc /scannow

หลังจากเสร็จสิ้นการสแกน ให้รีสตาร์ทพีซีของคุณเพื่อดูว่าปัญหาหายไปหรือไม่
9. อัพเดท Windows
สุดท้ายนี้ คุณสามารถตรวจสอบว่าคุณใช้ Windows 11 เวอร์ชันล่าสุดหรือไม่ การอัปเดตเหล่านี้มักจะนำมาซึ่งการแก้ไขด้านความปลอดภัย คุณลักษณะใหม่ และที่สำคัญที่สุดคือการแก้ไขจุดบกพร่อง ดังนั้น หากปัญหาในการเปิดแอปไม่ได้จำกัดอยู่ที่ Windows เวอร์ชันปัจจุบันที่คุณใช้งานอยู่ การอัปเดตจะช่วยแก้ปัญหาได้
เกี่ยวกับ Guiding Tech
แก้ไขปัญหาแอพใน Windows
แอพขัดข้องบน Windows ไม่เคยได้ยินมาก่อน ในกรณีส่วนใหญ่ การดำเนินการแก้ไขปัญหาจะช่วยแก้ปัญหาของคุณได้ ถ้าไม่ คุณสามารถลองใช้วิธีแก้ปัญหาขั้นสูงที่กล่าวถึงข้างต้น