วิธีแก้ไขซอฟต์แวร์ Elara ป้องกันการปิดเครื่อง
เบ็ดเตล็ด / / January 05, 2022
มีรายงานบางอย่างเกี่ยวกับกระบวนการที่ไม่รู้จัก ApntEX.exe ทำงานใน Task Manager ในขณะที่ตัวอื่น ๆ ของ ซอฟต์แวร์ Elara ป้องกันไม่ให้ Windows ปิดเครื่อง. หากคุณประสบปัญหานี้เช่นกัน คุณอาจสันนิษฐานได้ว่าอาจเป็นไวรัสเนื่องจากกระบวนการนี้เกิดขึ้นจากที่ไหนก็ไม่รู้ แม้ว่าแอพ Elara ดั้งเดิม Windows 10 จะไม่เป็นอันตราย แต่กระบวนการในเบื้องหลังอาจเสียหายหรือถูกมัลแวร์แทนที่ ตัวบ่งชี้แรกของการติดไวรัสคือทำให้พีซีของคุณช้าลงและทำลายเครื่องในที่สุด ด้วยเหตุนี้ จึงเป็นเรื่องสำคัญที่จะต้องทราบว่ามัลแวร์ติดไวรัสกระบวนการแอป Elara หรือไม่ ในโพสต์นี้ เราจะพูดถึงวิธีการทำงานของซอฟต์แวร์ Elara สาเหตุที่ป้องกันไม่ให้ Windows ปิดตัวลง และวิธีแก้ไข

สารบัญ
- วิธีแก้ไขซอฟต์แวร์ Elara ป้องกันการปิดเครื่องใน Windows 10
- เหตุใดแอป Elara จึงป้องกันไม่ให้ Windows ปิดเครื่อง
- วิธีที่ 1: สิ้นสุด Apntex.exe ผ่าน Task Manager
- วิธีที่ 2: สร้างคีย์รีจิสทรี AutoEndTasks
- วิธีที่ 3: อัปเดตไดรเวอร์อุปกรณ์
- วิธีที่ 4: อัปเดตระบบปฏิบัติการ Windows
วิธีแก้ไขซอฟต์แวร์ Elara ป้องกันการปิดเครื่องใน Windows 10
ผู้ผลิตพีซีทุกรายในระบบของตนใช้ส่วนประกอบเล็กๆ น้อยๆ หลายร้อยชิ้นจากผู้ผลิตรายย่อยหลายร้อยราย เนื่องจากผู้ผลิตหลายรายใช้ส่วนประกอบเหล่านี้ในผลิตภัณฑ์ของตน จึงพบได้ในหลากหลายยี่ห้อ เช่น HP, Samsung และ Dell
ซอฟต์แวร์ Elara ใช้เพื่อควบคุมหนึ่งในส่วนประกอบเหล่านี้ ซึ่งเชื่อมโยงกับทัชแพดบนแล็ปท็อป- เพราะจุดประสงค์หลักคือเพื่อ อำนวยความสะดวกในการใช้งานทัชแพด, มันคือ ใช้ได้เฉพาะในแล็ปท็อป.
- เป็นแอพพลิเคชั่นที่มา ติดตั้งล่วงหน้าบน พีซีของ Dell, Toshiba และ Sony
- โปรแกรมนี้คือ ติดตั้งในโฟลเดอร์ไฟล์โปรแกรม ด้วยไดรเวอร์ทัชแพดของพีซี อาจรวมเป็นส่วนหนึ่งของไดรเวอร์ทัชแพดของ PC แทนที่จะเป็นไดรเวอร์หรือซอฟต์แวร์แยกต่างหาก
- ApntEX.exe เป็นกระบวนการที่อาจพบได้ใน Task Manager
เมื่อพยายามปิดหรือออกจากระบบหลังจากติดตั้งซอฟต์แวร์ Elara บนพีซี คุณอาจพบข้อผิดพลาดต่อไปนี้:
- แอพ Elara Windows 10 หยุด Windows จากการปิดเครื่อง
- ซอฟต์แวร์หยุด Windows ไม่ให้ทำงานต่อ
- Windows ถูกป้องกันไม่ให้ออกจากระบบโดยโปรแกรม Elara
ปัญหาอื่นๆ ของพีซี เช่น การไม่สามารถรันโปรแกรมที่ถูกต้องได้ ความช้าของพีซีทั่วไป การติดตั้งแอพที่ไม่คุ้นเคย การเชื่อมต่ออินเทอร์เน็ตที่ช้า และอื่นๆ มักตามมาด้วยข้อผิดพลาดเหล่านี้
เหตุใดแอป Elara จึงป้องกันไม่ให้ Windows ปิดเครื่อง
แอป Elara Windows 10 ซึ่งทำงานในพื้นหลังอย่างต่อเนื่องอาจป้องกันได้ Windows จากการปิดเครื่อง เมื่อ Windows OS ปิดตัวลง จะยุติกระบวนการพื้นหลังทั้งหมด อย่างไรก็ตาม หากระบบปฏิบัติการพิจารณาว่ากระบวนการมีความละเอียดอ่อน ระบบจะยกเลิกการปิดระบบและแจ้งให้คุณทราบว่ามีงานพื้นหลังที่ละเอียดอ่อนอยู่ หากกระบวนการ Apntex.exe ไม่ติดไวรัส ไม่แนะนำให้ลบซอฟต์แวร์ Elara เป็นไปได้ว่าการลบ Elara จะทำให้ทัชแพดทำงานผิดปกติ คุณสามารถใช้การซ่อมแซมรีจิสทรีของ Windows ที่เราได้กล่าวถึงในคู่มือนี้แทน
วิธีที่ 1: สิ้นสุด Apntex.exe ผ่าน Task Manager
แอพ Elara Windows มักจะเริ่มกระบวนการพื้นหลังที่เรียกว่า Apntex.exe ขั้นตอนนี้ไม่เกี่ยวข้องกับการหลีกเลี่ยงการปิดระบบ เป็นไปได้ว่าแอปถูกแทนที่ด้วยมัลแวร์ สิ่งนี้อาจเกิดขึ้นกับซอฟต์แวร์ที่ทำงานบนพีซีของคุณ เป็นความคิดที่ดีที่จะเริ่มสแกนด้วยโปรแกรมป้องกันไวรัสหรือโปรแกรมป้องกันมัลแวร์
อย่างไรก็ตาม หากคุณต้องการแก้ปัญหานี้เพียงชั่วคราว ให้ใช้ตัวจัดการงานเพื่อยุติกระบวนการนี้
บันทึก: ซึ่งอาจทำให้ทัชแพดของคุณทำงานผิดปกติ ดังนั้นตรวจสอบให้แน่ใจว่าคุณมีเมาส์ไว้สำรอง
1. กด Ctrl + Shift + Esc คีย์ ร่วมกันเปิด ผู้จัดการงาน

2. ไปที่ รายละเอียด เลื่อนลงมาและค้นหา Apntex.exe กระบวนการจากรายการ
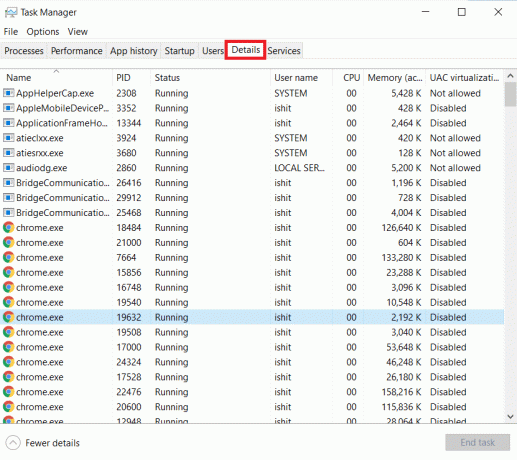
3. คลิกขวาที่ Apntex.exeกระบวนการ แล้วเลือก งานสิ้นสุดดังที่แสดงด้านล่าง

กระบวนการนี้จะถูกปิดในช่วงเวลาสั้นๆ ตรวจสอบว่าซอฟต์แวร์ Elara ที่ป้องกันปัญหาการปิดระบบได้รับการแก้ไขแล้วหรือไม่
ยังอ่าน: วิธีสิ้นสุดงานใน Windows 10
วิธีที่ 2: สร้างคีย์รีจิสทรี AutoEndTasks
บางครั้งเมื่อปิดระบบ ระบบปฏิบัติการ Windows จะแจ้งให้คุณปิดแอปพลิเคชันทั้งหมดเพื่อดำเนินการต่อ มันจะแสดงForce ปิดตัวลง ปุ่มเพื่อขออนุญาตจากคุณ หากเราเปิดใช้งาน AutoEndTasks แอปพลิเคชันทั้งหมดของคุณจะถูกปิดโดยอัตโนมัติโดยไม่มีหน้าต่างแจ้งขออนุญาตจากคุณ การดำเนินการนี้จะปิดและยุติซอฟต์แวร์ Elara ด้วยเช่นกัน ต่อไปนี้เป็นวิธีสร้างคีย์รีจิสทรี AutoEndTask เพื่อแก้ไขปัญหานี้:
1. กด ปุ่ม Windows + R พร้อมกันเพื่อเปิด วิ่ง กล่องโต้ตอบ
2. พิมพ์ regedit และคลิก ตกลงดังที่แสดงไว้เพื่อเปิดตัว ตัวแก้ไขรีจิสทรี.
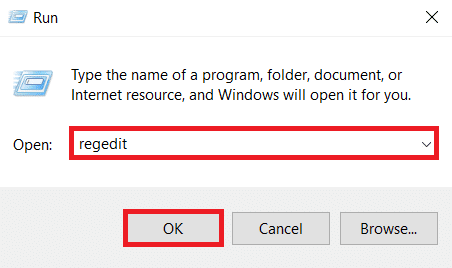
3. คลิกที่ ใช่, ใน การควบคุมบัญชีผู้ใช้ พร้อมท์
บันทึก: สำรองข้อมูลรีจิสทรีของคุณก่อน เพื่อให้คุณสามารถกู้คืนได้อย่างง่ายดายหากมีสิ่งผิดปกติเกิดขึ้น
4. คลิก ไฟล์ แล้วเลือก ส่งออก เพื่อสร้างการสำรองข้อมูลดังภาพด้านล่าง

5. ตอนนี้ไปที่ HKEY_CURRENT_USER\Control Panel\Desktop ใน ตัวแก้ไขรีจิสทรี.

6. ที่นี่ ให้คลิกขวาที่ พื้นที่ว่าง ในบานหน้าต่างด้านขวาและเลือก ใหม่ > DWORD (32 บิต) ค่า ดังภาพประกอบด้านล่าง

7. ตั้งค่า ข้อมูลค่า: ถึง 1 แล้วพิมพ์ ชื่อค่า: เช่น AutoEndTasks.
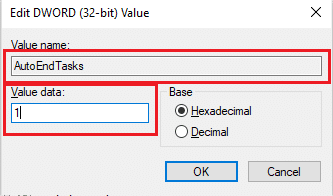
8. หากต้องการบันทึกการเปลี่ยนแปลง ให้คลิก ตกลง และรีสตาร์ทพีซีของคุณ
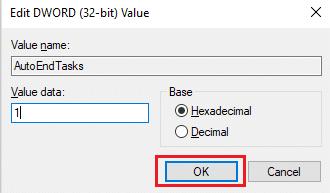
ยังอ่าน:แก้ไข Registry Editor หยุดทำงาน
วิธีที่ 3: อัปเดตไดรเวอร์อุปกรณ์
หากวิธีการข้างต้นใช้ไม่ได้ผล ให้ลองอัปเดตไดรเวอร์อุปกรณ์และตรวจสอบว่าซอฟต์แวร์ Elara ป้องกันการปิดระบบได้รับการแก้ไขแล้วหรือไม่ ทำตามขั้นตอนที่กำหนดเพื่ออัปเดตไดรเวอร์การ์ดเชื่อมต่อเครือข่าย:
1. ตี แป้นวินโดว์, พิมพ์ ตัวจัดการอุปกรณ์และคลิกที่ เปิด.

2. ดับเบิลคลิกที่ส่วนอุปกรณ์ (เช่น อะแดปเตอร์เครือข่าย) เพื่อขยาย
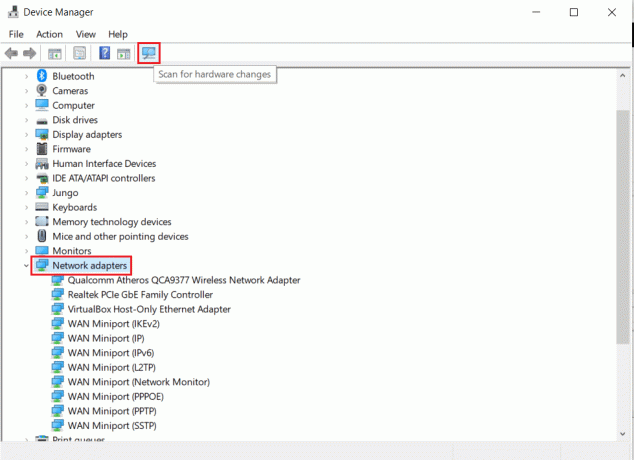
3. คลิกขวาที่ .ของคุณ ไดรเวอร์อุปกรณ์ (เช่น. มินิพอร์ต WAN (IKEv2)) และเลือก อัพเดทไดรเวอร์ จากเมนู

4. เลือก ค้นหาไดรเวอร์โดยอัตโนมัติ เพื่ออัพเดตไดรเวอร์โดยอัตโนมัติ
5ก. หากพบไดรเวอร์ใหม่ ระบบจะติดตั้งโดยอัตโนมัติและแจ้งให้คุณรีสตาร์ทพีซี

5B. หากมีการแจ้งเตือนว่า ดิไดรเวอร์ที่ดีที่สุดสำหรับอุปกรณ์ของคุณได้รับการติดตั้งแล้ว ปรากฏขึ้น ให้คลิกที่ ค้นหาไดรเวอร์ที่อัปเดตใน Windows Update ตัวเลือก.
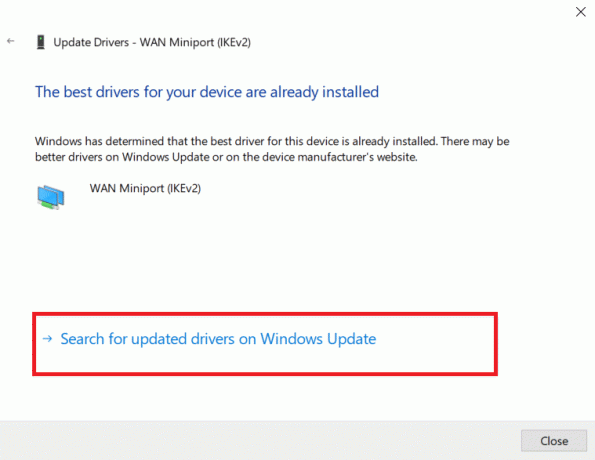
6. ใน Windows Update หน้าต่าง คลิก ดูการอัปเดตเพิ่มเติม ในบานหน้าต่างด้านขวา
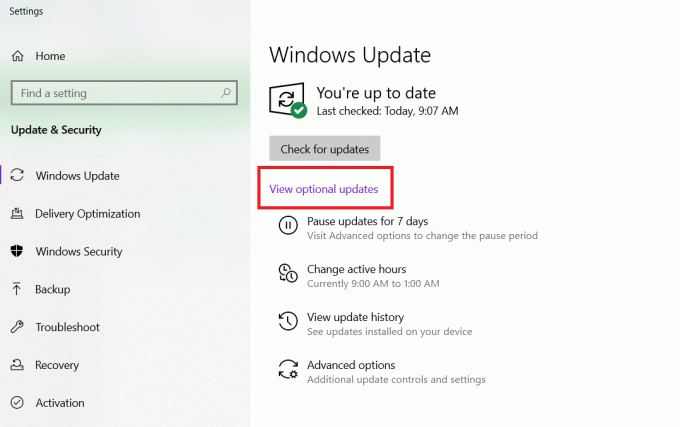
7. ทำเครื่องหมายที่ช่องถัดจาก ไดรเวอร์ ที่คุณต้องติดตั้งแล้วคลิกที่ ดาวน์โหลดและติดตั้ง ปุ่มที่แสดงเน้น

8. ทำซ้ำเช่นเดียวกันสำหรับไดรเวอร์กราฟิกเช่นกัน
ยังอ่าน:แก้ไข Wi-Fi Adapter ไม่ทำงานใน Windows 10
วิธีที่ 4: อัปเดต Windows OS
ตรวจสอบให้แน่ใจว่าพีซีของคุณติดตั้งการอัปเกรดระบบปฏิบัติการ Windows ล่าสุด เพื่อเป็นการเตือนความจำ Microsoft จะเผยแพร่การอัปเดต Windows เป็นประจำเพื่อปรับปรุงความน่าเชื่อถือของระบบและแก้ไขจุดบกพร่องอื่นๆ
1. กด ปุ่ม Windows + ปุ่ม I พร้อมกันเพื่อเปิด การตั้งค่า.
2. เลือก อัปเดต & ความปลอดภัย การตั้งค่า.
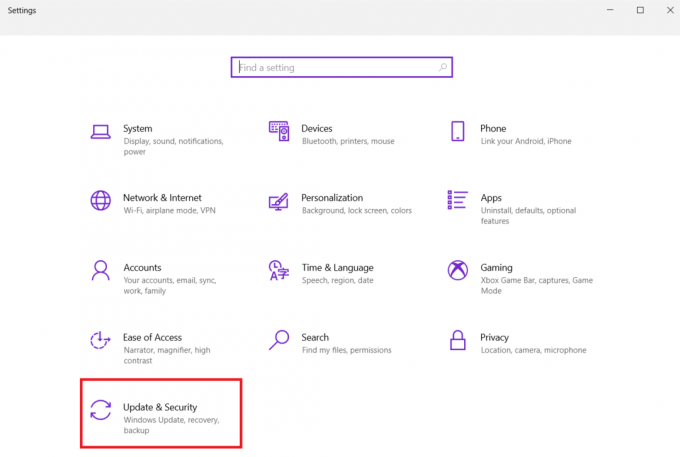
3. ใน Windows Update เมนูคลิกที่ ตรวจสอบสำหรับการอัพเดต ในบานหน้าต่างด้านขวา

4A. หากไม่มีการอัปเดตจะแสดงข้อความ: คุณทันสมัย.

4B. หากมีการอัพเดทให้คลิกที่ ติดตั้งในขณะนี้ ปุ่มเพื่อติดตั้งการอัปเดตและ เริ่มต้นใหม่พีซีของคุณ.
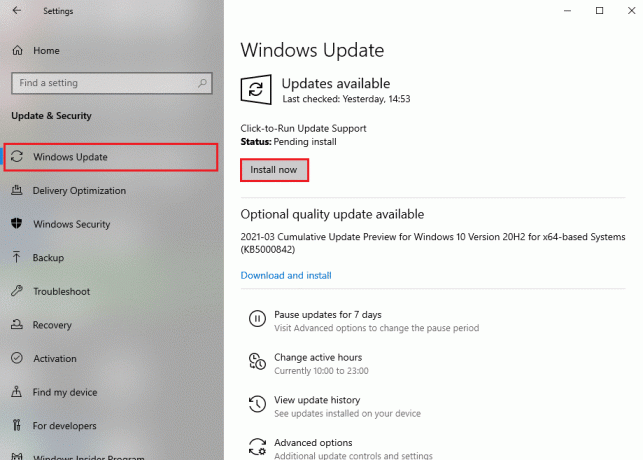
ยังอ่าน:แก้ไข Windows 10 แถบงานกะพริบ
คำถามที่พบบ่อย (FAQ)
ไตรมาสที่ 1 เป็นไปได้ไหมที่จะลบ Elara ออกจากอุปกรณ์ของฉัน?
ตอบ ไม่ควรถอนการติดตั้งแอปพลิเคชัน Elara เพราะอย่างที่บอกไปก่อนหน้านี้ว่าไม่ใช่ซอฟต์แวร์ที่เป็นอันตราย เป็นไดรเวอร์อุปกรณ์ที่เป็น รับผิดชอบการทำงานของทัชแพดเมาส์แล็ปท็อป. เป็นไปได้เช่นกันว่าการถอนการติดตั้งจากแล็ปท็อปของคุณอาจทำให้เกิดปัญหากับการทำงาน อย่างไรก็ตาม มันเกิดขึ้นเพียง 2-3 ครั้งในขณะที่ปิดพีซี เราขอแนะนำให้คุณลองใช้วิธีแก้ปัญหาตามรายการด้านบน
ไตรมาสที่ 2 แอปพลิเคชัน Elara เป็นไวรัสหรือไม่
ตอบ ในทางกลับกัน แอปพลิเคชั่น Elara ดั้งเดิม ไม่ใช่ไวรัส. ยังคงมีโอกาสที่มัลแวร์จะเข้ามาหรือแทนที่แอปพลิเคชันซึ่งอาจเกิดขึ้นเมื่อคุณดาวน์โหลดไฟล์ปฏิบัติการจากแหล่งบุคคลที่สาม
ไตรมาสที่ 3 เหตุใดแอปจึงบล็อก Windows 10 ไม่ให้ปิดตัวลง
ตอบ เมื่อไหร่ โปรแกรมที่มีข้อมูลที่ยังไม่ได้บันทึก ยังคงทำงานบน Windows แอปนี้ที่ขัดขวางกล่องปิดจะปรากฏขึ้น จากนั้น คุณจะได้รับตัวเลือกในการบันทึกและปิดโปรแกรมหรือปิดโปรแกรมโดยไม่บันทึกอะไรเลย ด้วยเหตุนี้ ก่อนปิด Windows คุณต้องปิดแอปทั้งหมดที่มีข้อมูลที่ไม่ได้บันทึกเปิดอยู่ในนั้น
ไตรมาสที่ 4 ฉันจะถอนการติดตั้งแอพ Elara Windows 10 ได้อย่างไร
ตอบ: เริ่มต้นด้วยการค้นหา แผงควบคุม ในเมนูเริ่ม คลิก ถอนการติดตั้งโปรแกรม ในส่วนโปรแกรม มองหา Elara ซอฟต์แวร์หรือรายการที่น่าสงสัยอื่น ๆ ในรายการโปรแกรมที่ติดตั้ง ถอนการติดตั้ง ทีละรายการจนกระทั่งปุ่มตกลงปรากฏขึ้น
ที่แนะนำ:
- แก้ไข Halo Infinite สมาชิก Fireteam ทั้งหมดไม่อยู่ในเวอร์ชันเดียวกันใน Windows 11
- วิธีแก้ไขไอคอนบนเดสก์ท็อป
- วิธีแก้ไขไมโครโฟนที่เงียบเกินไปใน Windows 10
- วิธีปิดการใช้งาน Snipping Tool ใน Windows 11
เราหวังว่าข้อมูลนี้จะเป็นประโยชน์กับปัญหาเกี่ยวกับ ซอฟต์แวร์ Elaraใน Windows 10. แจ้งให้เราทราบว่าเทคนิคใดที่เหมาะกับคุณ วางคำถาม / ข้อเสนอแนะของคุณในส่วนความคิดเห็น



