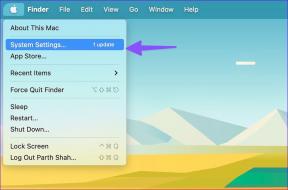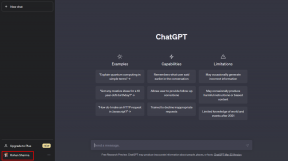ไฟล์ ISO คืออะไร? และไฟล์ ISO ใช้ที่ไหน?
เบ็ดเตล็ด / / January 12, 2022
คุณอาจเคยเจอคำว่าไฟล์ ISO หรืออิมเมจ ISO เคยสงสัยไหมว่านั่นหมายถึงอะไร? ไฟล์ที่แสดงเนื้อหาของดิสก์ใดๆ (ซีดี ดีวีดี ฯลฯ...) เรียกว่าไฟล์ ISO นิยมเรียกกันว่าอิมเมจ ISO ซ้ำกับเนื้อหาของออปติคัลดิสก์

อย่างไรก็ตาม ไฟล์ไม่อยู่ในสภาพพร้อมใช้งาน การเปรียบเทียบที่เหมาะสมสำหรับสิ่งนี้คือกล่องเฟอร์นิเจอร์แพ็คแบน ในกล่องประกอบด้วยชิ้นส่วนทั้งหมด คุณเพียงแค่ต้องประกอบชิ้นส่วนต่างๆ ก่อนจึงจะเริ่มใช้ชิ้นส่วนของเฟอร์นิเจอร์ได้ กล่องด้วยตัวเองไม่มีจุดประสงค์จนกว่าจะติดตั้งชิ้นส่วน ในทำนองเดียวกัน คุณต้องเปิดและประกอบอิมเมจ ISO ก่อน คุณจึงจะสามารถใช้งานได้
สารบัญ
- ไฟล์ ISO คืออะไร?
- ไฟล์ ISO ใช้ที่ไหน?
- 1. การติดตั้งอิมเมจ ISO
- 2. กำลังเบิร์นอิมเมจ ISO ลงดิสก์
- 3. แตกไฟล์ ISO
- 4. การสร้างไฟล์จากออปติคัลดิสก์
ไฟล์ ISO คืออะไร?
ไฟล์ ISO คือไฟล์เก็บถาวรที่มีข้อมูลทั้งหมดจากออปติคัลดิสก์ เช่น ซีดีหรือดีวีดี ตั้งชื่อตามระบบไฟล์ทั่วไปที่พบในสื่อออปติคัล (ISO 9660) ไฟล์ ISO เก็บเนื้อหาทั้งหมดของออปติคัลดิสก์อย่างไร ข้อมูลจะถูกจัดเก็บตามเซกเตอร์โดยไม่ถูกบีบอัด อิมเมจ ISO ช่วยให้คุณรักษาไฟล์เก็บถาวรของออปติคัลดิสก์และเก็บไว้ใช้ในภายหลัง คุณสามารถเบิร์นอิมเมจ ISO ลงในดิสก์ใหม่เพื่อสร้างสำเนาที่ถูกต้องของอิมเมจก่อนหน้า ในระบบปฏิบัติการสมัยใหม่หลายระบบ คุณยังสามารถเมานต์อิมเมจ ISO เป็นดิสก์เสมือนได้ อย่างไรก็ตาม แอปพลิเคชันทั้งหมดจะทำงานในลักษณะเดียวกับที่ดิสก์จริงมีอยู่
ไฟล์ ISO ใช้ที่ไหน?
การใช้งานไฟล์ ISO ที่พบบ่อยที่สุดคือเมื่อคุณมีโปรแกรมที่มีไฟล์หลายไฟล์ที่คุณต้องการเผยแพร่ทางอินเทอร์เน็ต ผู้ที่ต้องการดาวน์โหลดโปรแกรมสามารถดาวน์โหลดไฟล์ ISO ไฟล์เดียวซึ่งมีทุกสิ่งที่ผู้ใช้ต้องการได้อย่างง่ายดาย การใช้ไฟล์ ISO ที่โดดเด่นอีกอย่างหนึ่งคือการสำรองข้อมูลออปติคัลดิสก์ ตัวอย่างบางส่วนที่ใช้อิมเมจ ISO:
- Ophcrack เป็นเครื่องมือกู้คืนรหัสผ่าน. ประกอบด้วยซอฟต์แวร์หลายชิ้นและระบบปฏิบัติการทั้งหมด ทุกสิ่งที่คุณต้องการอยู่ในไฟล์ ISO ไฟล์เดียว
- หลายโปรแกรมสำหรับ แอนติไวรัสที่สามารถบู๊ตได้ มักจะใช้ไฟล์ ISO
- Windows OS บางเวอร์ชัน (Windows 10, Windows 8, Windows 7) สามารถซื้อได้ในรูปแบบ ISO ด้วยวิธีนี้ พวกเขาสามารถแยกไปยังอุปกรณ์หรือติดตั้งบนอุปกรณ์เสมือนได้
รูปแบบ ISO ทำให้สะดวกในการดาวน์โหลดไฟล์ พร้อมที่จะเขียนลงดิสก์หรืออุปกรณ์อื่น ๆ
ในหัวข้อต่อไปนี้ เราจะพูดถึงการดำเนินการต่างๆ เกี่ยวกับไฟล์ ISO – วิธีการ เมานต์, วิธีเบิร์นลงดิสก์, วิธีแตกไฟล์ และสุดท้าย วิธีสร้างอิมเมจ ISO จาก a ดิสก์.
1. การติดตั้งอิมเมจ ISO
การติดตั้งอิมเมจ ISO เป็นกระบวนการที่คุณตั้งค่าอิมเมจ ISO เป็นดิสก์เสมือน ดังที่กล่าวไว้ก่อนหน้านี้ จะไม่มีการเปลี่ยนแปลงในลักษณะการทำงานของแอปพลิเคชัน พวกเขาจะปฏิบัติต่ออิมเมจเป็นดิสก์จริง เหมือนกับว่าคุณหลอกให้ระบบเชื่อว่ามีดิสก์จริงในขณะที่คุณใช้เฉพาะอิมเมจ ISO สิ่งนี้มีประโยชน์อย่างไร? พิจารณาว่าคุณต้องการเล่นวิดีโอเกมที่ต้องใส่ดิสก์ที่มีอยู่จริง หากคุณได้สร้างอิมเมจ ISO ของดิสก์ไว้ก่อนหน้านี้ คุณไม่จำเป็นต้องใส่ดิสก์จริง
ในการเปิดไฟล์ คุณต้องใช้โปรแกรมจำลองดิสก์ ถัดไป คุณเลือกอักษรระบุไดรฟ์เพื่อแสดงอิมเมจ ISO Windows จะปฏิบัติต่อสิ่งนี้เหมือนตัวอักษรที่แสดงถึงดิสก์จริง คุณสามารถใช้หนึ่งในแอปพลิเคชั่นของบริษัทอื่นที่มีให้ใช้งานฟรี เพื่อเมานต์อิมเมจ ISO อย่างไรก็ตาม สำหรับผู้ใช้ Windows 7 เท่านั้น โปรแกรมฟรียอดนิยมบางโปรแกรมคือ WinCDEmu และแพ็คเกจการตรวจสอบการเมานต์ไฟล์ Pismo ผู้ใช้ Windows 8 และ Windows 10 ทำได้ง่ายกว่า ซอฟต์แวร์ติดตั้งอยู่ในระบบปฏิบัติการ คุณสามารถคลิกขวาที่ไฟล์ ISO และคลิกที่ตัวเลือก Mount โดยไม่ต้องใช้ซอฟต์แวร์ของบริษัทอื่น ระบบจะสร้างไดรฟ์เสมือนโดยอัตโนมัติ

บันทึก: โปรดจำไว้ว่าอิมเมจ ISO สามารถใช้ได้เฉพาะเมื่อระบบปฏิบัติการกำลังทำงาน การดาวน์โหลดไฟล์ ISO เพื่อวัตถุประสงค์ภายนอก OS จะไม่ทำงาน (เช่น ไฟล์สำหรับเครื่องมือวินิจฉัยฮาร์ดไดรฟ์ โปรแกรมทดสอบหน่วยความจำ ฯลฯ...)
ยังอ่าน:3 วิธีในการติดตั้งหรือยกเลิกการต่อเชื่อมไฟล์ ISO บน Windows 10
2. กำลังเบิร์นอิมเมจ ISO ลงดิสก์
การเบิร์นไฟล์ ISO ลงดิสก์เป็นวิธีหนึ่งที่ใช้บ่อยที่สุด กระบวนการนี้ไม่เหมือนกับการเขียนไฟล์ปกติลงดิสก์ ซอฟต์แวร์ที่ใช้ควรประกอบชิ้นส่วนต่างๆ ของซอฟต์แวร์ในไฟล์ ISO ก่อนแล้วจึงเบิร์นลงในดิสก์
ระบบปฏิบัติการสมัยใหม่ เช่น Windows 7, Windows 8 และ Windows 10 ไม่ต้องการซอฟต์แวร์ของบริษัทอื่นเพื่อเบิร์นไฟล์ ISO ลงดิสก์ ดับเบิลคลิกที่ไฟล์และทำตามวิซาร์ดที่ตามมา
คุณยังสามารถเบิร์นอิมเมจ ISO ลงในไดรฟ์ USB นี่คืออุปกรณ์จัดเก็บข้อมูลที่ต้องการในปัจจุบัน สำหรับบางโปรแกรมที่ทำงานนอกระบบปฏิบัติการ การเบิร์นอิมเมจ ISO ลงในดิสก์หรือสื่อแบบถอดได้อื่นเป็นวิธีเดียวที่จะใช้
โปรแกรมบางโปรแกรมที่เผยแพร่ในรูปแบบ ISO (เช่น Microsoft Office) ไม่สามารถบู๊ตได้ โดยปกติโปรแกรมเหล่านี้ไม่จำเป็นต้องเรียกใช้นอกระบบปฏิบัติการ ดังนั้นจึงไม่จำเป็นต้องบูตจากอิมเมจ ISO
เคล็ดลับ: หากไฟล์ ISO ไม่เปิดขึ้นเมื่อดับเบิลคลิก ให้ไปที่คุณสมบัติ แล้วเลือก isoburn.exe เป็นโปรแกรมที่ควรเปิดไฟล์ ISO
3. แตกไฟล์ ISO
การแยกเป็นที่ต้องการเมื่อคุณไม่ต้องการเบิร์นไฟล์ ISO ลงในดิสก์หรืออุปกรณ์ที่ถอดออกได้ เนื้อหาของไฟล์ ISO สามารถแตกไปยังโฟลเดอร์ได้โดยใช้โปรแกรมบีบอัด/คลายการบีบอัด โปรแกรมซอฟต์แวร์ฟรีบางโปรแกรมที่ใช้ในการแยกไฟล์ ISO คือ 7-Zip และ WinZip. กระบวนการจะคัดลอกเนื้อหาของไฟล์ ISO ไปยังโฟลเดอร์ในระบบของคุณ โฟลเดอร์นี้เหมือนกับโฟลเดอร์อื่นๆ ในระบบของคุณ อย่างไรก็ตาม ไม่สามารถเขียนโฟลเดอร์ไปยังอุปกรณ์แบบถอดได้โดยตรง เมื่อใช้ 7-Zip ไฟล์ ISO สามารถแตกไฟล์ได้อย่างรวดเร็ว คลิกขวาที่ไฟล์ คลิกที่ 7-Zip จากนั้นคลิกที่ตัวเลือก Extract to '\'
หลังจากติดตั้งแอปพลิเคชันบีบอัด/คลายการบีบอัด แอปจะเชื่อมโยงตัวเองกับไฟล์ ISO โดยอัตโนมัติ ดังนั้น ขณะทำงานกับไฟล์เหล่านี้ คำสั่งในตัวจาก File Explorer จะไม่ปรากฏอีกต่อไป อย่างไรก็ตาม ขอแนะนำให้ใช้ตัวเลือกเริ่มต้น ดังนั้น หากคุณได้ติดตั้งแอปบีบอัดข้อมูล ให้ทำตามขั้นตอนด้านล่างเพื่อเชื่อมโยงไฟล์ ISO กับ File Explorer อีกครั้ง
- ไปที่การตั้งค่า แอพ แอพเริ่มต้น
- เลื่อนลงและมองหาตัวเลือก 'เลือกแอปเริ่มต้นตามประเภทไฟล์' ทางด้านขวาของคุณ คลิกที่ตัวเลือก
- ตอนนี้คุณจะเห็นรายการส่วนขยายที่มีความยาว ค้นหานามสกุล .iso
- คลิกที่แอพที่เชื่อมโยงกับ .iso จากหน้าต่างป๊อปอัป ให้เลือก Windows Explorer
4. การสร้างไฟล์จากออปติคัลดิสก์
หากคุณต้องการสำรองเนื้อหาในออปติคัลดิสก์แบบดิจิทัล คุณควรทราบวิธีสร้างไฟล์ ISO จากดิสก์ ไฟล์ ISO เหล่านั้นสามารถติดตั้งบนระบบหรือเบิร์นไปยังอุปกรณ์ที่ถอดออกได้ คุณสามารถแจกจ่ายไฟล์ ISO ได้
ระบบปฏิบัติการบางระบบ (macOS และ Linux) มีซอฟต์แวร์ที่ติดตั้งไว้ล่วงหน้าซึ่งสร้างไฟล์ ISO จากดิสก์ อย่างไรก็ตาม Windows ไม่มีข้อเสนอนี้ หากคุณเป็นผู้ใช้ Windows คุณต้องใช้แอปของบริษัทอื่นเพื่อสร้างอิมเมจ ISO จากออปติคัลดิสก์
ที่แนะนำ:ฮาร์ดดิสก์ไดรฟ์ (HDD) คืออะไร?
สรุป
- ไฟล์หรืออิมเมจ ISO มีสำเนาเนื้อหาของออปติคัลดิสก์ที่ไม่มีการบีบอัด
- ส่วนใหญ่จะใช้สำหรับการสำรองข้อมูลเนื้อหาบนออปติคัลดิสก์และสำหรับการกระจายโปรแกรมขนาดใหญ่ที่มีไฟล์หลายไฟล์บนอินเทอร์เน็ต
- ไฟล์ ISO ไฟล์เดียวสามารถมีซอฟต์แวร์ได้หลายชิ้นหรือแม้แต่ระบบปฏิบัติการทั้งหมด จึงทำให้ง่ายต่อการดาวน์โหลด ระบบปฏิบัติการ Windows ยังมีอยู่ในรูปแบบ ISO
- ไฟล์ ISO สามารถใช้ได้หลายวิธี - ติดตั้งบนระบบ แตกไฟล์ หรือเบิร์นลงดิสก์ ขณะติดตั้งอิมเมจ ISO คุณกำลังทำให้ระบบมีพฤติกรรมเหมือนถ้าใส่ดิสก์จริง การแตกไฟล์เกี่ยวข้องกับการคัดลอกไฟล์ ISO ไปยังโฟลเดอร์ในระบบของคุณ สามารถทำได้ด้วยโปรแกรมบีบอัด สำหรับแอพพลิเคชั่นบางตัวที่ทำงานนอกระบบปฏิบัติการ จำเป็นต้องเบิร์นไฟล์ ISO ลงในอุปกรณ์ที่ถอดออกได้ การติดตั้งและการเผาไหม้ไม่ต้องการแอปพลิเคชันของบุคคลที่สามในขณะที่การดึงข้อมูลต้องการ
- คุณยังสามารถใช้แอปพลิเคชันเพื่อสร้างไฟล์ ISO จากออปติคัลดิสก์เพื่อสำรอง/แจกจ่ายเนื้อหาได้