แก้ไขการควบคุมระดับเสียงของ Windows 10 ไม่ทำงาน
เบ็ดเตล็ด / / January 17, 2022
คุณปรับแต่งระดับเสียงเอาต์พุตอย่างต่อเนื่องจนกว่าจะถึงจุดเสียงที่ไพเราะหรือไม่? ถ้าใช่ ไอคอน Speakers หรือ Volume Control ที่ด้านขวาสุดของแถบงานจะต้องเป็นพรที่แท้จริง แต่บางครั้ง อาจเกิดปัญหากับไอคอนควบคุมระดับเสียงบนเดสก์ท็อป/แล็ปท็อปของ Windows 10 ไม่ทำงาน การควบคุมระดับเสียง ไอคอนอาจเป็นสีเทาหรือหายไปโดยสิ้นเชิง. การคลิกที่มันอาจไม่ทำอะไรเลย นอกจากนี้ แถบเลื่อนระดับเสียงต้องไม่ขยับหรือปรับ/ล็อกอัตโนมัติเป็นค่าที่ไม่ต้องการ ในบทความนี้ เราจะอธิบายวิธีแก้ไขที่เป็นไปได้สำหรับการควบคุมระดับเสียงที่น่ารำคาญซึ่งใช้งานไม่ได้กับปัญหา Windows 10 ดังนั้นอ่านต่อ!
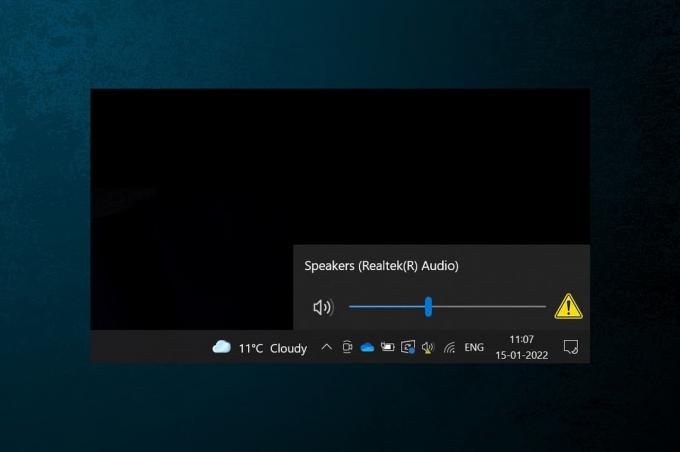
สารบัญ
- แก้ไขปัญหาการควบคุมระดับเสียงของ Windows 10 ไม่ทำงาน
- เคล็ดลับแบบมือโปร: วิธีเปิดใช้งานไอคอนระบบระดับเสียง
- ทำไมการควบคุมระดับเสียงไม่ทำงานในพีซี Windows 10
- การแก้ไขปัญหาเบื้องต้น
- วิธีที่ 1: เรียกใช้ตัวแก้ไขปัญหาเสียง
- วิธีที่ 2: รีสตาร์ท Windows Explorer
- วิธีที่ 3: รีสตาร์ท Windows Audio Services
- วิธีที่ 4: อัปเดตไดรเวอร์เสียง
- วิธีที่ 5: ติดตั้งไดรเวอร์เสียงใหม่
- วิธีที่ 6: เรียกใช้ SFC และ DISM Scans
แก้ไขปัญหาการควบคุมระดับเสียงของ Windows 10 ไม่ทำงาน
ไอคอนระบบระดับเสียงใช้เพื่อเลื่อนดูการตั้งค่าเสียงต่างๆ เช่น:
- คลิกครั้งเดียว บนไอคอนนำมาซึ่ง ตัวเลื่อนระดับเสียง เพื่อการปรับเปลี่ยนอย่างรวดเร็ว
- คลิกขวา บนไอคอนจะแสดงตัวเลือกในการเปิด การตั้งค่าเสียง, ตัวปรับแต่งเสียงฯลฯ
ปรับระดับเสียงเอาท์พุตได้โดยใช้ปุ่ม ปุ่ม Fn หรือ ปุ่มมัลติมีเดียเฉพาะ บนแป้นพิมพ์บางตัว อย่างไรก็ตาม ผู้ใช้หลายคนรายงานว่าวิธีการปรับระดับเสียงทั้งสองนี้หยุดทำงานบนคอมพิวเตอร์ของตนแล้ว ปัญหานี้ค่อนข้างเป็นปัญหาเนื่องจากคุณไม่สามารถปรับ. ของคุณได้ ระดับเสียงของระบบใน Windows 10.
เคล็ดลับแบบมือโปร: วิธีเปิดใช้งานไอคอนระบบระดับเสียง
หากไอคอนแถบเลื่อนระดับเสียงหายไปจากแถบงาน ให้ทำตามขั้นตอนเหล่านี้เพื่อเปิดใช้งาน:
1. กด ปุ่ม Windows + I พร้อมกันเพื่อเปิด การตั้งค่า.
2. คลิกที่ การปรับเปลี่ยนในแบบของคุณ การตั้งค่าตามที่แสดง

3. ไปที่ แถบงาน เมนูจากบานหน้าต่างด้านซ้าย
4. เลื่อนลงไปที่ พื้นที่แจ้งเตือน และคลิกที่ เปิดหรือปิดไอคอนระบบ ตัวเลือกที่แสดงเน้น

5. ตอนนี้เปลี่ยน บน สลับสำหรับ ปริมาณ ไอคอนระบบตามที่แสดง
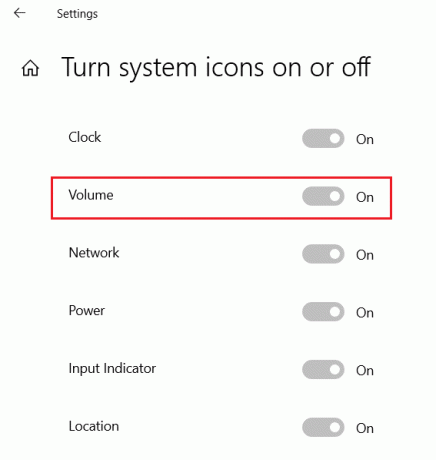
ทำไมการควบคุมระดับเสียงไม่ทำงานในพีซี Windows 10
- การควบคุมระดับเสียงจะไม่ทำงานสำหรับคุณหากบริการเสียงผิดพลาด
- หากแอปพลิเคชัน explorer.exe ของคุณมีปัญหา
- ไดรเวอร์เสียงเสียหายหรือล้าสมัย
- มีข้อบกพร่องหรือข้อผิดพลาดในไฟล์ระบบปฏิบัติการ
การแก้ไขปัญหาเบื้องต้น
1. ประการแรก รีสตาร์ทพีซีของคุณ และตรวจสอบว่าการแก้ไขการควบคุมระดับเสียงไม่ทำงานปัญหา Windows 10
2. อีกด้วย, ลองถอดปลั๊กลำโพงภายนอก/ชุดหูฟัง และเชื่อมต่อใหม่อีกครั้งหลังจากระบบรีสตาร์ท
ยังอ่าน:แก้ไข Skype Stereo Mix ไม่ทำงานใน Windows 10
วิธีที่ 1: เรียกใช้ตัวแก้ไขปัญหาเสียง
ก่อนที่จะทำให้มือของเราสกปรกและทำการแก้ไขปัญหาทั้งหมดด้วยตนเอง มาใช้เครื่องมือแก้ไขปัญหาเสียงในตัวใน Windows 10 กันดีกว่า เครื่องมือนี้จะเรียกใช้การตรวจสอบที่กำหนดไว้ล่วงหน้าจำนวนมากสำหรับไดรเวอร์อุปกรณ์เสียง บริการและการตั้งค่าเสียง การเปลี่ยนแปลงฮาร์ดแวร์ ฯลฯ และแก้ไขปัญหาที่พบบ่อยจำนวนหนึ่งโดยอัตโนมัติ
1. ตี แป้นวินโดว์, พิมพ์ แผงควบคุมและคลิกที่ เปิด.

2. ชุด ดูโดย > ไอคอนขนาดใหญ่ จากนั้นคลิกที่ การแก้ไขปัญหา ตัวเลือก.

3. คลิกที่ ดูทั้งหมด ตัวเลือกในบานหน้าต่างด้านซ้าย

4. คลิกที่ กำลังเล่นเสียง ตัวเลือกตัวแก้ไขปัญหา

5. คลิกที่ ขั้นสูง ตัวเลือกใน กำลังเล่นเสียง ตัวแก้ไขปัญหาตามที่แสดง

6. จากนั้นตรวจสอบ สมัครการซ่อมแซมโดยอัตโนมัติ ตัวเลือกและคลิกที่ ถัดไปตามที่แสดงไว้

7. เครื่องมือแก้ปัญหาจะเริ่มขึ้น การตรวจจับปัญหา และคุณควรปฏิบัติตาม คำแนะนำบนหน้าจอ เพื่อแก้ไขปัญหา

วิธีที่ 2: รีสตาร์ท Windows Explorer
กระบวนการ explorer.exe มีหน้าที่ในการแสดงองค์ประกอบเดสก์ท็อป แถบงาน และคุณลักษณะส่วนต่อประสานผู้ใช้อื่นๆ หากได้รับความเสียหายหรือเสียหาย จะส่งผลให้ทาสก์บาร์และเดสก์ท็อปไม่ตอบสนอง ในการแก้ไขปัญหานี้และนำตัวควบคุมระดับเสียงกลับมา คุณสามารถรีสตาร์ทกระบวนการ explorer.exe ด้วยตนเองจากตัวจัดการงานดังนี้:
1. กด Ctrl + Shift + Esc คีย์ พร้อมกันเพื่อเปิด ผู้จัดการงาน.
2. ที่นี่ Task Manager แสดง กระบวนการทำงานทั้งหมด ทำงานในเบื้องหน้าหรือเบื้องหลัง
บันทึก: คลิกที่ มากกว่ารายละเอียด ที่มุมล่างซ้ายเพื่อดูเหมือนกัน
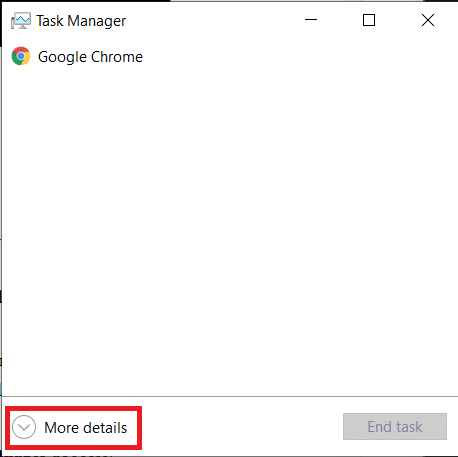
3. ใน กระบวนการ ให้คลิกขวาที่ Windows Explorer กระบวนการและเลือก เริ่มต้นใหม่ ตัวเลือกดังภาพด้านล่าง
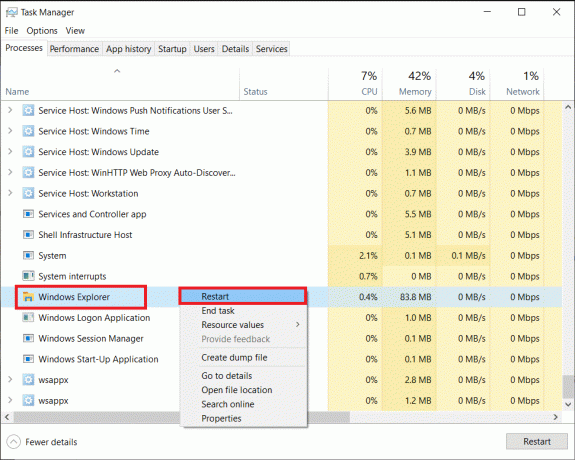
บันทึก: UI ทั้งหมดจะหายไปชั่วขณะ กล่าวคือ หน้าจอจะเป็นสีดำก่อนที่จะปรากฏขึ้นอีกครั้ง การควบคุมระดับเสียงควรกลับมาตอนนี้ หากไม่เป็นเช่นนั้น ให้ลองวิธีแก้ไขปัญหาถัดไป
ยังอ่าน:แก้ไขระดับเสียงไมโครโฟนต่ำใน Windows 11
วิธีที่ 3: รีสตาร์ท Windows Audio Services
เช่นเดียวกับกระบวนการ explorer.exe อินสแตนซ์ที่ผิดพลาดของบริการเสียงของ Windows อาจเป็นสาเหตุของปัญหาในการควบคุมระดับเสียงของคุณ บริการดังกล่าวจะจัดการเสียงสำหรับโปรแกรมที่ใช้ Windows ทั้งหมด และควรทำงานอยู่เบื้องหลังเสมอ ไม่เช่นนั้นจะพบปัญหาเกี่ยวกับเสียงหลายอย่าง เช่น การควบคุมระดับเสียงที่ไม่ทำงาน windows 10
1. ตี ปุ่ม Windows + R พร้อมกันเพื่อเปิด วิ่ง กล่องโต้ตอบ
2. พิมพ์ services.msc และคลิกที่ ตกลง ที่จะเปิดตัว บริการ แอปพลิเคชันผู้จัดการ

บันทึก: อ่านว่า 8 วิธีในการเปิด Windows Services Manager ใน Windows 10 ที่นี่.
3. คลิกที่ ชื่อดังที่แสดงเพื่อจัดเรียง บริการ ตามลำดับตัวอักษร

4. ค้นหาและเลือก Windows Audio บริการและคลิกที่ เริ่มบริการใหม่ ตัวเลือกที่ปรากฏในบานหน้าต่างด้านซ้าย

สิ่งนี้ควรแก้ไขปัญหาและกาชาดจะหายไป เพื่อป้องกันไม่ให้ข้อผิดพลาดดังกล่าวเกิดขึ้นอีกในการบู๊ตครั้งถัดไป ให้ทำตามขั้นตอนที่กำหนด:
5. คลิกขวาที่ Windows Audio บริการและเลือก คุณสมบัติ.

6. ใน ทั่วไป แท็บ เลือก ประเภทการเริ่มต้น เช่น อัตโนมัติ.

7. นอกจากนี้ ตรวจสอบ สถานะการให้บริการ. ถ้ามันอ่านว่า หยุด, คลิกที่ เริ่ม ปุ่มเปลี่ยน สถานะการให้บริการ ถึง วิ่ง.
บันทึก: หากสถานะอ่านว่า วิ่งย้ายไปยังขั้นตอนถัดไป

8. คลิกที่ นำมาใช้ เพื่อบันทึกการแก้ไขแล้วคลิกที่ ตกลง ปุ่มเพื่อออก

9. ตอนนี้ให้คลิกขวาที่ Windows Audio อีกครั้งและเลือก เริ่มต้นใหม่ เพื่อเริ่มกระบวนการใหม่
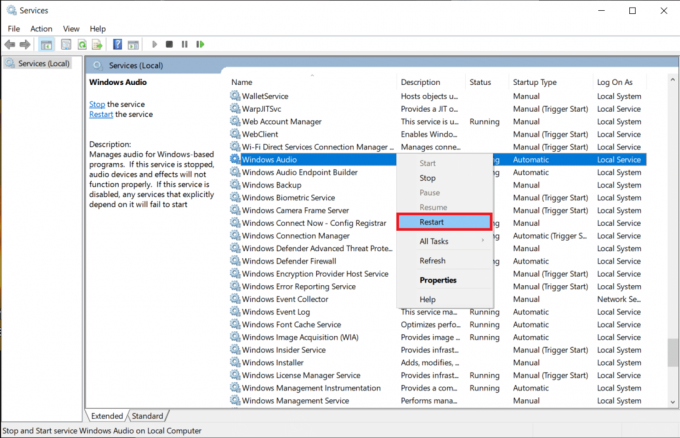
10. คลิกขวาที่ Windows Audio Endpoint Builder และเลือก คุณสมบัติ. ตรวจสอบให้แน่ใจว่า ประเภทการเริ่มต้น ถูกตั้งค่าเป็น อัตโนมัติ สำหรับบริการนี้ด้วย
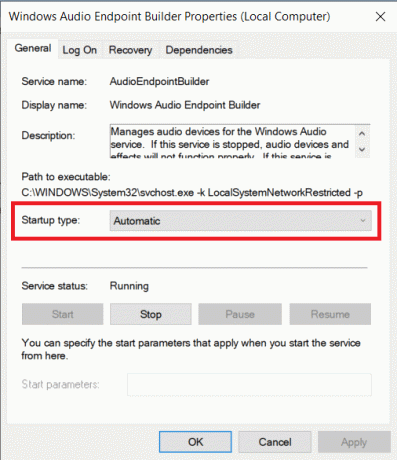
ยังอ่าน:แก้ไข Windows 10 ไม่ได้ติดตั้งอุปกรณ์เสียง
วิธีที่ 4: อัปเดตไดรเวอร์เสียง
ไฟล์ไดรเวอร์อุปกรณ์ควรได้รับการอัปเดตอยู่เสมอเพื่อให้ส่วนประกอบฮาร์ดแวร์ทำงานได้อย่างไม่มีที่ติ หากการควบคุมระดับเสียงไม่ทำงาน ปัญหาของ Windows 10 เริ่มต้นขึ้นหลังจากติดตั้งการอัปเดต Windows ใหม่ อาจเป็นไปได้ว่าบิลด์มีข้อบกพร่องบางประการที่แจ้งปัญหา อาจเป็นเพราะไดรเวอร์เสียงที่เข้ากันไม่ได้ หากเป็นกรณีหลัง ให้อัพเดตไฟล์ไดรเวอร์ด้วยตนเองดังนี้:
1. คลิกที่ เริ่ม และพิมพ์ ตัวจัดการอุปกรณ์จากนั้นกด ใส่รหัส.

2. ดับเบิลคลิกที่ อุปกรณ์ควบคุมเสียง วิดีโอ และเกม เพื่อขยาย

3. คลิกขวาที่ .ของคุณ ไดรเวอร์เสียง (เช่น. เสียงความละเอียดสูงของ Realtek) และเลือก คุณสมบัติ.

4. ไปที่ คนขับ แท็บและคลิกที่ อัพเดทไดรเวอร์

5. เลือก ค้นหาไดรเวอร์โดยอัตโนมัติ

6. Windows จะค้นหาไดรเวอร์ที่จำเป็นสำหรับพีซีของคุณโดยอัตโนมัติและติดตั้ง รีสตาร์ทพีซีของคุณเพื่อใช้งานแบบเดียวกัน
7A. คลิกที่ ปิด ถ้า ติดตั้งไดรเวอร์ที่ดีที่สุดสำหรับอุปกรณ์ของคุณแล้ว ข้อความจะปรากฏขึ้น
7B. หรือคลิกที่ ค้นหาไดรเวอร์ที่อัปเดตใน Windows Update ที่จะพาคุณไป การตั้งค่า เพื่อค้นหาใด ๆ ล่าสุด อัพเดตไดรเวอร์เสริม

วิธีที่ 5: ติดตั้งไดรเวอร์เสียงใหม่
หากปัญหายังคงมีอยู่เนื่องจากไดรเวอร์เสียงที่เข้ากันไม่ได้ แม้หลังจากการอัพเดต ให้ถอนการติดตั้งชุดปัจจุบันและทำการติดตั้งใหม่ทั้งหมดตามที่อธิบายไว้ด้านล่าง:
1. นำทางไปยัง ตัวจัดการอุปกรณ์ > ตัวควบคุมเสียง วิดีโอ และเกม เหมือนเดิม
2. คลิกขวาที่ .ของคุณ ไดรเวอร์เสียง และคลิกที่ ถอนการติดตั้งอุปกรณ์ดังที่แสดงด้านล่าง

3. หลังจากถอนการติดตั้งไดรเวอร์เสียงแล้ว ให้คลิกขวาที่ กลุ่ม และเลือก สแกนหาการเปลี่ยนแปลงฮาร์ดแวร์ดังภาพประกอบด้านล่าง

4. รอ เพื่อให้ Windows สแกนและติดตั้งไดรเวอร์เสียงเริ่มต้นในระบบของคุณโดยอัตโนมัติ
5. ในที่สุด, รีสตาร์ทพีซีของคุณ และตรวจสอบว่าคุณสามารถแก้ไขปัญหาการควบคุมระดับเสียงที่ไม่ทำงานบน Windows 10 ได้หรือไม่
ยังอ่าน:แก้ไขคอมพิวเตอร์ไม่แสดงบนเครือข่ายใน Windows 10
วิธีที่ 6: เรียกใช้ SFC และ DISM Scans
สุดท้าย คุณสามารถลองใช้การสแกนซ่อมแซมเพื่อแก้ไขไฟล์ระบบที่เสียหายหรือแทนที่ไฟล์ที่หายไปเป็น ฟื้นการควบคุมระดับเสียงจนกว่าจะมีการออกการอัปเดตใหม่ที่แก้ไขปัญหาอย่างถาวรโดย ไมโครซอฟต์.
1. ตี แป้นวินโดว์, พิมพ์ พร้อมรับคำสั่ง และคลิกที่ เรียกใช้ในฐานะผู้ดูแลระบบ.

2. คลิกที่ ใช่ ใน การควบคุมบัญชีผู้ใช้ พร้อมท์
3. พิมพ์ sfc /scannow และตี ใส่รหัส เพื่อเรียกใช้ ตัวตรวจสอบไฟล์ระบบ เครื่องมือ.

บันทึก: กระบวนการนี้จะใช้เวลาสองสามนาทีจึงจะเสร็จสิ้น ระวังอย่าปิดหน้าต่างพรอมต์คำสั่ง
4. หลังจาก การสแกนไฟล์ระบบ เสร็จแล้ว, เริ่มต้นใหม่พีซีของคุณ.
5. เปิดตัวอีกครั้ง สูงพร้อมรับคำสั่ง และรันคำสั่งที่กำหนดทีละคำสั่ง
dism.exe /Online /cleanup-image /scanhealth
dism.exe /Online /cleanup-image /restorehealth
dism.exe /Online /cleanup-image /startcomponentcleanup
บันทึก: คุณต้องมีการเชื่อมต่ออินเทอร์เน็ตที่ใช้งานได้เพื่อดำเนินการคำสั่ง DISM

ที่แนะนำ:
- วิธีเปิดใช้งานหรือปิดใช้งาน Compact OS ใน Windows 11
- วิธีแก้ไขการเข้าถึงถูกปฏิเสธ Windows 10
- วิธีแก้ไขไมโครโฟนที่เงียบเกินไปใน Windows 10
- 7 วิธีในการแก้ไขข้อผิดพลาด BSOD iaStorA.sys บน Windows 10
หวังว่ารายการวิธีแก้ปัญหาข้างต้นจะเป็นประโยชน์ในการแก้ไข การควบคุมระดับเสียงของ Windows 10 ไม่ทำงาน ปัญหาบนคอมพิวเตอร์ของคุณ หากคุณมีข้อสงสัยหรือข้อเสนอแนะโปรดทิ้งคำถามไว้ในส่วนความคิดเห็นด้านล่าง
-
 Elon Decker
Elon DeckerElon เป็นนักเขียนด้านเทคนิคที่ TechCult เขาเขียนคู่มือแนะนำวิธีการมาประมาณ 6 ปีแล้วและครอบคลุมหัวข้อต่างๆ มากมาย เขาชอบที่จะครอบคลุมหัวข้อที่เกี่ยวข้องกับ Windows, Android และลูกเล่นและเคล็ดลับล่าสุด
ดูกระทู้ทั้งหมด


