วิธีกำหนดปุ่มเมาส์ใหม่บน Windows 10
เบ็ดเตล็ด / / January 19, 2022
การกำหนดแป้นคีย์บอร์ดใหม่ไม่ใช่เรื่องง่าย แต่สามารถทำได้โดยใช้ซอฟต์แวร์ของบริษัทอื่น โดยปกติ เมาส์จะมีปุ่มสองปุ่มและเลื่อนหนึ่งปุ่ม ทั้งสามนี้อาจไม่จำเป็นต้องมอบหมายใหม่หรือทำการแมปใหม่ อา เมาส์ที่มีหกปุ่มขึ้นไปสามารถปรับแต่งได้ เพื่อขั้นตอนการทำงานที่ง่ายและลื่นไหล บทความนี้เกี่ยวกับการรีแมปปุ่มเมาส์เป็นแป้นคีย์บอร์ดจะช่วยให้คุณกำหนดปุ่มเมาส์ใหม่ใน Windows 10
คุณสามารถทำการแมปปุ่มเมาส์ของคุณใหม่เป็นการตั้งค่าต่างๆ เช่น:
- คุณสามารถใช้การตั้งค่าเริ่มต้นบนอุปกรณ์ของคุณเพื่อ ย้อนกลับ ฟังก์ชั่นปุ่ม
- นอกจากนี้คุณยังสามารถ ปิดการใช้งาน ปุ่มเมาส์ของคุณเพื่อหลีกเลี่ยงการสัมผัสโดยไม่ได้ตั้งใจ
- นอกจากนี้คุณยังสามารถ กำหนดมาโคร ไปที่ปุ่มเมาส์โดยใช้ Microsoft Mouse and Keyboard Center
บันทึก: มาโครไม่ได้เป็นเพียงชุดของเหตุการณ์ เช่น การหน่วงเวลา การกดแป้น และการคลิกเมาส์ เพื่อใช้งานฟังก์ชันในโหมดทำซ้ำ

สารบัญ
- วิธีกำหนดปุ่มเมาส์ใหม่บน Windows 10
- ตัวเลือกที่ 1: ย้อนกลับปุ่มเมาส์
- ตัวเลือกที่ 2: มอบหมายใหม่ในแอปทั้งหมด
- ตัวเลือกที่ 3: มอบหมายใหม่สำหรับโปรแกรมเฉพาะ
- ตัวเลือกที่ 4: วิธีตั้งค่ามาโครสำหรับปุ่มเมาส์
- ตัวเลือกที่ 5: วิธีทำซ้ำมาโครสำหรับปุ่มเมาส์
- วิธีปิดการใช้งานปุ่มเมาส์
วิธีกำหนดปุ่มเมาส์ใหม่บน Windows 10
ต่อไปนี้เป็นวิธีการกำหนดใหม่หรือทำการแมปปุ่มเมาส์ใหม่ให้กับแป้นคีย์บอร์ด
ตัวเลือกที่ 1: ย้อนกลับปุ่มเมาส์
หากคุณไม่ใช่คนถนัดขวา คุณต้องการแลกเปลี่ยนฟังก์ชันของปุ่มเมาส์ ต่อไปนี้คือวิธีกำหนดปุ่มเมาส์ใหม่ในพีซี Windows 10:
1. กด ปุ่ม Windows + I พร้อมกันเพื่อเปิด การตั้งค่า Windows.
2. จากนั้นเลือก อุปกรณ์ การตั้งค่าตามที่แสดง
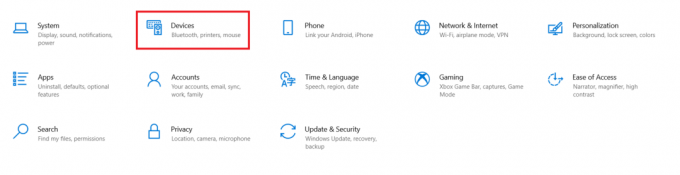
3. ไปที่ หนู เมนูการตั้งค่าจากบานหน้าต่างด้านซ้าย
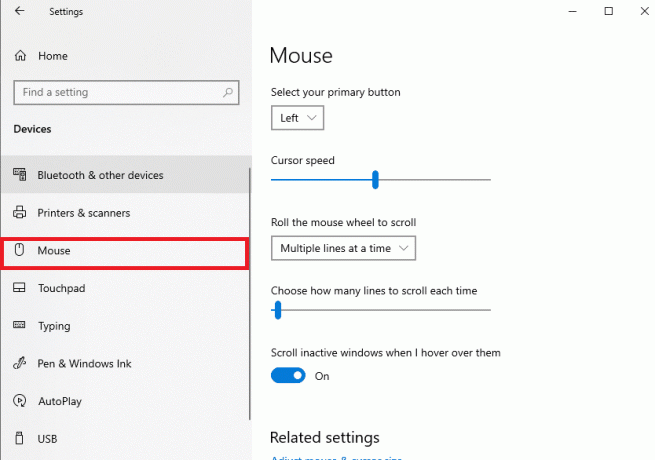
4. เลือกปุ่มหลักของคุณ จากเมนูแบบเลื่อนลงเป็น ซ้าย หรือ ถูกต้องดังที่แสดงด้านล่าง
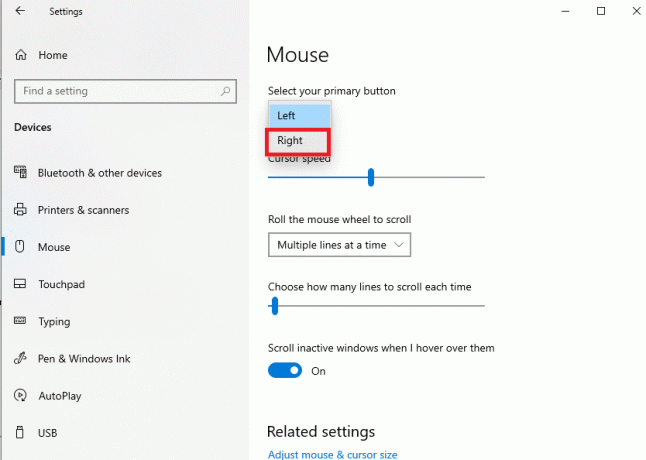
การดำเนินการนี้จะกำหนดฟังก์ชันของเมาส์ใหม่จากปุ่มซ้ายไปทางขวา
ยังอ่าน:แก้ไข Mouse Wheel ไม่เลื่อนอย่างถูกต้อง
ตัวเลือกที่ 2: มอบหมายใหม่ในแอปทั้งหมด
บันทึก: Microsoft Mouse and Keyboard Center ใช้งานได้กับเมาส์และคีย์บอร์ดของ Microsoft เท่านั้น
เมื่อใช้ Microsoft Mouse and Keyboard Center คุณสามารถกำหนดหรือกำหนดปุ่มเมาส์ใหม่ให้กับแป้นคีย์บอร์ดได้ดังนี้:
1. ดาวน์โหลด Microsoft ศูนย์เมาส์และคีย์บอร์ด เข้ากันได้กับพีซี Windows ของคุณจาก เว็บไซต์อย่างเป็นทางการของ Microsoft.
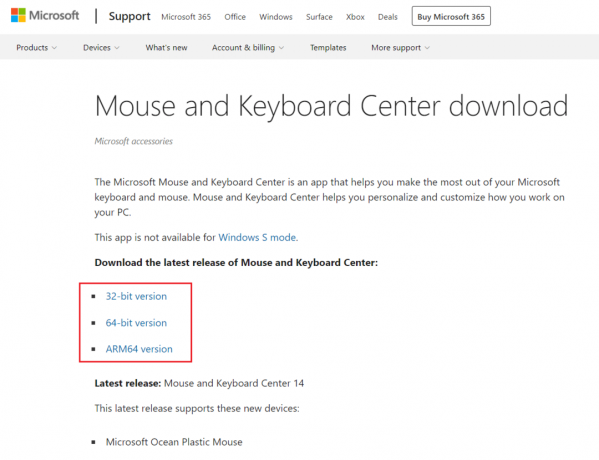
2. จากนั้นเรียกใช้ ดาวน์โหลดไฟล์ติดตั้ง โดยดับเบิลคลิกเพื่อติดตั้งโปรแกรม

3. รอให้ Windows เป็น สารสกัด ไฟล์นั้นโดยอัตโนมัติ ติดตั้ง โปรแกรม.
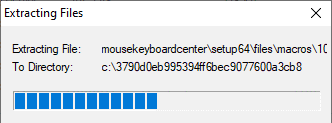
4. ตอนนี้, ศูนย์เมาส์และคีย์บอร์ดของ Microsoft แอปจะทำงานโดยอัตโนมัติตามที่แสดง
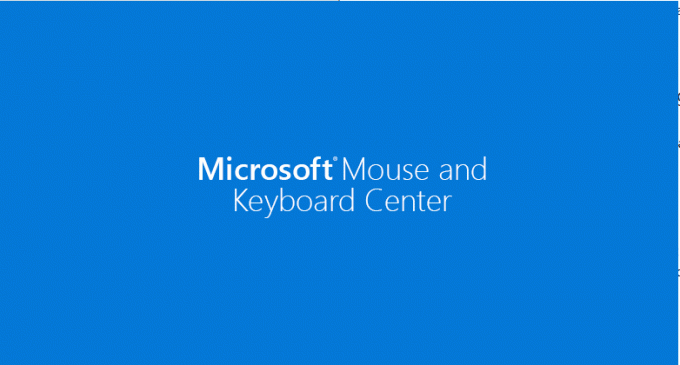
5. คลิกที่ การตั้งค่าพื้นฐาน.
6. เลือกตัวเลือก คลิก (ค่าเริ่มต้น) ให้ภายใต้ ปุ่มซ้าย ตามที่แสดงไว้
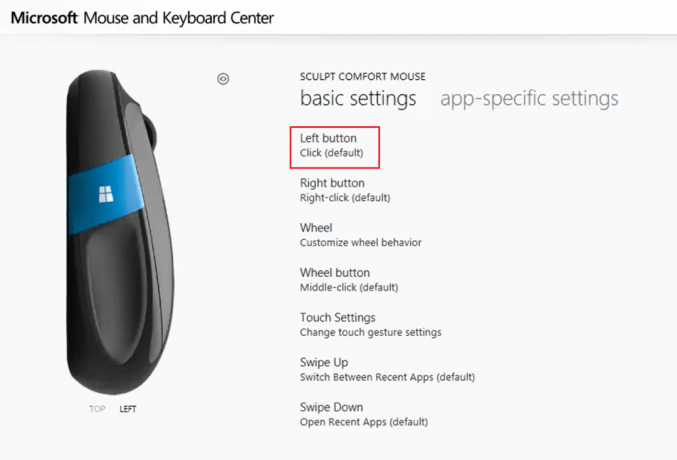
7. เลือก สั่งการ สำหรับตัวเลือกต่าง ๆ ภายใต้หัวดังต่อไปนี้ตามความต้องการของคุณ:
- คำสั่งที่ใช้บ่อยที่สุด,
- คำสั่งการเล่นเกม,
- คำสั่งเบราว์เซอร์,
- คำสั่งเอกสาร,
- คำสั่งที่สำคัญ, และคนอื่น ๆ.
ยังอ่าน:วิธีปิดการใช้งานการเร่งความเร็วของเมาส์ใน Windows 10
ตัวเลือกที่ 3: มอบหมายใหม่สำหรับโปรแกรมเฉพาะ
คุณสามารถกำหนดปุ่มเมาส์ใหม่ใน Windows 10 สำหรับแอปพลิเคชันเฉพาะได้เช่นกัน
บันทึก: โปรแกรมหรือระบบปฏิบัติการ Windows ควร ไม่ได้ทำงานเป็นผู้ดูแลระบบ เพื่อให้คำสั่งทำงานสำหรับโปรแกรมเฉพาะ
1. กดปุ่ม Windows พิมพ์ ศูนย์เมาส์และคีย์บอร์ดของ Microsoftและคลิกที่ เปิด.
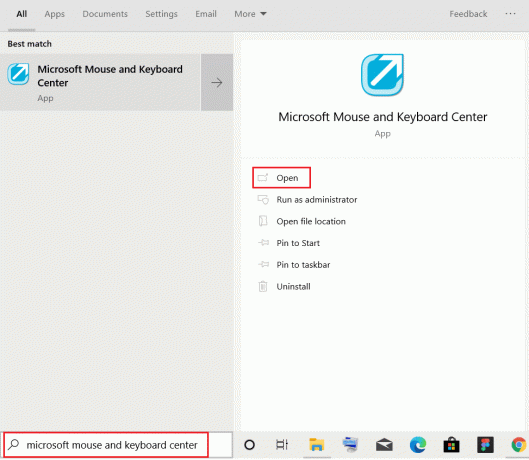
2. ไปที่ การตั้งค่าเฉพาะแอพ และคลิกที่ เพิ่มใหม่ ปุ่มที่แสดงเน้น

3. เลือก โปรแกรมที่ต้องการ จากรายการ
บันทึก: คลิกที่ เพิ่มโปรแกรมด้วยตนเอง ที่ด้านล่าง หากโปรแกรมที่คุณต้องการไม่อยู่ในรายการ
4. ตอนนี้ ในรายการคำสั่งของปุ่ม ให้เลือก a สั่งการ.
ในที่นี้ คุณสามารถเปิดโปรแกรมเฉพาะนี้ด้วยปุ่มที่กำหนดใหม่ ดังนั้น คุณจึงสามารถกำหนดปุ่มเมาส์ใหม่บน Windows 10 ได้ ง่ายใช่มั้ย
ตัวเลือกที่ 4: วิธีตั้งค่ามาโครสำหรับปุ่มเมาส์
คุณยังสามารถตั้งค่ามาโครใหม่สำหรับปุ่มเมาส์โดยใช้ Microsoft Mouse and Keyboard Center ตามที่อธิบายไว้ด้านล่าง:
1. ปล่อย ศูนย์เมาส์และคีย์บอร์ดของ Microsoft โดยการค้นหามันเหมือนเมื่อก่อน
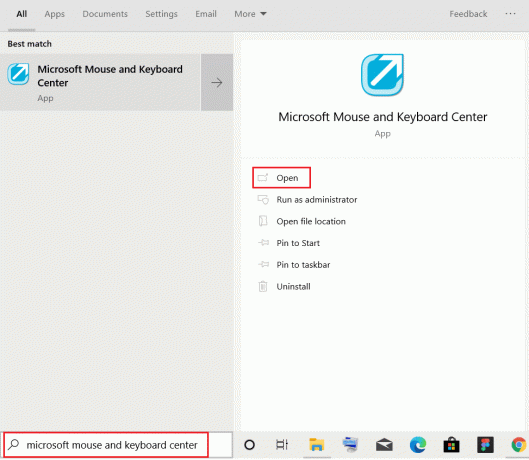
2. ภายใต้ การตั้งค่าพื้นฐาน, คลิกที่ ปุ่มล้อ ตามที่ปรากฏ.

3. เลือก มาโคร จากรายการ
4. คลิกที่ สร้างมาโครใหม่ ปุ่มตามที่แสดง
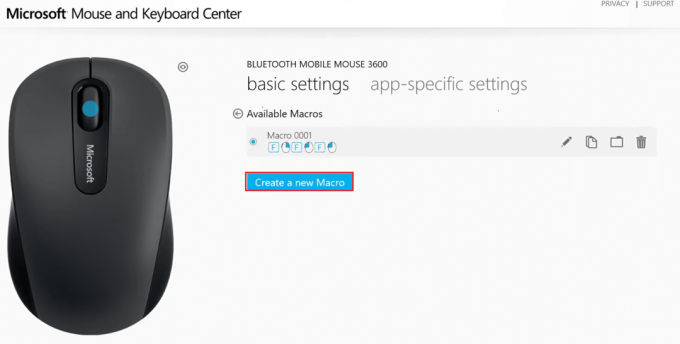
5. พิมพ์ชื่อสำหรับมาโครใน ชื่อ: สนาม.
6. ใน บรรณาธิการ: ส่วน ให้กด กุญแจ ที่จำเป็นสำหรับมาโคร
บันทึก: คุณยังสามารถเลือกจาก กุญแจพิเศษ ส่วนที่แสดงบนหน้าจอ
ตัวอย่างเช่น: เข้า Y แล้วเลือก คลิกขวา บนเมาส์จากปุ่มพิเศษด้านล่าง ชุดค่าผสมนี้จะทำงานปุ่มวงล้อที่นี่เป็นต้นไป นี่คือวิธีการทำการแมปปุ่มเมาส์ใหม่กับปุ่มคีย์บอร์ดบนพีซี Windows 10
ยังอ่าน:แก้ไขปัญหาการคลิกสองครั้งของเมาส์ Logitech
ตัวเลือกที่ 5: วิธีทำซ้ำมาโครสำหรับปุ่มเมาส์
คุณยังสามารถสร้างมาโครซ้ำได้เองเว้นแต่ผู้ใช้จะหยุดทำงาน วิธีหยุดการทำงานซ้ำของมาโคร ได้แก่:
- สลับไปมาระหว่างแอปพลิเคชัน
- หรือกดปุ่มมาโครอื่น
ทำตามขั้นตอนที่กำหนดเพื่อตั้งค่ามาโครในโหมดทำซ้ำ:
1. ปล่อย ศูนย์เมาส์และคีย์บอร์ดของ Microsoft และนำทางไปยัง การตั้งค่าพื้นฐาน > ปุ่มล้อ เหมือนเดิม

2. เลือก มาโคร ในหน้าถัดไป
3. คลิกที่ ไอคอนดินสอ เช่น. แก้ไขไอคอนมาโคร เพื่อแก้ไขมาโครที่สร้างไว้ก่อนหน้านี้
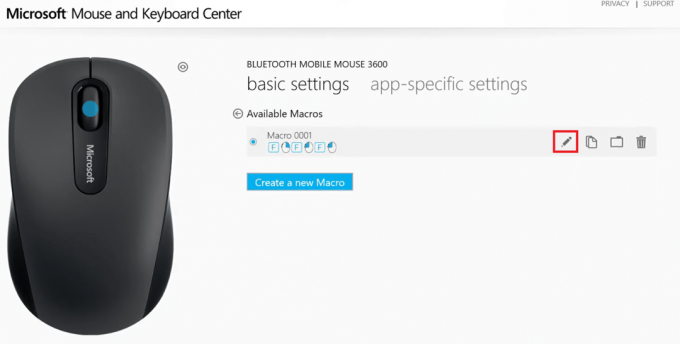
4. หมุนปุ่มสลับ บน สำหรับ ทำซ้ำโหมด เพื่อเปิดใช้งานจนกว่าจะหยุด
บันทึก: หากคุณเลือกตัวเลือก Toggle ในโหมดเล่นซ้ำ ให้กด กุญแจที่ได้รับมอบหมาย เพื่อเริ่มหรือหยุดมาโคร
ยังอ่าน:วิธีแก้ไข iCUE ตรวจไม่พบอุปกรณ์
วิธีปิดการใช้งานปุ่มเมาส์
นอกจากนี้ Microsoft Mouse and Keyboard Center ยังให้คุณปิดการใช้งานปุ่มเมาส์บางปุ่มได้ นี่คือวิธีที่คุณสามารถทำได้:
1. เปิด ศูนย์เมาส์และคีย์บอร์ดของ Microsoft และไปที่ การตั้งค่าพื้นฐาน.
2. คลิกที่ตัวเลือก คลิก (ค่าเริ่มต้น) ภายใต้ ปุ่มซ้าย, ตามที่ปรากฏ.
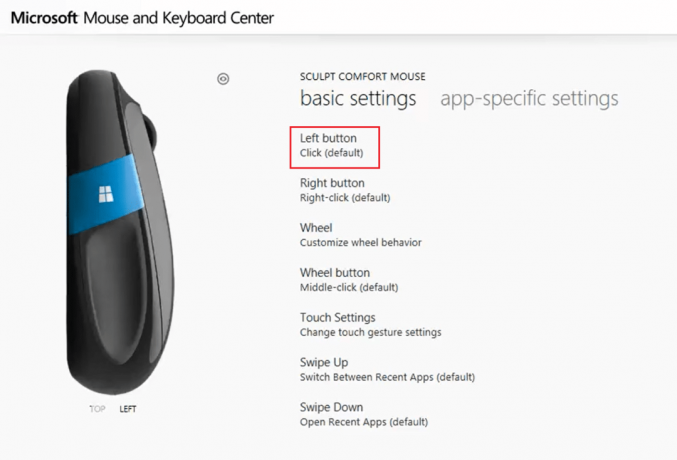
3. เลือกคำสั่งที่ชื่อว่า ปิดการใช้งานปุ่มนี้ เพื่อปิดการใช้งาน
ยังอ่าน:วิธีแก้ไข Mouse Lag บน Windows 10
คำถามที่พบบ่อย (FAQ)
ไตรมาสที่ 1 มีเครื่องมือของบุคคลที่สามในการรีแมปและปรับแต่งปุ่มเมาส์หรือไม่?
ตอบ เครื่องมือที่มีชื่อเสียงบางอย่างในการรีแมปและปรับแต่งปุ่มเมาส์ ได้แก่:
- การควบคุมปุ่ม X-Mouse,
- ผู้จัดการเมาส์
- ไฮดราเมาส์,
- ClickyMouse และ
- ออโต้ฮอตคีย์
ไตรมาสที่ 2 การเปลี่ยนแปลงที่ทำผ่านศูนย์แป้นพิมพ์และเมาส์ของ Microsoft มีผลกับแอปพลิเคชันทั้งหมดหรือไม่
ตอบใช่จะถูกนำไปใช้กับแอปพลิเคชันทั้งหมดหากมีการเปลี่ยนแปลงใน การตั้งค่าพื้นฐาน เว้นแต่คุณจะให้คำสั่งเล่นเกมกับปุ่มนั้น คุณยังสามารถกำหนดปุ่มใหม่สำหรับโปรแกรมเฉพาะได้อีกด้วย
ไตรมาสที่ 3 สามารถกำหนดปุ่มเมาส์ใหม่ทั้งหมดได้หรือไม่
ตอบ ไม่, ปุ่มพิเศษในบางรุ่นไม่สามารถกำหนดใหม่ได้ ผู้ใช้ต้องทำงานกับฟังก์ชันเริ่มต้นของตน
ที่แนะนำ:
- วิธีเปิดหรือปิด Mobile Hotspot ใน Windows 11
- แอพซ่อนที่อยู่ IP ที่ดีที่สุดสำหรับ Android
- วิธีเปิดใช้งานการตั้งค่าแบ็คไลท์คีย์บอร์ดของ Dell
- แก้ไขข้อผิดพลาดอุปกรณ์บูตที่ไม่สามารถเข้าถึงได้ใน Windows 11
เราหวังว่าคู่มือนี้จะช่วยให้คุณ กำหนดใหม่ ทำการแมปใหม่ หรือปิดใช้งานปุ่มเมาส์ใน Windows 10 เดสก์ท็อปหรือแล็ปท็อป หากคุณมีคำถาม/ข้อเสนอแนะเกี่ยวกับบทความนี้ โปรดทิ้งคำถามไว้ในส่วนความคิดเห็น
-
 Elon Decker
Elon DeckerElon เป็นนักเขียนด้านเทคนิคที่ TechCult เขาเขียนคู่มือแนะนำวิธีการมาประมาณ 6 ปีแล้วและครอบคลุมหัวข้อต่างๆ มากมาย เขาชอบที่จะครอบคลุมหัวข้อที่เกี่ยวข้องกับ Windows, Android และลูกเล่นและเคล็ดลับล่าสุด
ดูกระทู้ทั้งหมด
เกี่ยวกับ Techcult
Techcult เป็นจุดหมายปลายทางแห่งยุคต่อไปสำหรับคำแนะนำและคำแนะนำวิธีใช้สำหรับ Windows, Mac, Linux, Android และ iOS เป้าหมายของเราคืออธิบายทุกอย่างที่เกี่ยวข้องกับเทคโนโลยีด้วยคำที่เข้าใจง่ายและเข้าถึงได้



