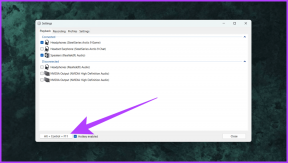ใช้เงื่อนไขข้อยกเว้นใน Outlook สำหรับกฎอีเมลเชิงลบ
เบ็ดเตล็ด / / January 21, 2022

วันนี้เราพร้อมที่จะบอกคุณถึงความสำคัญของข้อยกเว้น อันที่จริง เราจะแสดงให้คุณเห็นถึงวิธีการใช้เงื่อนไขข้อยกเว้นเพื่อสร้าง เชิงลบ กฎ.
ลองมาดูตัวอย่างกัน ฉันกำลังไปเที่ยวพักผ่อนและโดยทั่วไปแล้วฉันชอบที่จะไม่ให้งานของฉันเป็นส่วนตัว ดังนั้นในขณะที่ฉันสามารถสร้าง. ได้อย่างง่ายดาย การตอบกลับอัตโนมัติของวันหยุด สำหรับอีเมลแต่ละฉบับที่ส่งถึงกล่องจดหมายของฉัน ฉันต้องการทำเช่นนั้นกับอีเมลที่ทำงานเท่านั้น (โดยเฉพาะอีเมลที่ส่งถึงกลุ่มที่เกี่ยวข้องกับฉัน) และยังคงสนใจอีเมลที่ "ส่งถึงฉันเท่านั้น"
เคล็ดลับเด็ด: ฉันหากคุณเป็นคนที่พึ่งพากฎอีเมล Outlook เป็นอย่างมาก คุณควร พิจารณาการสำรองข้อมูล เพื่อให้คุณสามารถนำเข้าได้ตลอดเวลาหากคุณทำหายในระหว่างการทำงานผิดพลาดที่ไม่คาดคิด
มีวิธีใดบ้างที่ฉันสามารถส่งการตอบกลับอัตโนมัติไปยังอีเมลทั้งหมด ยกเว้นอีเมลที่ส่งถึงฉันเท่านั้น ใช่มี. ฉันต้องการส่งคำตอบไปยังอีเมลที่ส่งถึงฉันและบุคคลอื่น นั่นคือ,
อีเมลทั้งหมดยกเว้นอีเมลที่ส่งถึงฉันเท่านั้น
ในที่นี้ เราจะนำคุณผ่านขั้นตอนต่างๆ ในการสร้างกฎดังกล่าว คุณอาจใช้แนวทางที่คล้ายกันสำหรับกฎเชิงลบใดก็ตามที่คุณต้องการสร้าง
ขั้นตอนที่ 1: นำทางไปยัง ไฟล์ เมนูบนริบบิ้นแล้วเปิดขึ้น

ขั้นตอนที่ 2: คุณจะถูกพาไปที่ ข้อมูลเกี่ยวกับบัญชี หน้าหนังสือ. คลิกที่ จัดการกฎและการแจ้งเตือน ไอคอน.

ขั้นตอนที่ 3: เริ่มต้นด้วยการคลิกที่ กฎใหม่.

ขั้นตอนที่ 4: บน ตัวช่วยสร้างกฎ เริ่มจากกฎที่ว่างเปล่า โดยการเลือก ใช้กฎกับข้อความที่ฉันได้รับ. คลิกที่ ถัดไป.

ขั้นตอนที่ 5: จากนั้นระบบจะขอให้คุณเลือกเงื่อนไข อย่าทำการเลือกใด ๆ ที่นี่ เพียงแค่กดที่ ถัดไป.

ขั้นตอนที่ 6: คำเตือนจะปรากฏขึ้นเพื่อแจ้งให้คุณทราบว่ากฎจะถูกนำไปใช้กับข้อความทั้งหมด พูด, ใช่.

ขั้นตอนที่ 7: เลือกการดำเนินการ ฉันปรารถนาที่จะ ตอบกลับโดยใช้เทมเพลตเฉพาะ และเทมเพลตมีการตอบสนองเมื่อไม่อยู่ที่สำนักงาน

ขั้นตอนที่ 8: ในบานหน้าต่างด้านล่างของหน้าต่างเดียวกัน ให้คลิกที่ เอ แม่แบบที่ระบุ และเรียกดูและเลือกตอบกลับด้วยแบบฟอร์มเทมเพลต

ขั้นตอนที่ 9: ตอนนี้คุณจะถูกนำไปที่หน้าต่างข้อยกเว้น ที่นี่ฉันจะใช้เงื่อนไขข้อยกเว้น เว้นแต่ส่งถึงฉันเท่านั้น. คลิกที่ ถัดไป.

ขั้นตอนที่ 10: คุณทำเสร็จแล้ว ตั้งค่าให้เสร็จสิ้นโดยคลิกที่ เสร็จ.

ในตอนนี้ ในช่วงวันหยุดพักร้อน คุณจะส่งการตอบกลับอัตโนมัติเฉพาะสำหรับอีเมลที่ไม่ได้ส่งถึงคุณเท่านั้น น่าสนใจใช่ไหม
บทสรุป
ลองนึกถึงสถานการณ์อื่นๆ ที่คุณต้องสร้างกฎเชิงลบดังกล่าว เมื่อคุณคิดออกและสร้างกฎสำเร็จ คุณจะเริ่มรักกฎของ Outlook มากขึ้นกว่าเดิม