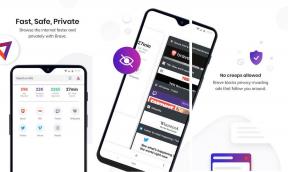6 วิธียอดนิยมในการแก้ไขความปลอดภัยของ Windows ไม่เปิดขึ้นหรือทำงานบน Windows 11
เบ็ดเตล็ด / / January 21, 2022
ความปลอดภัยของ Windows (รู้จักกันในชื่อ Windows Defender) เป็นผลิตภัณฑ์ที่เชื่อถือได้จาก Microsoft ที่ให้การป้องกันไวรัสและมัลแวร์แบบเรียลไทม์สำหรับคอมพิวเตอร์ของคุณ แม้ว่าคุณอาจกำลังเข้าถึงความปลอดภัยของ Windows เพื่อตรวจสอบประสิทธิภาพและความสมบูรณ์ของอุปกรณ์ในบางครั้ง แต่บางครั้ง แอปอาจไม่สามารถเปิดหรือทำงานได้

ดังนั้น ก่อนที่คุณจะข้ามไปยังโปรแกรมป้องกันไวรัสของบริษัทอื่น เราขอแนะนำให้คุณใช้เวลาสักครู่เพื่อลองใช้วิธีการแก้ไขปัญหาเหล่านี้ และแก้ไขปัญหาความปลอดภัยของ Windows ที่ไม่ทำงานบน Windows 11 ด้วยตัวคุณเอง
เกี่ยวกับ Guiding Tech
1. ซ่อมแซมหรือรีเซ็ตความปลอดภัยของ Windows
Windows 11 มีเครื่องมือซ่อมแซมที่มีประโยชน์ซึ่งคุณสามารถใช้ซ่อมแซมแอปบนพีซีของคุณได้ มันสามารถตรึงความผิดปกติเล็กน้อยกับแอพและแก้ไขได้อย่างอิสระ
ขั้นตอนที่ 1: เปิดเมนูเริ่ม พิมพ์ ความปลอดภัยของ Windowsและคลิกการตั้งค่าแอพ

ขั้นตอนที่ 2: เลื่อนลงไปที่ส่วนรีเซ็ตและคลิกที่ปุ่มซ่อมแซม

เมื่อเสร็จแล้วไปข้างหน้าและดูว่าคุณสามารถใช้แอพได้หรือไม่ หากปัญหายังคงอยู่ คุณสามารถทำตามขั้นตอนเดียวกันด้านบนเพื่อรีเซ็ตแอป การดำเนินการนี้จะคืนสถานะการตั้งค่าแอปทั้งหมดกลับเป็นค่าเริ่มต้น ซึ่งจะช่วยแก้ไขปัญหาที่เกิดจากการกำหนดค่าที่ไม่เหมาะสม
2. เริ่มบริการศูนย์ความปลอดภัยใหม่
Security Center Service เป็นโปรแกรมที่ทำงานทุกครั้งที่พีซีของคุณเริ่มทำงาน หากบริการดังกล่าวไม่สามารถเริ่มต้นอย่างถูกต้องหรือปิดได้ คุณอาจประสบปัญหาในการเข้าถึงแอป Windows Security
ขั้นตอนที่ 1: กดปุ่ม Windows + R เพื่อเปิดกล่องโต้ตอบเรียกใช้ พิมพ์ services.msc และกด Enter

ขั้นตอนที่ 2: ในหน้าต่างบริการ คุณจะพบบริการทั้งหมดที่จัดเรียงตามตัวอักษรบนพีซีของคุณ เลื่อนลงเพื่อค้นหาศูนย์ความปลอดภัย คลิกขวาที่มันแล้วเลือกรีสตาร์ท

หลังจากนั้น ให้ตรวจดูว่า Windows Security ทำงานได้ดีหรือไม่
3. เรียกใช้ SFC & DISM Scan
หากคุณกำลังเผชิญ ปัญหาที่คล้ายกันกับแอพและโปรแกรมอื่น ๆ ใน Windows 11 มีโอกาสสูงที่ไฟล์ระบบบางไฟล์ในพีซีของคุณเสียหายหรือสูญหาย คุณสามารถลองเรียกใช้การสแกน System File Checker เพื่อกู้คืนไฟล์เหล่านั้นด้วยเวอร์ชันแคช นี่คือวิธีการ
ขั้นตอนที่ 1: กดปุ่ม Windows + X แล้วเลือกตัวเลือก Windows Terminal (ผู้ดูแลระบบ) จากเมนูผลลัพธ์

ขั้นตอนที่ 2: พิมพ์คำสั่งด้านล่างแล้วกด Enter
sfc /scannow

หลังจากเสร็จสิ้นการสแกน คุณจะเห็นข้อความปรากฏขึ้นเพื่อระบุว่าการสแกนสำเร็จหรือไม่ หากเป็นเช่นนั้น ให้รีสตาร์ทพีซีของคุณและลองใช้แอพ Windows Security
หากการสแกน SFC ไม่สามารถระบุปัญหาใดๆ หรือหากปัญหายังคงอยู่แม้หลังจากการสแกน ให้ลองใช้การสแกน DISM (Deployment Image Servicing and Management) แทน นอกจากการสแกนไฟล์ระบบแล้ว ยังดาวน์โหลดไฟล์ระบบภายในจากเซิร์ฟเวอร์ของ Microsoft หากจำเป็น ดังนั้นตรวจสอบให้แน่ใจว่าคุณเชื่อมต่อกับอินเทอร์เน็ต
เปิด Windows Terminal ด้วยสิทธิ์ของผู้ดูแลระบบและเรียกใช้คำสั่งต่อไปนี้
DISM / ออนไลน์ / Cleanup-Image / CheckHealth
DISM / ออนไลน์ / Cleanup-Image / ScanHealth
DISM / ออนไลน์ / Cleanup-Image / RestoreHealth

เมื่อเสร็จแล้ว ให้รีสตาร์ทพีซีของคุณและดูว่าปัญหาได้รับการแก้ไขหรือไม่
4. ถอนการติดตั้งโปรแกรมป้องกันไวรัสบุคคลที่สาม
สิ่งสำคัญคือต้องรู้ว่า Windows 11 ไม่อนุญาตให้คุณเรียกใช้โปรแกรมป้องกันไวรัสสองโปรแกรมพร้อมกัน ดังนั้น หากคุณได้ติดตั้งโปรแกรมป้องกันไวรัสของบริษัทอื่นบนพีซี ทางที่ดีควรลบโปรแกรมดังกล่าวออกเพื่อหลีกเลี่ยงข้อขัดแย้งดังกล่าว
เกี่ยวกับ Guiding Tech
5. ลองคลีนบูต
นอกเหนือจากโปรแกรมป้องกันไวรัส บุคคลที่สาม แอพและบริการ การทำงานบนพีซีของคุณบางครั้งอาจขัดจังหวะการทำงานของ Windows และป้องกันไม่ให้แอป Windows Security ทำงานตามที่คาดไว้ วิธีที่รวดเร็วในการตรวจสอบว่าเป็นไป ทำการคลีนบูต.
ขั้นตอนที่ 1: กด Win + R เพื่อเปิดกล่องโต้ตอบ Run พิมพ์ msconfig.mscและกด Enter

ขั้นตอนที่ 2: ภายใต้ บริการ ให้ทำเครื่องหมายที่กล่อง ซ่อนบริการของ Microsoft ทั้งหมด จากนั้นคลิกปุ่มปิดการใช้งานทั้งหมด

ขั้นตอนที่ 3: จากนั้นสลับไปที่แท็บ Startup และคลิกที่ Open Task Manager

ขั้นตอนที่ 4: ภายใต้การเริ่มต้น เลือกโปรแกรมและคลิกที่ปิดใช้งาน ทำซ้ำขั้นตอนนี้จนกว่าคุณจะปิดการใช้งานโปรแกรมทั้งหมด

พีซีของคุณจะบู๊ตโดยไม่มีแอพและบริการของบุคคลที่สามเมื่อรีสตาร์ท หากความปลอดภัยของ Windows ทำงานตามปกติในระหว่างการคลีนบูต คุณจะต้องตรวจสอบแอพและโปรแกรมที่เพิ่งติดตั้งล่าสุดและลบออก
ในการบูตในโหมดปกติอีกครั้ง ให้ทำตามขั้นตอนด้านบนเพื่อเปิดใช้งานแอป Startup บริการทั้งหมด และรีบูตพีซีของคุณ
เกี่ยวกับ Guiding Tech
6. อัปเดต Windows 11
การอัปเดตมีความสำคัญสำหรับระบบปฏิบัติการใดๆ นอกเหนือจากการนำคุณสมบัติใหม่และแพตช์ความปลอดภัยแล้ว การอัปเดตเหล่านี้ยังมีการแก้ไขข้อบกพร่องอีกด้วย คุณสามารถดาวน์โหลดและติดตั้งการอัปเดตที่มีอยู่และตรวจสอบว่าสามารถแก้ไขปัญหาได้หรือไม่
เปิดแอปการตั้งค่าและตรวจดูว่ามีการอัปเดตที่รอดำเนินการอยู่หรือไม่โดยไปที่ส่วน Windows Update

การรักษาความปลอดภัยทำได้ง่าย
ความปลอดภัยของ Windows ได้รับการปรับปรุงอย่างมากตามเวลา แม้ว่าปัญหาดังกล่าวที่เกิดขึ้นกับแอปอาจทำให้ความปลอดภัยของคุณตกอยู่ในความเสี่ยง แต่ก็ไม่มีอะไรที่คุณไม่สามารถแก้ไขได้ด้วยวิธีแก้ปัญหาข้างต้น