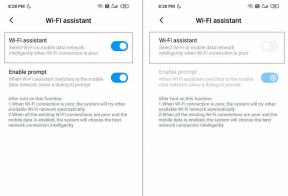วิธีแก้ไขข้อผิดพลาด Origin 327683:0
เบ็ดเตล็ด / / January 31, 2022
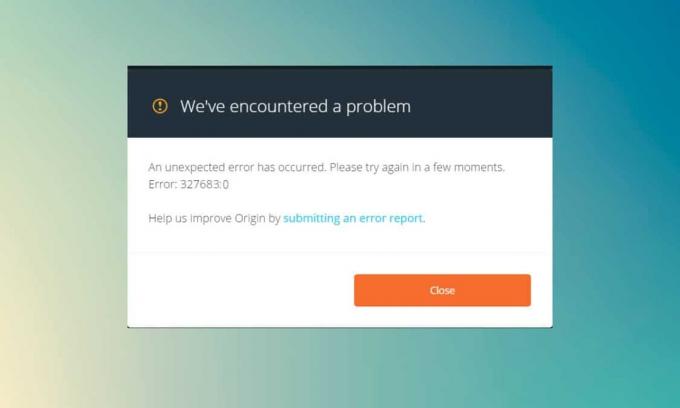
Origin คือแพลตฟอร์มการจัดจำหน่ายวิดีโอเกมดิจิทัลที่คุณสามารถซื้อ ติดตั้ง ดาวน์โหลด และอัปเดตเกมของคุณได้ การผสานรวมการสื่อสารด้วยเสียงและการแชททำให้โดดเด่นกว่าแพลตฟอร์มเกมอื่นๆ ทั้งหมด แต่เมื่อใดก็ตามที่คุณพยายามอัปเดตเกมใน Origin บางครั้งคุณอาจเผชิญ ข้อผิดพลาดที่มา 327683:0 รหัส. หากคุณพบรหัสข้อผิดพลาดนี้ ไม่ต้องกังวล! เรานำคำแนะนำที่สมบูรณ์แบบมาให้คุณซึ่งจะช่วยคุณแก้ไขข้อผิดพลาด
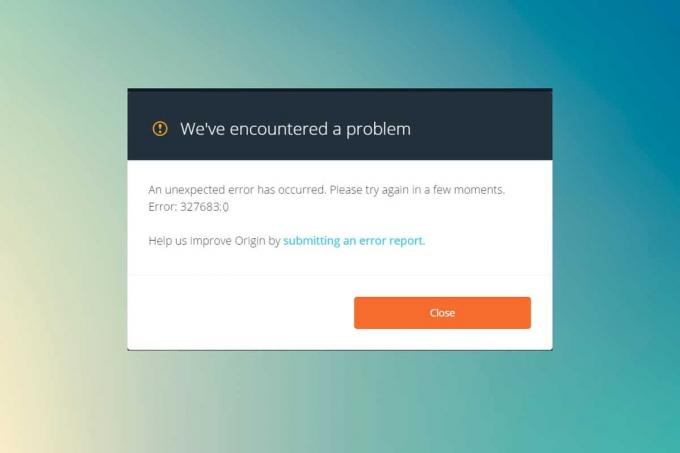
สารบัญ
- วิธีแก้ไขข้อผิดพลาด Origin 327683:0 บน Windows 10
- อะไรทำให้เกิดรหัสข้อผิดพลาด Origin 327683:0
- วิธีที่ 1: เรียกใช้ Origin ในฐานะผู้ดูแลระบบ
- วิธีที่ 2: ล้างไฟล์แคชต้นทาง
- วิธีที่ 3: ลบกระบวนการพื้นหลัง
- วิธีที่ 4: อัพเดตหรือย้อนกลับไดรเวอร์กราฟิก
- วิธีที่ 5: ถอนการติดตั้งแอปในเซฟโหมด
- วิธีที่ 6: ปิดใช้งานการรบกวนการป้องกันไวรัสของบุคคลที่สาม (ถ้ามี)
- วิธีที่ 7: อนุญาต Origin ในไฟร์วอลล์ Windows Defender
- วิธีที่ 8: อัปเดต Windows
- วิธีที่ 9: ติดตั้ง Origin ใหม่
วิธีแก้ไขข้อผิดพลาด Origin 327683:0 บน Windows 10
ต้นทาง อาจจะไม่ดังเท่า ไอน้ำแต่ก็สามารถแข่งขันได้ดีกับแพลตฟอร์มที่สำคัญบางอย่างเช่น
- ตัวเปิดเกมมหากาพย์
- ยูเพลย์
- หรือ GOG.com
แพลตฟอร์มนี้เน้นไปที่การปรับปรุงประสิทธิภาพและคุณสมบัติของเกมเป็นหลัก อย่างไรก็ตาม เมื่อคุณดาวน์โหลดเกมของคุณผ่าน Origin คุณอาจได้รับรหัสข้อผิดพลาดนี้ปรากฏขึ้น แคชที่เสียหาย ซอฟต์แวร์ของบริษัทอื่น ความขัดแย้งของไฟร์วอลล์อาจทำให้เกิดรหัสข้อผิดพลาดต่อไปนี้ใน Windows 10
เราพบปัญหา
ข้อผิดพลาดที่ไม่คาดคิดได้เกิดขึ้น. โปรดลองอีกครั้งในอีกสักครู่. ข้อผิดพลาด: 327683:0
มีวิธีแก้ไขปัญหาที่เป็นไปได้มากมายไม่ว่าจะด้วยเหตุผลใดก็ตาม อ่านคำแนะนำต่อไปเพื่อทราบสาเหตุของข้อผิดพลาดและเพื่อแก้ไขปัญหาเดียวกัน
อะไรทำให้เกิดรหัสข้อผิดพลาด Origin 327683:0
ผู้ใช้หลายคนบ่นว่าข้อผิดพลาดนี้เกิดขึ้นเมื่อเล่นเกม ขอบเขตของสาเหตุที่ทำให้เกิดกรณีและปัญหาเริ่มต้นจากการอัปเดตแบบบั๊กไปยังปัญหาฝั่งเซิร์ฟเวอร์ อย่างไรก็ตาม เราได้รวบรวมรายการสาเหตุที่เป็นไปได้ทั้งหมดที่ก่อให้เกิดปัญหา
- เมื่อ Origin Client ของคุณได้รับการอัปเดตจากฝั่งเซิร์ฟเวอร์ คุณจะต้องเผชิญกับหน้าที่ไม่ตอบสนองโดยมีข้อผิดพลาด 327683:0 เนื่องจาก Origin Updater กำลังยุ่งอยู่กับการอัปเดต หากคุณพบสิ่งเดียวกัน คุณก็ไม่มีทางเลือกอื่นนอกจากการรอในฐานะ Origin updater กำลังยุ่งอยู่กับการอัปเดต.
- เพื่อให้แน่ใจว่าไคลเอนต์ Origin ทำงานได้อย่างราบรื่นและเพื่อรักษาความคืบหน้าของเกม ไฟล์ temp จะถูกเก็บไว้ในพีซีของคุณ ไฟล์เหล่านี้อาจเสียหายเมื่อเวลาผ่านไปและทำให้เกิดปัญหา ลบ ไฟล์แคชเสียหาย เพื่อแก้ไขปัญหา
- บางครั้ง, ไฟล์หลักดั้งเดิมอาจเสียหายและวิธีเดียวในการแก้ไขปัญหาคือติดตั้ง Origin ใหม่
- โปรแกรมป้องกันไวรัสของ บริษัท อื่นอาจบล็อกแอปพลิเคชัน Originและคุณอาจพบข้อผิดพลาด Origin 327683:0
- ในทำนองเดียวกัน Windows Firewall ในพีซีของคุณอาจถือว่า Origin เป็นภัยคุกคาม และป้องกันไม่ให้คุณเปิด Origin
บันทึก: ก่อนที่คุณจะลองใช้วิธีการที่กล่าวถึงในบทความนี้ คุณควร เข้าสู่ระบบใหม่ ถึงคุณ บัญชีต้นทาง.
ในส่วนนี้ เราได้รวบรวมรายการวิธีการแก้ไขข้อผิดพลาด Origin 327683:0 วิธีการจัดเรียงตามระดับความรุนแรงและผลกระทบ ทำตามพวกเขาในลำดับเดียวกับที่แสดงในบทความนี้
วิธีที่ 1: เรียกใช้ Origin ในฐานะผู้ดูแลระบบ
คุณต้องมีสิทธิ์ของผู้ดูแลระบบเพื่อเข้าถึงไฟล์และบริการบางรายการใน Origin ถ้าคุณไม่มีสิทธิ์ของผู้ดูแลระบบที่จำเป็น คุณอาจพบรหัสข้อผิดพลาด Origin 327683:0 ดังนั้น ให้ทำตามขั้นตอนด้านล่างเพื่อเรียกใช้ Origin ในฐานะผู้ดูแลระบบ
1. กด Windowsกุญแจ และพิมพ์ ต้นทาง, คลิกที่ วิ่งเป็นผู้ดูแลระบบ.
บันทึก: หากคุณไม่สามารถดูตัวเลือก Run as administrator ได้ ให้คลิกที่ ไอคอนลูกศรลง เพื่อขยายตัวเลือกทั้งหมดในบานหน้าต่างด้านขวา

2. คลิก ใช่ ใน การควบคุมบัญชีผู้ใช้ พร้อมท์
ตอนนี้ ให้เปิดโปรแกรมใหม่เพื่อดูว่าปัญหาได้รับการแก้ไขแล้วหรือยัง
วิธีที่ 2: ล้างไฟล์แคชต้นทาง
ทำตามขั้นตอนที่กำหนดเพื่อลบไฟล์แคช Origin ชั่วคราวเพื่อแก้ไขรหัสข้อผิดพลาด 327683:0
1. คลิกที่ เริ่ม, พิมพ์ %ข้อมูลแอพ%และกด ใส่รหัส ที่จะเปิด โฟลเดอร์ AppData Roaming

2. คลิกขวาที่ ต้นทาง โฟลเดอร์และเลือก ลบ ตัวเลือกดังภาพด้านล่าง

3. ตี แป้นวินโดว์, พิมพ์ %ข้อมูลโปรแกรม%และคลิกที่ เปิด ไปที่ โฟลเดอร์ ProgramData

4. ตอนนี้ ค้นหา ต้นทาง โฟลเดอร์และลบไฟล์ทั้งหมดยกเว้น เนื้อหาท้องถิ่น โฟลเดอร์เนื่องจากมีข้อมูลเกมทั้งหมด
5. สุดท้ายนี้ เริ่มต้นใหม่พีซีของคุณ และตรวจสอบว่าปัญหาได้รับการแก้ไขแล้วหรือไม่
ตรวจสอบว่าคุณได้แก้ไขปัญหาแล้วหรือไม่
ยังอ่าน:วิธีการตรวจสอบความสมบูรณ์ของไฟล์เกมบน Steam
วิธีที่ 3: ลบกระบวนการพื้นหลัง
อาจมีแอปพลิเคชั่นมากมายที่ทำงานอยู่เบื้องหลัง สิ่งนี้จะเพิ่มการใช้งาน CPU และพื้นที่หน่วยความจำ ซึ่งส่งผลต่อประสิทธิภาพของระบบและอาจทำให้เกิดข้อผิดพลาด Origin ดังกล่าว ทำตามขั้นตอนที่กล่าวถึงด้านล่างเพื่อปิดงานพื้นหลัง
1. ปล่อย ผู้จัดการงาน, กด Ctrl + Shift + Escกุญแจ ในเวลาเดียวกัน.
2. ค้นหาและเลือก ไม่ต้องการพื้นหลังกระบวนการ ใช้หน่วยความจำสูง
3. จากนั้นคลิก งานสิ้นสุดตามที่แสดงไว้

4. ตอนนี้ เลือก ต้นทาง ดำเนินการและคลิกที่ งานสิ้นสุด.

5. สุดท้าย เปิดตัว ที่มาในฐานะผู้ดูแลระบบ.
วิธีที่ 4: อัพเดตหรือย้อนกลับไดรเวอร์กราฟิก
ต่อไปนี้เป็นขั้นตอนในการอัปเดตหรือย้อนกลับไดรเวอร์กราฟิกตามลำดับเพื่อแก้ไขข้อผิดพลาด Origin 327683:0
ตัวเลือกที่ 1: อัปเดตไดรเวอร์การ์ดแสดงผล
หากไดรเวอร์ปัจจุบันในระบบของคุณเข้ากันไม่ได้/ล้าสมัยกับไฟล์เกม คุณจะต้องเผชิญรหัสข้อผิดพลาด Origin 327683:0 ดังนั้น คุณควรอัปเดตอุปกรณ์และไดรเวอร์ของคุณเพื่อป้องกันปัญหาดังกล่าว
1. ตี แป้นวินโดว์, พิมพ์ ตัวจัดการอุปกรณ์และคลิกที่ เปิด.

2. คลิกที่ลูกศรถัดจาก อะแดปเตอร์แสดงผล เพื่อขยาย

3. คลิกขวาที่ .ของคุณ ไดรเวอร์กราฟิก (เช่น. NVIDIA GeForceคนขับ) และเลือก อัพเดทไดรเวอร์, ตามที่ปรากฏ.

4. ตอนนี้คลิกที่ ค้นหาไดรเวอร์โดยอัตโนมัติ เพื่อค้นหาและติดตั้งไดรเวอร์โดยอัตโนมัติ

5ก. รอให้ไดรเวอร์อัปเดตเป็นเวอร์ชันล่าสุด แล้ว, รีสตาร์ทพีซีของคุณ.
5B. หากอยู่ในขั้นตอนที่อัปเดตแล้ว หน้าจอต่อไปนี้จะปรากฏขึ้นพร้อมข้อความ: ไดรเวอร์ที่ดีที่สุดสำหรับอุปกรณ์ของคุณได้รับการติดตั้งแล้ว.

6. คลิกที่ ปิด ปุ่มเพื่อออกจากหน้าต่าง
ตัวเลือก 2: การอัปเดตไดรเวอร์ย้อนกลับ
หากระบบของคุณทำงานได้อย่างถูกต้องและเริ่มทำงานผิดปกติหลังจากการอัพเดต การย้อนกลับไดรเวอร์อาจช่วยได้ การย้อนกลับของไดรเวอร์จะลบไดรเวอร์ปัจจุบันที่ติดตั้งในระบบและแทนที่ด้วยเวอร์ชันก่อนหน้า กระบวนการนี้ควรกำจัดจุดบกพร่องในไดรเวอร์และอาจแก้ไขปัญหาดังกล่าวได้
1. นำทางไปยัง ตัวจัดการอุปกรณ์ > การ์ดแสดงผล ดังแสดงในวิธีการข้างต้น
2. คลิกขวาที่ .ของคุณ ไดรเวอร์จอแสดงผล (เช่น. NVIDIA GeForceคนขับ) และเลือก คุณสมบัติดังภาพประกอบด้านล่าง

3. เปลี่ยนไปที่ คนขับ แท็บและคลิก ไดร์เวอร์ย้อนกลับ, ตามที่ปรากฏ.
บันทึก: หากตัวเลือก Roll Back Driver เป็นสีเทา แสดงว่าพีซีที่ใช้ Windows ของคุณไม่มีไฟล์ไดรเวอร์ที่ติดตั้งไว้ล่วงหน้า หรือ tit นั้นไม่เคยได้รับการอัปเดต ในกรณีนี้ ให้ลองใช้วิธีอื่นที่กล่าวถึงในบทความนี้

4. ให้เหตุผลสำหรับ ทำไมคุณกลิ้งกลับ? ใน การย้อนกลับของแพ็คเกจไดรเวอร์ หน้าต่าง. จากนั้นคลิกที่ ใช่ ปุ่มที่แสดงเน้น

5. ตอนนี้, เริ่มต้นใหม่ ระบบของคุณเพื่อให้การย้อนกลับมีประสิทธิภาพ
ยังอ่าน:วิธีเปลี่ยนชื่อซัมมอนเนอร์ League of Legends
วิธีที่ 5: ถอนการติดตั้งแอปในเซฟโหมด
หากคุณไม่พบข้อผิดพลาดใดๆ ในเซฟโหมด แสดงว่าแอปพลิเคชันของบุคคลที่สามหรือซอฟต์แวร์ป้องกันไวรัสกำลังก่อให้เกิดความขัดแย้งกับแอป เพื่อตรวจสอบว่านี่เป็นสาเหตุของข้อผิดพลาดหรือไม่ เราจำเป็นต้องเปิด Origin ในเซฟโหมดที่มีระบบเครือข่าย ทำตามคำแนะนำของเราเพื่อ บูตไปที่เซฟโหมดใน Windows 10.
แล้ว, วิ่งที่มาในฐานะผู้ดูแลระบบ ตามที่กล่าวไว้ใน วิธีที่ 1. หากคุณไม่พบข้อผิดพลาดใดๆ ในเซฟโหมด อาจมีแอปที่ไม่ต้องการสร้างรหัสข้อผิดพลาด 327683:0 นี้ ดังนั้นให้ทำตามขั้นตอนด้านล่างเพื่อถอนการติดตั้งแอปที่ขัดแย้งกัน
1. ตี แป้นวินโดว์, พิมพ์ แอพและคุณสมบัติและคลิกที่ เปิด.

2. คลิกที่ แอพที่ขัดแย้งกัน (เช่น. Battle.net) และเลือก ถอนการติดตั้ง ตัวเลือกดังภาพด้านล่าง

3. คลิกที่ ถอนการติดตั้ง อีกครั้งเพื่อยืนยันเช่นเดียวกันและปฏิบัติตาม คำแนะนำบนหน้าจอ เพื่อสิ้นสุดกระบวนการถอนการติดตั้ง
4. ในที่สุด, เริ่มต้นใหม่พีซีของคุณ และตรวจสอบว่ารหัสข้อผิดพลาดยังคงมีอยู่หรือไม่ หากเป็นเช่นนั้น ให้ลองวิธีแก้ไขปัญหาถัดไป
วิธีที่ 6: ปิดใช้งานการรบกวนการป้องกันไวรัสของบุคคลที่สาม (ถ้ามี)
ในบางกรณี อุปกรณ์ที่เชื่อถือได้จะถูกป้องกันโดยซอฟต์แวร์ป้องกันไวรัสของบริษัทอื่นไม่ให้เปิดขึ้น ซึ่งอาจเป็นต้นเหตุของปัญหานี้ คุณอาจปิดการใช้งานโปรแกรมป้องกันไวรัสของคุณชั่วคราวเพื่อแก้ไขข้อผิดพลาดนี้ แต่จำไว้เสมอว่า ระบบที่ไม่มีชุดป้องกันไวรัสมักจะถูกโจมตีจากมัลแวร์หลายครั้ง
หมายเหตุ 1: ไม่แนะนำให้ถอนการติดตั้งโปรแกรมป้องกันไวรัสใดๆ จากพีซีของคุณ เนื่องจากจะช่วยปกป้องระบบของคุณจากไวรัสและภัยคุกคาม
โน้ต 2: เราได้แสดงขั้นตอนสำหรับ Norton Security แอนติไวรัสเป็นตัวอย่าง
1. คลิกขวาที่ ไอคอนโปรแกรมป้องกันไวรัส จากซิสเต็มเทรย์แล้วเลือก ปิดใช้งานการป้องกันอัตโนมัติ.

2. ถัดไป, เลือกระยะเวลา เมนูแบบเลื่อนลงที่ Antivirus จะยังคงปิดการใช้งานบน คำขอความปลอดภัย หน้าหนังสือ.

ยังอ่าน:แก้ไข Apex Legends ไม่สามารถเชื่อมต่อกับเซิร์ฟเวอร์ EA ได้
วิธีที่ 7: อนุญาต Origin ในไฟร์วอลล์ Windows Defender
ไฟร์วอลล์หน้าต่าง ทำหน้าที่เป็นตัวกรองในระบบของคุณ ช่วยปกป้องระบบของคุณจากมัลแวร์และภัยคุกคามอื่นๆ อย่างไรก็ตาม เนื่องจากการรักษาความปลอดภัยการป้องกันที่สูง ไฟร์วอลล์ Windows Defender อาจปฏิเสธไม่ให้แอป Origin เปิดขึ้นซึ่งส่งผลให้เกิดข้อผิดพลาด ดังนั้น ให้ทำตามขั้นตอนเหล่านี้เพื่ออนุญาตให้แอป Origin ในไฟร์วอลล์ Windows Defender แก้ไขข้อผิดพลาด Origin 327683:0
1. ตี แป้นวินโดว์, พิมพ์ แผงควบคุม ใน แถบค้นหาของ Windowsและคลิก เปิด.

2. ที่นี่ set ดูโดย: > ไอคอนขนาดใหญ่ และคลิกที่ ไฟร์วอลล์ Windows Defender ดำเนินการต่อไป.

3. ต่อไปให้คลิกที่ อนุญาตแอพหรือคุณสมบัติผ่านไฟร์วอลล์ Windows Defender.

4A. ค้นหาและอนุญาต ต้นทาง ผ่านไฟร์วอลล์โดยทำเครื่องหมายที่ช่องทำเครื่องหมาย ส่วนตัว และ สาธารณะ.

4B. หรือคุณสามารถคลิกที่ เปลี่ยนการตั้งค่า, แล้ว อนุญาตแอปอื่น... ปุ่มเพื่อเรียกดูและเพิ่ม ต้นทาง แอพไปยังรายการ จากนั้นทำเครื่องหมายในช่องที่เกี่ยวข้อง
5. สุดท้ายคลิก ตกลง เพื่อบันทึกการเปลี่ยนแปลง
วิธีที่ 8: อัปเดต Windows
คุณควรตรวจสอบให้แน่ใจเสมอว่าระบบปฏิบัติการของคุณได้รับการอัปเดต มิฉะนั้น ไฟล์ในระบบจะเข้ากันไม่ได้กับไฟล์ Origin ซึ่งทำให้เกิดข้อผิดพลาด Origin 327683:0 ดังนั้น ให้ทำตามขั้นตอนที่กล่าวถึงด้านล่างเพื่ออัปเดตระบบปฏิบัติการ Windows ของคุณ
1. กด ปุ่ม Windows + I พร้อมกันที่จะเปิดตัว การตั้งค่า.
2. คลิกที่ อัปเดต & ความปลอดภัย กระเบื้องตามที่แสดง

3. ใน Windows Update แท็บ คลิกที่ ตรวจสอบสำหรับการอัพเดต ปุ่ม.

4A. หากมีการอัพเดทใหม่ให้คลิก ติดตั้งในขณะนี้ และทำตามคำแนะนำเพื่ออัปเดต

4B. มิฉะนั้น หาก Windows เป็นเวอร์ชันล่าสุด จะแสดงขึ้น คุณทันสมัย ข้อความ.

วิธีที่ 9: ติดตั้ง Origin ใหม่
หากไม่มีวิธีการใดที่ช่วยคุณได้ ให้ลองถอนการติดตั้งซอฟต์แวร์และติดตั้งใหม่อีกครั้ง ข้อบกพร่องทั่วไปที่เกี่ยวข้องกับโปรแกรมซอฟต์แวร์สามารถแก้ไขได้เมื่อคุณติดตั้งโปรแกรมใหม่ ต่อไปนี้เป็นขั้นตอนในการติดตั้ง Origin ใหม่เพื่อแก้ไขรหัสข้อผิดพลาด 327683:0
1. ตี แป้นวินโดว์, พิมพ์ แอพและคุณสมบัติและคลิกที่ เปิด.

2. ค้นหา ต้นทาง ใน ค้นหารายการนี้ สนาม.
3. จากนั้นเลือก ต้นทาง และคลิกที่ ถอนการติดตั้ง ปุ่มที่แสดงเน้น

4. อีกครั้งคลิกที่ ถอนการติดตั้ง เพื่อยืนยัน.
5. ตอนนี้คลิกที่ ถอนการติดตั้ง ปุ่มใน ต้นทางถอนการติดตั้ง ตัวช่วยสร้าง

6. รอ กระบวนการถอนการติดตั้ง Origin จะแล้วเสร็จ

7. สุดท้ายคลิกที่ เสร็จ เพื่อสิ้นสุดกระบวนการถอนการติดตั้ง จากนั้น เริ่มต้นใหม่ ระบบของคุณ

8. ดาวน์โหลด Origin from its เว็บไซต์อย่างเป็นทางการ โดยคลิกที่ ดาวน์โหลดสำหรับ Windows ปุ่มตามที่แสดง

9. รอให้การดาวน์โหลดเสร็จสิ้นและเรียกใช้ ไฟล์ที่ดาวน์โหลด โดยดับเบิลคลิกที่มัน
10. ที่นี่ คลิกที่ ติดตั้ง Origin ตามที่ปรากฎ

11. เลือก ติดตั้งตำแหน่ง… และแก้ไขตัวเลือกอื่น ๆ ตามความต้องการของคุณ
12. ต่อไป ให้ตรวจสอบ ข้อตกลงใบอนุญาตผู้ใช้ปลายทาง เพื่อยอมรับและคลิกที่ ดำเนินการต่อ ดังภาพประกอบด้านล่าง

13. ดิ รุ่นล่าสุด ของ ต้นทาง จะถูกติดตั้งตามภาพ

14. ในที่สุดคุณสามารถ เข้าสู่ระบบ ไปยังบัญชี EA ของคุณและเริ่มเล่นเกม
ที่แนะนำ:
- วิธีแก้ไข Overwatch Crashing
- วิธีแก้ไข Origin จะไม่เปิดใน Windows 10
- วิธีแก้ไขข้อผิดพลาด Origin 9:0 ใน Windows 10
- วิธีปิดการใช้งานรหัสผ่าน Wakeup ใน Windows 11
เราหวังว่าคู่มือนี้จะเป็นประโยชน์และคุณสามารถแก้ไขได้ ข้อผิดพลาดที่มา 327683:0 ในระบบของคุณ แจ้งให้เราทราบว่าวิธีใดได้ผลดีที่สุดสำหรับคุณ วางคำถาม / ข้อเสนอแนะของคุณในส่วนความคิดเห็นด้านล่าง