วิธีแก้ไข Firefox ไม่โหลดหน้า
เบ็ดเตล็ด / / February 02, 2022
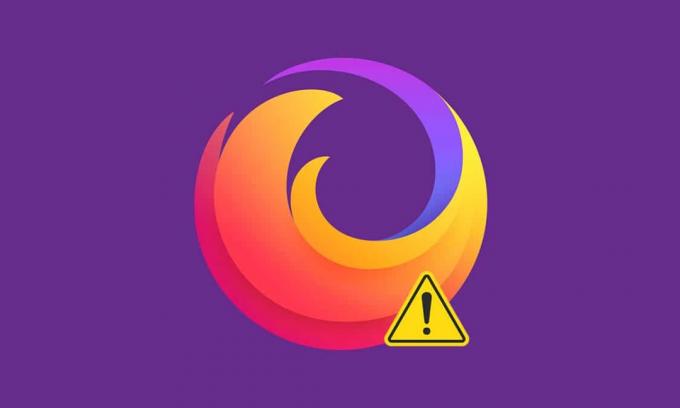
Firefox เป็นหนึ่งในเบราว์เซอร์ที่ปลอดภัยที่สุดในการท่องอินเทอร์เน็ต แต่คุณสามารถเผชิญกับ Firefox ไม่โหลดหน้าปัญหาซึ่งอาจเป็นที่น่ารำคาญ คุณอาจพบข้อผิดพลาดนี้เนื่องจากแคชของเบราว์เซอร์เสียหาย ปัญหาการเชื่อมต่ออินเทอร์เน็ต โปรแกรมเสริมที่เข้ากันไม่ได้ หรือส่วนขยายในเบราว์เซอร์ของคุณ สาเหตุหลักประการหนึ่งที่ทำให้ Firefox ไม่โหลดหน้าหลังจากปัญหาการอัปเดตนั้นเกิดจากชุดความปลอดภัยที่เหลือเชื่อของคุณปกป้องเบราว์เซอร์ของคุณจากการเข้าถึงหน้าเว็บ หากคุณกำลังประสบปัญหานี้ คู่มือนี้จะช่วยคุณแก้ไขปัญหาเดียวกัน ดังนั้นอ่านต่อ!
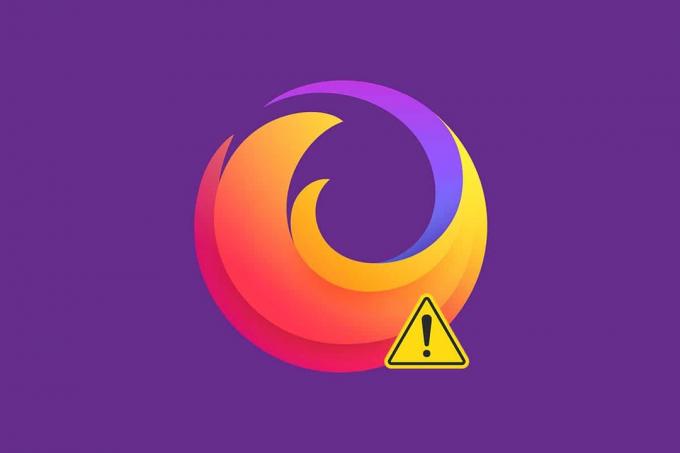
สารบัญ
- วิธีแก้ไข Firefox ไม่โหลดหน้าบน Windows 10
- วิธีที่ 1: เปิดในเซฟโหมด
- วิธีที่ 2: แก้ไขการตั้งค่าการเชื่อมต่อ Firefox
- วิธีที่ 3: เปลี่ยนไปใช้การป้องกันการติดตามมาตรฐาน
- วิธีที่ 4: ล้างแคชเบราว์เซอร์ Firefox
- วิธีที่ 5: ลบ Firefox Preference Files
- วิธีที่ 6: ปิดการเร่งฮาร์ดแวร์
- วิธีที่ 7: รีสตาร์ท Firefox ในโหมดแก้ไขปัญหา
- วิธีที่ 8: อัปเดตส่วนขยายใน Firefox
- วิธีที่ 9: ปิดใช้งานหรือลบส่วนขยายใน Firefox
- วิธีที่ 10: ปิดใช้งาน DNS Prefetch
- วิธีที่ 11: ปิดใช้งาน IPv6
- วิธีที่ 12: เรียกใช้ Malware Scan
- วิธีที่ 13: อัปเดต Firefox
- วิธีที่ 14: รีเฟรช Firefox
- วิธีที่ 15: สร้างโปรไฟล์ Firefox ใหม่
- วิธีที่ 16: ติดตั้ง Firefox ใหม่
วิธีแก้ไข Firefox ไม่โหลดหน้าบน Windows 10
คุณอาจประสบปัญหา Firefox ไม่โหลดหน้าเว็บโดยปกติหลังจากการอัพเดต เราได้รวบรวมการแก้ไขที่เป็นไปได้ทั้งหมดสำหรับปัญหานี้ในบทความนี้ แต่ก่อนที่จะลองใช้วิธีการแก้ไขปัญหาที่สำคัญ คุณควรทำตามขั้นตอนการแก้ไขปัญหาเบื้องต้นบางอย่าง
- รีบูทพีซีของคุณ
- ตรวจสอบการเชื่อมต่ออินเทอร์เน็ต
นี่คือเหตุผลที่ชัดเจนที่สุดที่อยู่เบื้องหลังหน้าเว็บ ไม่ใช่ปัญหาในการโหลด เมื่อการเชื่อมต่ออินเทอร์เน็ตของคุณไม่เหมาะสม การเชื่อมต่อจะขัดจังหวะบ่อยขึ้น วิ่งได้ ทดสอบความเร็ว เพื่อทราบความเร็วเครือข่ายของคุณ เปลี่ยนไปใช้แพ็คเกจอินเทอร์เน็ตใหม่ที่เร็วกว่าจาก ISP ของคุณ หากคุณมีความเร็วอินเทอร์เน็ตที่ช้า
อย่างไรก็ตาม หากปัญหายังคงอยู่แม้จะรีสตาร์ทพีซีของคุณแล้ว ให้ทำตามวิธีการแก้ไขปัญหาที่มีประสิทธิภาพเหล่านี้เพื่อแก้ไขปัญหา Firefox ไม่โหลดหน้า
วิธีที่ 1: เปิดในเซฟโหมด
คุณสามารถแก้ไขปัญหานี้ได้อย่างง่ายดายโดยเปิด Firefox ในเซฟโหมด นี่เป็นเครื่องมือแก้ไขปัญหาพื้นฐานในการแก้ไขปัญหาใน Firefox การดำเนินการนี้จะปิดใช้งานส่วนขยายทั้งหมด ทำตามขั้นตอนด้านล่าง
1. กด ปุ่ม Windows + R พร้อมกันเพื่อเปิด วิ่ง กล่องโต้ตอบ
2. พิมพ์ firefox -safe-mode แล้วกด ใส่รหัส.
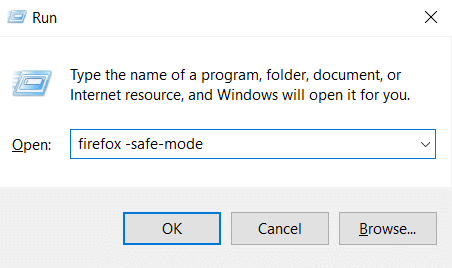
นี้จะเริ่ม Firefox ในเซฟโหมด
วิธีที่ 2: แก้ไขการตั้งค่าการเชื่อมต่อ Firefox
หากคุณกำลังเชื่อมต่อกับ Firefox ผ่านพร็อกซีเซิร์ฟเวอร์ คุณอาจไม่สามารถโหลดหน้าเว็บ Firefox ได้ หากต้องการตรวจสอบการตั้งค่าการเชื่อมต่อ Firefox ให้ทำตามขั้นตอนด้านล่าง
1. เปิด Firefox เบราว์เซอร์และคลิกที่ เมนู ไอคอน.

2. เลือก การตั้งค่า ตัวเลือก.
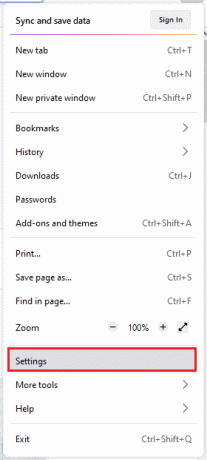
3. ใน ทั่วไป เมนูคลิกที่ การตั้งค่า… ภายใต้ การตั้งค่าเครือข่าย.
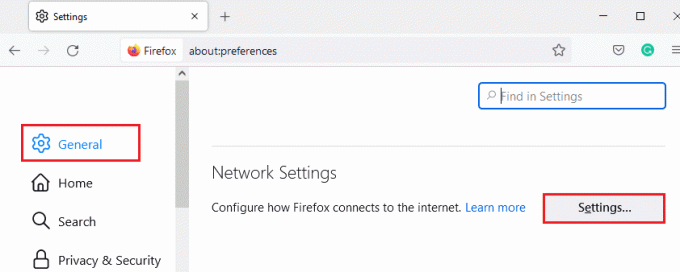
4. ตอนนี้ เลือก ไม่มีพร็อกซี่ ตัวเลือกที่แสดงด้านล่าง
5. จากนั้นคลิกที่ ตกลง เพื่อบันทึกการเปลี่ยนแปลง
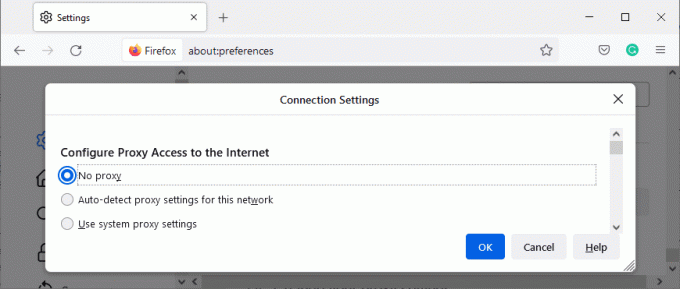
6. สุดท้ายรีสตาร์ท Firefox และตรวจสอบว่าปัญหาได้รับการแก้ไขแล้วหรือไม่
วิธีที่ 3: เปลี่ยนไปใช้การป้องกันการติดตามมาตรฐาน
คุณสามารถเพลิดเพลินกับความปลอดภัยสามระดับใน Firefox พวกเขาคือ มาตรฐาน เข้มงวด และกำหนดเอง. ชุดความปลอดภัยมาตรฐานเหมาะสมกว่าสำหรับเบราว์เซอร์ของคุณเพื่อหลีกเลี่ยงไม่ให้ Firefox ไม่โหลดหน้าหลังจากปัญหาการอัพเดท หากคุณเปิดใช้งานการป้องกันการติดตามความปลอดภัยอื่นๆ ในเบราว์เซอร์ ให้ทำตามขั้นตอนที่กล่าวถึงด้านล่างเพื่อเปลี่ยนไปใช้การป้องกันการติดตามแบบมาตรฐาน
1. ปล่อย Firefox และพิมพ์ เกี่ยวกับ: การตั้งค่า#ความเป็นส่วนตัว จากแถบที่อยู่และกด ใส่รหัส.

2. ตอนนี้ เลือก มาตรฐาน ตัวเลือกใน ความเป็นส่วนตัวของเบราว์เซอร์ ส่วน.
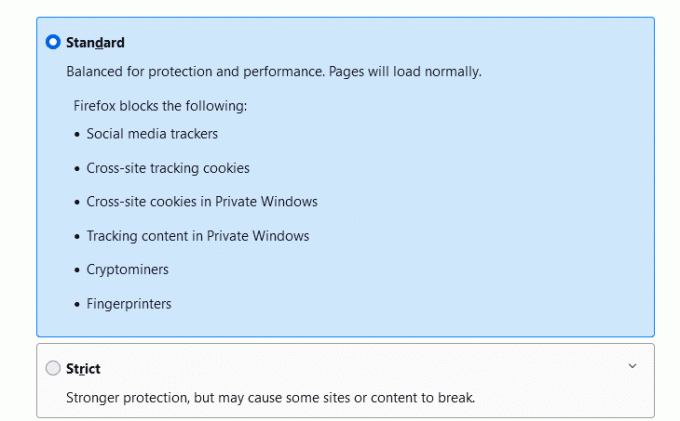
3. จากนั้นคลิกที่ โหลดแท็บใหม่ทั้งหมด ปุ่ม.
ยังอ่าน:วิธีล้างแคชและคุกกี้ใน Google Chrome
วิธีที่ 4: ล้างแคชเบราว์เซอร์ Firefox
ไฟล์ชั่วคราว เช่น แคชของเบราว์เซอร์ที่เสียหาย อาจทำให้เกิดการหยุดชะงักในการเชื่อมต่อของผู้ใช้ปลายทาง ซึ่งอาจนำไปสู่ปัญหานี้เมื่อคุณท่องอินเทอร์เน็ต ลองล้างแคชของเบราว์เซอร์และตรวจสอบว่าคุณได้แก้ไขข้อผิดพลาดหรือไม่ ต่อไปนี้คือคำแนะนำบางประการในการลบแคชของเบราว์เซอร์ Firefox
1. เปิดตัว Firefox เบราว์เซอร์
2. ตอนนี้คลิกที่ เมนู ไอคอนตามที่เน้นในภาพด้านล่าง

3. ที่นี่ เลือก การตั้งค่า จากรายการดรอปดาวน์ตามที่แสดง

4. ตอนนี้ไปที่ ความเป็นส่วนตัวและความปลอดภัย ในบานหน้าต่างด้านซ้าย
5. เลื่อนลงไปที่ คุกกี้และข้อมูลเว็บไซต์ ส่วนและคลิกที่ ข้อมูลชัดเจน… ตัวเลือกตามภาพด้านล่าง

6. ที่นี่ ยกเลิกการเลือก คุกกี้และข้อมูลเว็บไซต์ กล่องและตรวจสอบว่าคุณทำเครื่องหมาย แคชเนื้อหาเว็บ กล่องดังรูปด้านล่าง
บันทึก: ยกเลิกการเลือก คุกกี้และข้อมูลเว็บไซต์ จะล้างคุกกี้และข้อมูลไซต์ทั้งหมดที่จัดเก็บโดย Firefox นำคุณออกจากเว็บไซต์ และลบเนื้อหาเว็บออฟไลน์ ในขณะที่การหักบัญชี แคชเนื้อหาเว็บ จะไม่ส่งผลต่อการเข้าสู่ระบบของคุณ

7. สุดท้ายคลิกที่ ชัดเจน ปุ่มเพื่อล้างคุกกี้ที่แคชไว้ของ Firefox
8. จากนั้นคลิกที่ จัดการข้อมูล… ปุ่ม.

9. พิมพ์ชื่อเว็บไซต์ใน ค้นหาเว็บไซต์ ฟิลด์ที่มีคุกกี้ที่คุณต้องการลบ
10ก. เลือกเว็บไซต์และคลิกที่ ลบ Selected เพื่อลบเฉพาะรายการที่เลือก
10ข. หรือเลือก ลบทั้งหมด เพื่อลบคุกกี้และข้อมูลการจัดเก็บทั้งหมด
11. สุดท้ายคลิกที่ บันทึกการเปลี่ยนแปลง ปุ่ม.

12. ปิดเบราว์เซอร์และ รีบูตพีซีของคุณตรวจสอบว่าคุณพบข้อผิดพลาดอีกครั้งหรือไม่
วิธีที่ 5: ลบ Firefox Preference Files
หากไม่มีวิธีการใดที่สามารถแก้ไขปัญหานี้ได้ คุณสามารถลบไฟล์การกำหนดค่าตามความชอบของ Firefox ตามคำแนะนำด้านล่าง
1. ปล่อย Firefox และคลิกที่ เมนู ไอคอน.
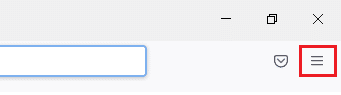
2. ตอนนี้ เลือก ช่วย ตัวเลือกตามที่ไฮไลต์ด้านล่าง
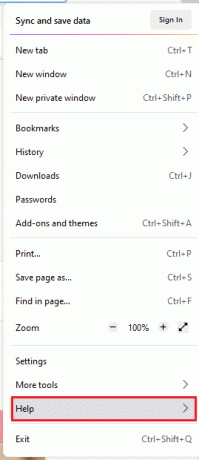
3. ตอนนี้ เลือก ข้อมูลการแก้ไขปัญหาเพิ่มเติม ตามที่ปรากฏ.
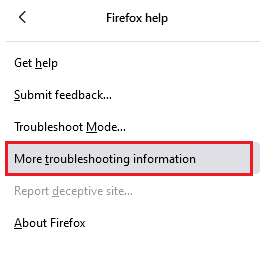
4. ตอนนี้ใน พื้นฐานการสมัคร ส่วนให้คลิกที่ เปิดโฟลเดอร์ ภายใต้ โฟลเดอร์อัปเดต ตัวเลือก.
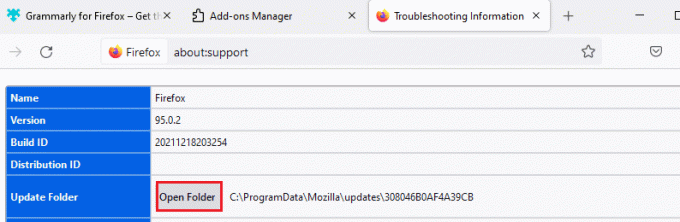
5. ตอนนี้ใน File Explorer, ถ้าคุณมี prefs.js ไฟล์แล้ว ลบหรือเปลี่ยนชื่อ พวกเขา.
6. สุดท้าย เปิดใหม่ Firefox และตรวจสอบว่าคุณประสบปัญหาอีกครั้งหรือไม่
ยังอ่าน:วิธีแก้ไขปัญหา Firefox Black Screen
วิธีที่ 6: ปิดการเร่งฮาร์ดแวร์
คุณอาจประสบปัญหานี้หากเบราว์เซอร์ของคุณมีปัญหากับโปรเซสเซอร์กราฟิกและการตั้งค่าไดรเวอร์ คุณสามารถลองปิดได้โดยทำตามขั้นตอนด้านล่าง
1. ไปที่ Firefox เบราว์เซอร์และคลิกที่ เมนู ไอคอน.
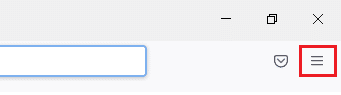
2. ตอนนี้ จากเมนูแบบเลื่อนลง ให้คลิกที่ การตั้งค่า ตามที่ปรากฏ.
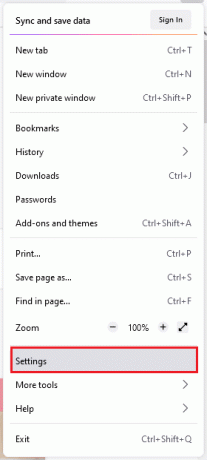
3. เลื่อนลงไปที่ ประสิทธิภาพ เมนูและยกเลิกการเลือก ใช้การตั้งค่าประสิทธิภาพที่แนะนำ.
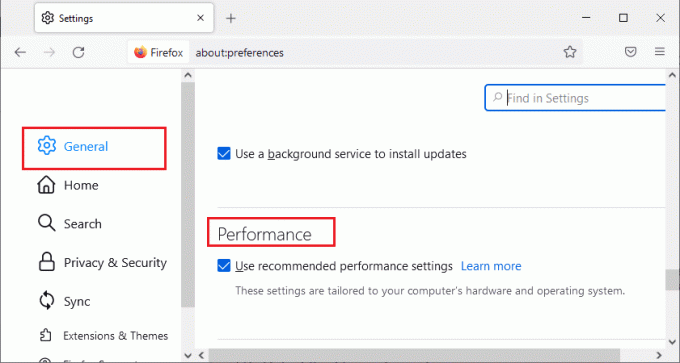
4. จากนั้น ยกเลิกการเลือก ใช้การเร่งด้วยฮาร์ดแวร์เมื่อพร้อมใช้งาน ตัวเลือกด้วย
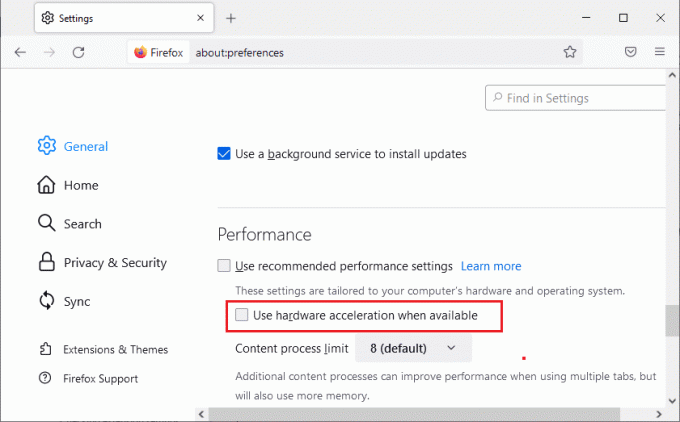
5. ตอนนี้กด. ค้างไว้ Ctrl + Shift + ปุ่ม Q ร่วมกันเพื่อออกจากเบราว์เซอร์
6. เปิดใหม่ เบราว์เซอร์ และตรวจสอบว่าคุณได้แก้ไขปัญหา Firefox ไม่โหลดหน้าหรือไม่
วิธีที่ 7: รีสตาร์ท Firefox ในโหมดแก้ไขปัญหา
การรีสตาร์ท Firefox ในโหมดการแก้ไขปัญหาจะปิดใช้งานส่วนขยายทั้งหมด ปิดการเร่งด้วยฮาร์ดแวร์ ใช้การตั้งค่าแถบเครื่องมือเริ่มต้น ธีม และคุณลักษณะอื่นๆ ทั้งหมด นี้จะช่วยคุณแก้ไขปัญหานี้ ดังนั้น ในการรีสตาร์ท Firefox ในโหมดการแก้ไขปัญหา ให้ทำตามขั้นตอนที่กล่าวถึงด้านล่าง
1. ปล่อย Firefox และคลิกที่ เมนู ไอคอนดังแสดงในรูปด้านล่าง
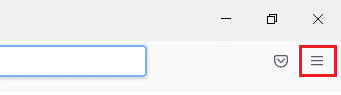
2. ตอนนี้ เลือก ช่วย ตัวเลือกตามที่ไฮไลต์ด้านล่าง
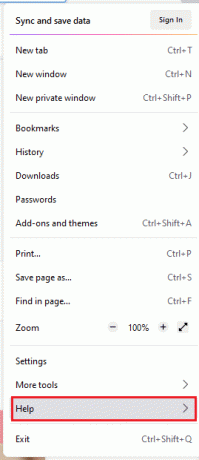
3. จากนั้นคลิกที่ โหมดแก้ไขปัญหา… ตามที่ปรากฏ.
บันทึก: คุณยังสามารถกด ปุ่ม Shift ขณะเปิด Firefox เพื่อเปิดใช้งานในโหมดการแก้ไขปัญหา
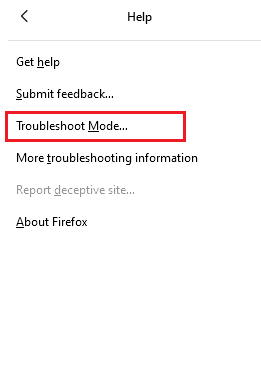
4. จากนั้น ยืนยันพร้อมท์โดยคลิกที่ เริ่มต้นใหม่ ปุ่ม.
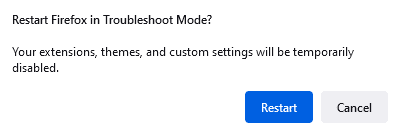
5. ยืนยันข้อความแจ้งอีกครั้งโดยคลิกที่ เปิด ปุ่ม.
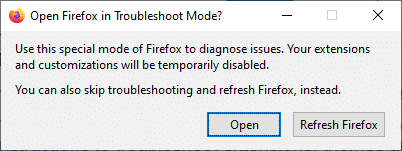
ตอนนี้ ตรวจสอบว่าคุณพบข้อผิดพลาดอีกครั้งหรือไม่
บันทึก: หากต้องการปิดโหมดการแก้ไขปัญหา ให้ทำตาม ขั้นตอนที่ 1 & 2และคลิกที่ ปิดโหมดแก้ไขปัญหา ตามที่ปรากฏ.
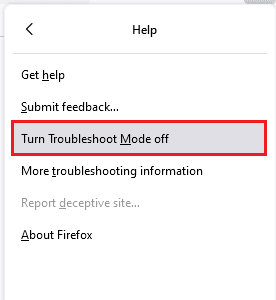
ยังอ่าน:วิธีแก้ไข Firefox ไม่เล่นวิดีโอ
วิธีที่ 8: อัปเดตส่วนขยายใน Firefox
หากคุณเปิดใช้งานส่วนขยายที่มีปัญหาในเบราว์เซอร์ของคุณ คุณอาจพบว่า Firefox ไม่โหลดหน้าหลังจากปัญหาการอัปเดต หากต้องการแก้ไข ให้อัปเดตส่วนขยาย (เพื่อแก้ไขข้อบกพร่อง) ในเบราว์เซอร์ของคุณ ต่อไปนี้คือคำแนะนำบางประการในการอัปเดตส่วนขยาย Firefox
1. คลิกที่ เมนู ไอคอนใน Firefox เบราว์เซอร์

2. คลิก ส่วนเสริมและธีม ตามที่ปรากฏ.

3. ที่นี่ คลิกที่ ส่วนขยาย ในบานหน้าต่างด้านซ้าย และคลิกที่ ไอคอนเกียร์ สอดคล้องกับส่วนขยายของคุณ

4. ตอนนี้ เลือก ตรวจสอบสำหรับการอัพเดต ตัวเลือกตามที่แสดง

5ก. ตอนนี้ หากคุณพบการอัปเดตใดๆ ให้ทำตาม คำแนะนำบนหน้าจอเพื่ออัปเดตส่วนขยายของคุณ.
5B. หากไม่มีการอัปเดตก็จะแสดงขึ้น ไม่พบการอัปเดต ข้อความ.

วิธีที่ 9: ปิดใช้งานหรือลบส่วนขยายใน Firefox
หากคุณไม่ได้รับการแก้ไขโดยการอัปเดตส่วนขยาย Firefox คุณสามารถปิดการใช้งานได้โดยทำตามขั้นตอนด้านล่าง
ตัวเลือกที่ 1: ปิดใช้งานส่วนขยาย
1. นำทางไปยัง โปรแกรมเสริมและธีมของ Firefox หน้าตามที่แสดงใน วิธีที่ 7.
2. จากนั้นคลิกที่ ส่วนขยาย ในบานหน้าต่างด้านซ้ายและสวิตช์ ปิด ที่ สลับ สำหรับส่วนขยาย (เช่น ไวยากรณ์สำหรับ Firefox).

ในทำนองเดียวกัน ให้ปิดการใช้งานส่วนขยายทั้งหมดทีละตัวและตรวจสอบว่าสิ่งใดที่เป็นสาเหตุของปัญหาโดยการตรวจสอบซ้ำๆ
ตัวเลือกที่ 2: ลบส่วนขยาย
1. ไปที่ Mozilla Firefox > ส่วนเสริมและธีม > ส่วนขยาย ตามภาพประกอบใน วิธีที่ 7.
2. คลิกที่ ไอคอนสามจุด ถัดจากส่วนขยายแล้วเลือก ลบ ตัวเลือกตามที่แสดง

วิธีที่ 10: ปิดใช้งาน DNS Prefetch
คุณลักษณะการดึงข้อมูล DNS ล่วงหน้าอาจทำให้การเรียกดูใน Firefox เร็วขึ้น บางครั้งเมื่อเกิดปัญหา คุณลักษณะนี้อาจรบกวนการโหลดไซต์ตามปกติ ลองปิดการใช้งานคุณสมบัติการดึงข้อมูล DNS ล่วงหน้าตามคำแนะนำด้านล่าง
1. เปิด Firefox และพิมพ์ เกี่ยวกับ: config ในแถบที่อยู่และกด ใส่รหัส.

2. ตอนนี้คลิกที่ ยอมรับความเสี่ยงและดำเนินการต่อ ตัวเลือก.

3. พิมพ์ network.dns.disablePrefetch ในแถบค้นหาและกด ใส่รหัส.

4. ที่นี่ คลิกที่ปุ่มสลับเพื่อหมุน network.dns.disablePrefetch จาก เท็จ ถึง จริง.

5. ในที่สุด, รีโหลดเว็บไซต์ และตรวจสอบว่าคุณประสบปัญหาอีกครั้งหรือไม่
ยังอ่าน:แก้ไขข้อผิดพลาดไม่พบเซิร์ฟเวอร์ใน Firefox
วิธีที่ 11: ปิดใช้งาน IPv6
โปรโตคอล IPV6 ถูกใช้เป็นค่าเริ่มต้นโดยเบราว์เซอร์หลายตัว อย่างไรก็ตาม บางครั้งเบราว์เซอร์นี้อาจรบกวนการทำงานของเบราว์เซอร์ที่ทำให้เกิดปัญหาเหล่านี้ ในการแก้ไขข้อผิดพลาด ให้ปิดการใช้งาน IPV6 ตามคำแนะนำด้านล่าง
1. เปิด Firefox และไปที่ เกี่ยวกับ: config หน้าแล้วคลิกที่ ยอมรับความเสี่ยงและดำเนินการต่อ ปุ่มตามที่แสดง
2. ที่นี่ ค้นหา network.dns.disableIPv6 จาก ค้นหาชื่อการตั้งค่า สนาม.

4. ตอนนี้เปลี่ยนการตั้งค่าเป็น จริง โดยคลิกที่ สลับ ปุ่มตามที่ไฮไลต์ด้านล่าง

5. ในที่สุด, โหลดหน้าใหม่.
วิธีที่ 12: เรียกใช้ Malware Scan
ทำตามขั้นตอนเหล่านี้เพื่อเรียกใช้การสแกนมัลแวร์เพื่อแก้ไขปัญหา Firefox ไม่โหลดหน้า
1. ตี ปุ่ม Windows + I พร้อมกันที่จะเปิดตัว การตั้งค่า.
2. ที่นี่ คลิกที่ อัปเดต & ความปลอดภัย การตั้งค่าตามที่แสดง

3. ไปที่ ความปลอดภัยของ Windows ในบานหน้าต่างด้านซ้าย

4. คลิกที่ การป้องกันไวรัสและภัยคุกคาม ตัวเลือกในบานหน้าต่างด้านขวา

5. คลิกที่ สแกนอย่างรวดเร็ว ปุ่มเพื่อค้นหามัลแวร์

6ก. เมื่อการสแกนเสร็จสิ้น ภัยคุกคามทั้งหมดจะปรากฏขึ้น คลิกที่ เริ่มดำเนินการ ภายใต้ ภัยคุกคามในปัจจุบัน.

6B. หากไม่มีภัยคุกคามในอุปกรณ์ของคุณ อุปกรณ์จะแสดง ไม่มีภัยคุกคามในปัจจุบัน เตือน.

ยังอ่าน:แก้ไขการเชื่อมต่อของคุณไม่ใช่ข้อผิดพลาดที่ปลอดภัยบน Firefox
วิธีที่ 13: อัปเดต Firefox
หากหน้าเว็บของคุณไม่โหลดใน Firefox อาจมีการอัปเดตที่รอการดาวน์โหลด Firefox มักจะเผยแพร่การอัปเดตเพื่อแก้ไขข้อบกพร่องในนั้น ดังนั้น อัปเดต Firefox เพื่อแก้ไขปัญหานี้ตามคำแนะนำด้านล่าง
1. ไปที่ Firefox เบราว์เซอร์และเลือก เมนู ไอคอน.
2. ตอนนี้ เลือก ช่วย ตัวเลือกตามที่ไฮไลต์ด้านล่าง

3. จากนั้นคลิกที่ เกี่ยวกับ Firefox ดังที่แสดงด้านล่าง

4A. หาก Firefox ของคุณเป็นเวอร์ชั่นล่าสุด มันจะแสดง Firefox เป็นเวอร์ชันล่าสุด.

4B. หากมีการอัพเดทให้ทำตาม คำแนะนำบนหน้าจอเพื่ออัปเดต Firefox.
วิธีที่ 14: รีเฟรช Firefox
เมื่อรีเฟรชเบราว์เซอร์ของคุณ Firefox จะบันทึก;
- ที่คั่นหนังสือ
- ประวัติการเรียกดูและดาวน์โหลด
- รหัสผ่าน, คุกกี้
- ข้อมูลกรอกแบบฟอร์มเว็บอัตโนมัติ
- พจนานุกรมส่วนตัว
แต่จะลบข้อมูลต่อไปนี้
- ส่วนขยายและธีม
- สิทธิ์ของเว็บไซต์
- แก้ไขการตั้งค่า
- เพิ่มเครื่องมือค้นหา
- ที่เก็บข้อมูล DOM
- ใบรับรองความปลอดภัยและการตั้งค่าอุปกรณ์
- ดาวน์โหลดการกระทำ
- สไตล์ผู้ใช้และการปรับแต่ง Toolbar
ต่อไปนี้คือคำแนะนำบางประการในการรีเฟรช Firefox เพื่อแก้ไขปัญหา Firefox ไม่โหลดหน้า
1. เปิดตัว Firefox เบราว์เซอร์และไปที่ Firefox ช่วย เมนูตามที่แสดงใน วิธีที่ 13.
2. ตอนนี้ เลือก ข้อมูลการแก้ไขปัญหาเพิ่มเติม ตัวเลือกตามที่แสดง
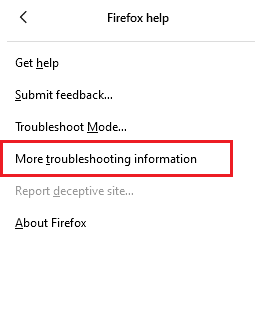
3. ตอนนี้คลิกที่ รีเฟรชไฟร์ฟอกซ์… ตัวเลือกตามที่เน้น
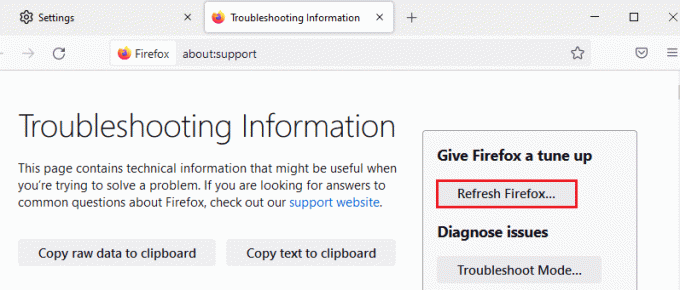
4. จากนั้นคลิกที่ รีเฟรช Firefox ปุ่มตามที่แสดง
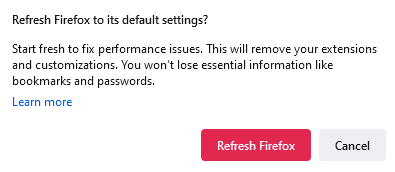
5. จากนั้นคลิกที่ เสร็จ ใน ตัวช่วยสร้างการนำเข้า หน้าต่าง.
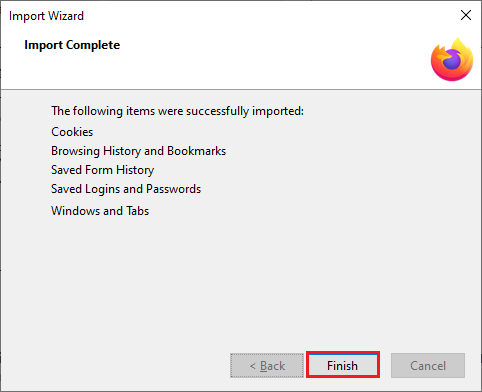
6. สุดท้ายคลิกที่ ไปกันเถอะ! ตัวเลือกเพื่อท่องเว็บต่อไป
บันทึก: คุณสามารถเลือก กู้คืนหน้าต่างและแท็บทั้งหมด หรือ คืนค่าเฉพาะสิ่งที่คุณต้องการ.
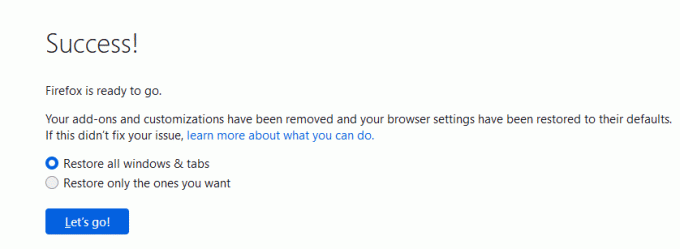
บันทึก: เมื่อรีเฟรชเบราว์เซอร์ของคุณ โปรไฟล์ Firefox เก่าของคุณจะถูกวางไว้บนเดสก์ท็อปของคุณด้วยโฟลเดอร์ชื่อ ข้อมูล Firefox เก่า. คุณสามารถกู้คืนข้อมูล Firefox ของคุณไปยังโปรไฟล์ใหม่ได้จากโฟลเดอร์นี้ หากคุณไม่ต้องการโฟลเดอร์นี้ คุณสามารถลบได้ทุกเมื่อ
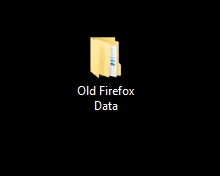
ยังอ่าน:วิธีเปิดใช้งานโหมดไม่ระบุตัวตนใน Chrome
วิธีที่ 15: สร้างโปรไฟล์ Firefox ใหม่
การสร้างโปรไฟล์ใหม่อาจช่วยในการแก้ไขปัญหา Firefox ไม่โหลดหน้า ตรวจสอบให้แน่ใจว่าไม่มีการใช้ข้อมูลจากโปรไฟล์ Firefox เก่า ทำตามขั้นตอนด้านล่างเพื่อสร้างโปรไฟล์ Firefox ใหม่เพื่อแก้ไข Firefox ไม่โหลดหน้าหลังจากปัญหาการอัพเดท
บันทึก: คุณต้องปิด Firefox หากเปิดอยู่ก่อนดำเนินการตามขั้นตอน
1. กด ปุ่ม Windows + R พร้อมกันที่จะเปิดตัว เรียกใช้กล่องโต้ตอบ.
2. พิมพ์ firefox.exe -P แล้วกด ใส่รหัส.
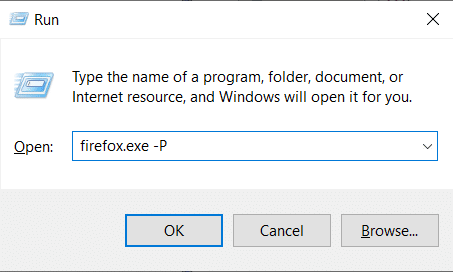
3. คลิกที่ สร้างโปรไฟล์… ปุ่ม.
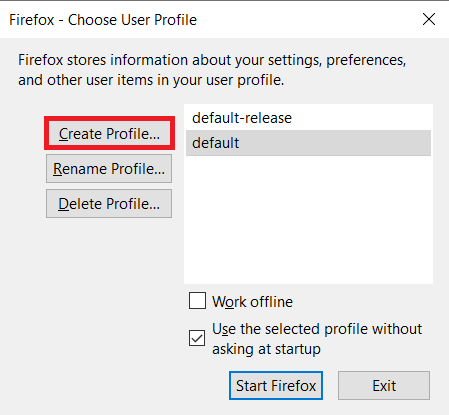
4. คลิก ถัดไป ใน สร้างตัวช่วยสร้างโปรไฟล์ หน้าต่าง.
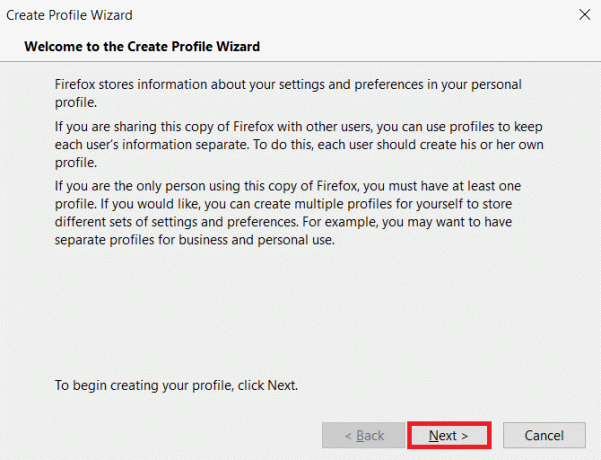
5. แล้ว ใส่ชื่อโปรไฟล์ใหม่ และคลิก เสร็จ.
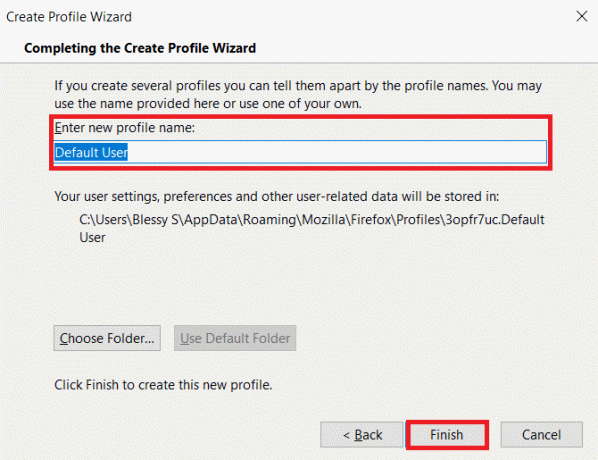
วิธีที่ 16: ติดตั้ง Firefox ใหม่
หากคุณมีไฟล์การติดตั้งที่เสียหายใน Firefox คุณสามารถแก้ไขปัญหาได้โดยการติดตั้งใหม่ วิธีนี้จะแก้ไข Firefox ไม่โหลดหน้าหลังจากปัญหาการอัพเดท ทำตามขั้นตอนด้านล่างเพื่อติดตั้ง Firefox ใหม่เพื่อแก้ไขปัญหา Firefox ไม่โหลดหน้า
1. ตี แป้นวินโดว์, พิมพ์ แอพและคุณสมบัติและคลิกที่ เปิด.

3. เลื่อนลงและเลือก Mozilla Firefox.
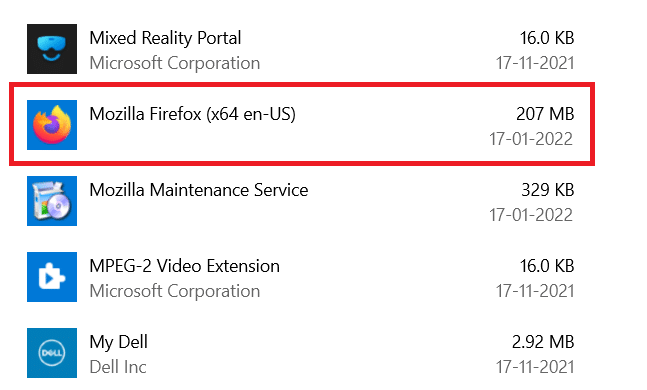
4. คลิกที่ ถอนการติดตั้ง ปุ่ม.
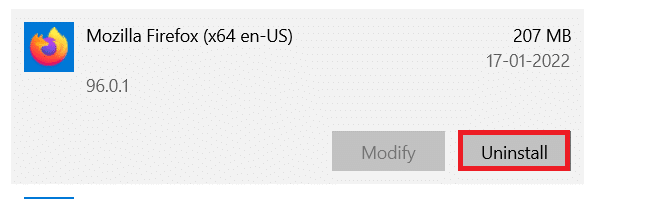
5. จากนั้นคลิก ถอนการติดตั้ง ในป๊อปอัปยืนยัน
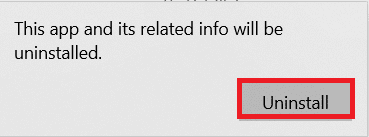
6. ตอนนี้ยืนยัน การควบคุมบัญชีผู้ใช้ แจ้งโดยคลิกที่ ใช่.
7. คลิกที่ ถัดไป > ใน Mozilla Firefox ถอนการติดตั้ง ตัวช่วยสร้าง
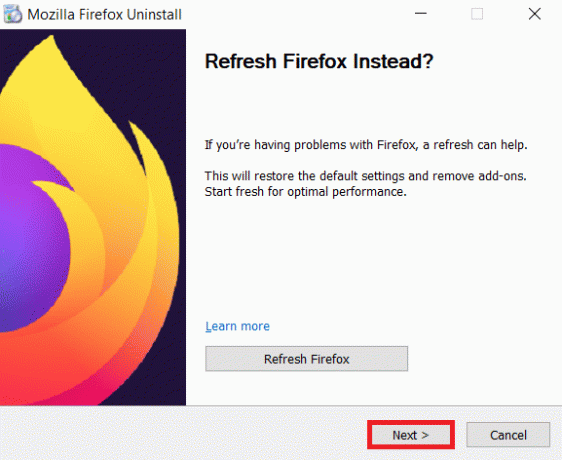
8. ตอนนี้คลิกที่ ถอนการติดตั้ง.
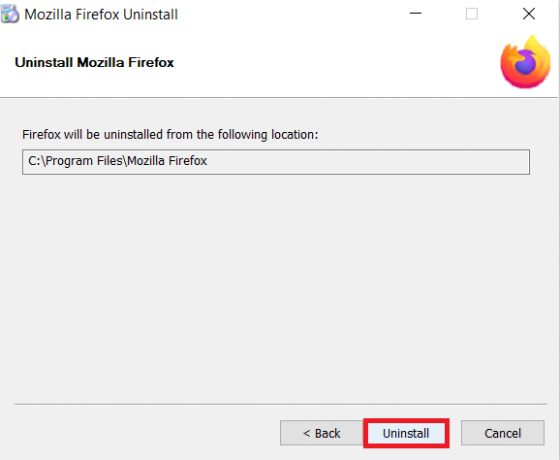
9. สุดท้ายคลิก เสร็จ เพื่อปิดวิซาร์ด
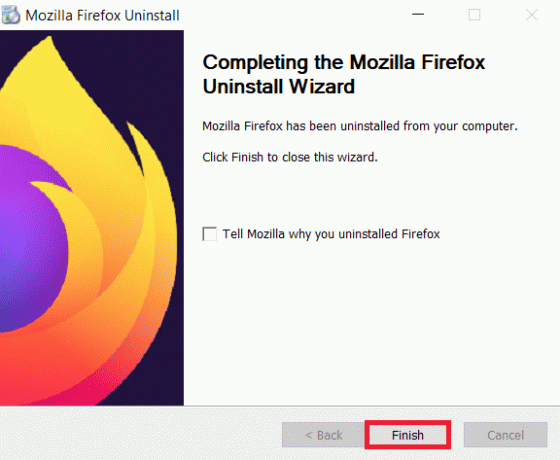
10. ตอนนี้ให้กด แป้นวินโดว์, พิมพ์ %localappdata%และคลิกที่ เปิด เพื่อไปที่ AppData Local โฟลเดอร์

11. ตอนนี้, คลิกขวา บน Mozilla โฟลเดอร์และ ลบ มัน.
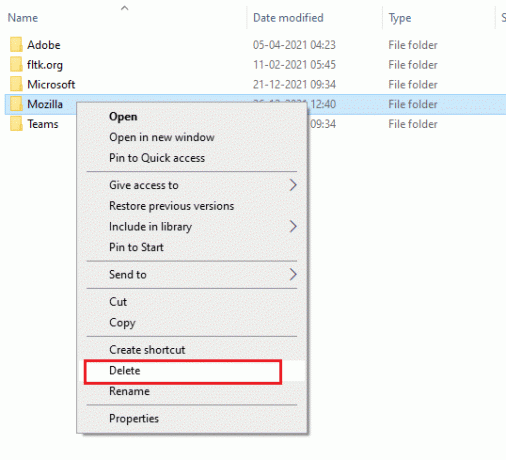
12. อีกครั้ง ตี แป้นวินโดว์, พิมพ์ %ข้อมูลแอพ%และคลิกที่ เปิด เพื่อไปที่ AppData Roaming โฟลเดอร์

13. ลบ ที่ Mozilla โฟลเดอร์ตามที่แสดงใน ขั้นตอนที่ 11.
14. ในที่สุด, รีสตาร์ทพีซีของคุณ.
15. จากนั้นดาวน์โหลด Mozilla Firefox จาก เว็บไซต์อย่างเป็นทางการ.

16. เรียกใช้ โปรแกรมติดตั้ง Firefox เพื่อติดตั้งเบราว์เซอร์ในระบบของคุณ
ที่แนะนำ:
- วิธีค้นหารายการสินค้าที่ต้องการของ Amazon
- วิธีแก้ไข Chrome หน่วยความจำไม่เพียงพอ
- วิธีแก้ไขเสียงหึ่งใน Windows 11
- แก้ไข อุ๊ปส์ มีบางอย่างผิดพลาดในแอป YouTube
เราหวังว่าคู่มือนี้จะเป็นประโยชน์และคุณสามารถแก้ไขได้ Firefox ไม่โหลดหน้า ปัญหา. แจ้งให้เราทราบว่าวิธีใดได้ผลดีที่สุดสำหรับคุณ นอกจากนี้ หากคุณมีคำถามหรือข้อเสนอแนะใดๆ เกี่ยวกับบทความนี้ โปรดทิ้งคำถามไว้ในส่วนความคิดเห็น



