มอบชีวิตใหม่ให้กับภาพถ่ายเก่าและวินเทจของคุณด้วย iPhoto
เบ็ดเตล็ด / / February 07, 2022

เช่นเดียวกับพวกเราส่วนใหญ่ บางทีคุณอาจมีรูปถ่ายเก่าๆ ที่คุณชอบและไม่อยากเสียไปตามเวลา อย่างไรก็ตาม เนื่องจากโดยปกติแล้วจะมีเพียงสำเนาของรูปภาพเหล่านั้น การสแกนรูปภาพเหล่านั้นจึงเป็นความคิดที่ดีหากคุณต้องการเก็บรูปภาพเหล่านั้นไว้อย่างแท้จริง
ปัญหาคือ การสแกนจะจำลองภาพเก่าของคุณเท่านั้น ดังนั้นหากคุณต้องการให้ดูเหมือนใหม่จริงๆ คุณจะต้องทำ คืนค่าพวกเขาในระดับหนึ่ง งานที่อาจดูน่ากลัว แต่จริง ๆ แล้วไม่มีความเครียดบน Mac ด้วยเครื่องมือที่ยอดเยี่ยมเช่น ไอโฟโต้

มาดูกันว่าคุณจะทำให้ภาพถ่ายโบราณเก่าๆ ของคุณมีรูปร่างสวยงามได้อย่างไรโดยใช้ iPhoto
การปรับโทนสีและสี
ขั้นแรก ให้สแกนและเปิดภาพถ่ายวินเทจของคุณใน iPhoto บน Mac ของคุณ. จากนั้นคลิกที่ แก้ไข ปุ่มที่ด้านล่างขวาของหน้าต่าง iPhoto เพื่อแสดงแผงแก้ไข


คุณจะพบชุดเครื่องมือที่ปกติดีสำหรับการปรับปรุงภาพถ่ายของคุณ พวกเขายังเป็นตัวเลือกที่ยอดเยี่ยมสำหรับการกู้คืนภาพถ่ายเก่า
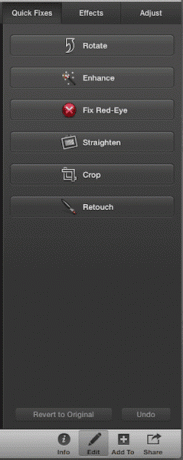
สิ่งแรกที่คุณจะทำในแผงนี้คือไปที่ เอฟเฟกต์ แท็บ มีเอฟเฟกต์ที่ตั้งไว้ล่วงหน้ามากมายที่เหมาะสำหรับภาพถ่ายวินเทจที่นี่ ดังนั้นคุณสามารถเลือกได้ ในกรณีของฉัน ฉันไม่พอใจกับสิ่งเหล่านี้ ฉันจึงใช้ 'ทรงกลม' ที่ด้านบนของแผงเพื่อ ปรับสี ละเอียดยิ่งขึ้นจนถึงโทนสีซีเปียที่เย็นกว่า


แก้ไขข้อบกพร่อง
ต่อไปฉันกลับไปที่ แก้ไขด่วน แท็บ เครื่องมือที่มีประโยชน์ที่สุดสำหรับงานประเภทนี้คือ รีทัช ตัวเลือกที่จะช่วยคุณดูแลจุดบกพร่องหรือความไม่สมบูรณ์เล็กๆ น้อยๆ ที่ภาพถ่ายของคุณอาจมี
ดังนั้นคลิกที่ รีทัช จากนั้นลากตัวเลื่อนที่แสดงเพื่อปรับขนาดของแปรงที่คุณจะใช้ ในกรณีนี้ เนื่องจากสิ่งที่ฉันต้องการแก้ไขคือรอยขีดข่วนอันน่ากลัวที่กระจายไปทั่วรูปภาพ ฉันจึงเลือกขนาดแปรงที่เล็กกว่า

หลังจากนั้น คุณสามารถใช้แถบเลื่อนที่ด้านล่างซ้ายของหน้าต่างเพื่อซูมภาพของคุณเพื่อให้ทำงานได้ดีขึ้นกับตำหนิเล็กๆ เหล่านั้น
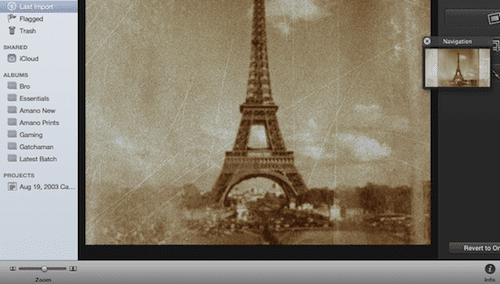
นี่เป็นเคล็ดลับที่ดี: iPhoto บอกให้คุณคลิกหรือลากเคอร์เซอร์ไปตามจุดบกพร่องเพื่อแก้ไข แต่การลาก มักจะทำให้ความสม่ำเสมอของสีเลอะเล็กน้อย ดังนั้นเพียงแค่คลิกแล้วรูปภาพของคุณก็จะจบลงได้มาก ดีกว่า.
ในตัวอย่างนี้ ฉันเริ่มแก้ไขรอยขีดข่วนแนวตั้งทางด้านซ้ายของหอคอยทีละคลิก ดังที่คุณเห็นในภาพด้านล่าง ผลลัพธ์ที่ได้นั้นน่าทึ่งมาก



จากนั้นคุณสามารถทำซ้ำสำหรับความไม่สมบูรณ์เล็กๆ น้อยๆ ของรูปภาพจนกว่าจะดูไร้ที่ติ
ตอนนี้เป็นขั้นตอนทางเลือก ในกรณีนี้ ฉันต้องการเน้นรูปร่างของหอไอเฟล ฉันจึงตัดสินใจ ครอบตัดรูปภาพ ในรูปแบบแนวตั้งเพื่อขจัดเสียงรบกวนรอบข้าง สำหรับสิ่งนั้น คุณสามารถคลิกที่ ครอบตัด ปุ่มหรือลากมุมของกรอบครอบตัดบนรูปภาพ
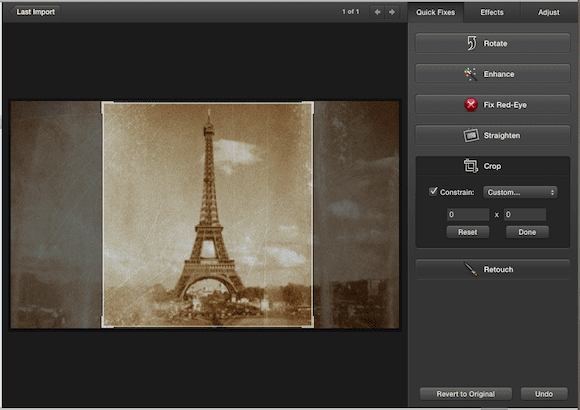

ไปเลย ค่อนข้างเรียบร้อยสิ่งที่เครื่องมือง่าย ๆ อย่าง iPhoto สามารถทำได้ใช่ไหม ไปเอารูปถ่ายเก่าทั้งหมดที่คุณมีและให้ชีวิตใหม่แก่พวกเขา!
ปรับปรุงล่าสุดเมื่อ 03 กุมภาพันธ์ 2565
บทความข้างต้นอาจมีลิงค์พันธมิตรที่ช่วยสนับสนุน Guiding Tech อย่างไรก็ตาม ไม่กระทบต่อความถูกต้องด้านบรรณาธิการของเรา เนื้อหายังคงเป็นกลางและเป็นของแท้


