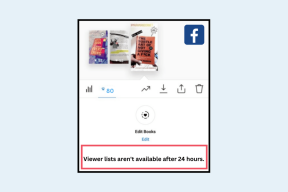การใช้ Microsoft Remote Desktop บน Mac, iOS, Android
เบ็ดเตล็ด / / November 29, 2021

ในบางช่วงของชีวิต ทุกคนต้องใช้พีซีจากระยะไกล คุณอาจจะออกไปท่องเที่ยวในหนึ่งวันกับพีซีของคุณที่บ้านเพื่อดาวน์โหลดไฟล์บางไฟล์ หรือคุณสามารถมี คอมพิวเตอร์หลายเครื่องในบ้าน/ที่ทำงาน และจำเป็นต้องเข้าถึงโดยไม่ต้องลุก
แม้ว่าตัวเลือกการเชื่อมต่อเดสก์ท็อประยะไกลบน Windows จะมีอยู่ตั้งแต่ XP แต่โซลูชันมือถือสำหรับ iOS และ Android ก็ขาดไปตลอดหลายปีที่ผ่านมา แต่ตอนนี้มันใช้ได้แล้ว และถึงแม้ว่ามันจะไม่เต็มเปี่ยมด้วยฟีเจอร์อย่าง Splashtop หรือ TeamViewer ก็สามารถทำงานให้เสร็จได้ฟรี คุณจะต้องใช้ Windows 8 รุ่น Pro (หรือ ระบบปฏิบัติการเดสก์ท็อปรุ่นเก่าๆ เหล่านี้) เพื่อใช้คุณสมบัติเดสก์ท็อประยะไกลผ่านแอพ Android เห็นได้ชัดว่าไม่มีใน Windows 8 รุ่นพื้นฐาน คุณพูดว่าอะไรนะ บอลเมอร์? หนึ่งไมโครซอฟท์? ถูกต้อง.
เพิ่มเติมเกี่ยวกับการเข้าถึงระยะไกลและ VPN: สำหรับประสบการณ์ที่มีคุณลักษณะหลากหลายมากขึ้น เรียนรู้วิธีใช้ TeamViewer ระหว่างคอมพิวเตอร์สองเครื่อง. นอกจากนี้ยังมีแอพ Android ที่ให้คุณให้การสนับสนุน สำหรับโทรศัพท์ Android จากทุกที่ในโลก พูดคุยเกี่ยวกับ VPN ตรวจสอบการเปรียบเทียบของเรา ระหว่าง Hotpot Shield และ VPN Express สำหรับ iPhone. บน Chrome เพียงใช้ Hola Unblocker.
ทำไมและวิธีตั้งค่า Static IP บนเครื่องโฮสต์ Windows ของคุณ
Windows กำหนดคอมพิวเตอร์ของคุณและ ที่อยู่ IP โดยอัตโนมัติ ทุกครั้งที่บูทเครื่อง ซึ่งหมายความว่าขึ้นอยู่กับจำนวนอุปกรณ์ในเครือข่ายของคุณ ที่อยู่ IP ของพีซีของคุณอาจแตกต่างกันในแต่ละวัน และ MS Remote Desktop ใช้ที่อยู่ IP เพื่อตรวจสอบการเชื่อมต่อ ดังนั้น เว้นแต่ว่าคุณต้องการค้นหาทุกครั้งที่คุณรีบูทพีซีของคุณ เราขอแนะนำให้คุณตั้งค่าที่อยู่ IP แบบคงที่โดยใช้ขั้นตอนด้านล่าง

ขั้นตอนที่ 1: ก่อนอื่น ไปที่ แผงควบคุม -> เครือข่ายและอินเทอร์เน็ต -> ศูนย์เครือข่ายและการแบ่งปัน. เมื่อฉันใช้เดสก์ท็อปที่เชื่อมต่อผ่านอีเธอร์เน็ต ฉันจะเห็น อีเธอร์เน็ต ข้างๆ การเชื่อมต่อ ตัวเลือก. หากคุณกำลังใช้ Wi-Fi นั่นคือสิ่งที่คุณจะเห็น
ขั้นตอนที่ 2: คลิกตัวเลือกนั้นแล้วเลือก รายละเอียด.

ขั้นตอนที่ 3: หน้าต่างนี้จะบอกที่อยู่ IPv4 ปัจจุบัน ซับเน็ตมาสก์ เกตเวย์เริ่มต้น และเซิร์ฟเวอร์ DNS สิ่งเหล่านั้นล้วนมีความสำคัญ จดบันทึกไว้ที่ไหนสักแห่งหรือเพียงแค่ถ่ายภาพหน้าจอ จะมีประโยชน์ในภายหลัง

ขั้นตอนที่ 4: ปิด รายละเอียดเครือข่าย กล่องและคลิกที่ คุณสมบัติ. เลื่อนลงมาจนเห็น IPv4 ตัวเลือกในรายการตรวจสอบ คลิกแล้วคุณจะเห็นกล่องคุณสมบัติสำหรับ IPv4
ขั้นตอนที่ 5: ขณะนี้ ตัวเลือกทั้งหมดว่างเปล่าเนื่องจากที่อยู่ IP และเซิร์ฟเวอร์ DNS ถูกดึงข้อมูลโดยอัตโนมัติ ในการสร้าง IP แบบคงที่ เราต้องเปลี่ยนสิ่งนั้น

ขั้นตอนที่ 6: ตรวจสอบตัวเลือกที่ระบุว่า ใช้ที่อยู่ IP ต่อไปนี้. จำรายละเอียดเหล่านั้นที่เราบันทึกไว้ในขั้นตอนที่ 3? ได้เวลาพิมพ์สิ่งเหล่านี้ลงในช่องที่เหมาะสมแล้ว เมื่อเสร็จแล้วให้คลิก ตกลง ในทุกช่องและออกจากการตั้งค่า
จำที่อยู่ IP ที่คุณพิมพ์ที่นี่ นี่คือที่อยู่ IP ที่เราจะใช้เพื่อเชื่อมต่อกับอุปกรณ์อื่น ถ้าลืม ให้เปิด Command Prompt พิมพ์ ipconfig และกด Enter
การตั้งค่าเดสก์ท็อประยะไกลบน Windows 8
วิธีที่รวดเร็วที่สุดในการเข้าถึงเมนูการตั้งค่านี้คือไปที่ขอบขวาบน/ล่างของหน้าจอและเปิด เสน่ห์ บาร์. คลิก ค้นหา ปุ่มและพิมพ์ อนุญาตการเข้าถึงคอมพิวเตอร์ของคุณจากระยะไกลหรือการแปรผันของมัน คลิกตัวเลือกแรกและเมนูคุณสมบัติจะเปิดขึ้น

ที่นี่ ตรวจสอบตัวเลือกที่ระบุว่า อนุญาตการเชื่อมต่อความช่วยเหลือระยะไกลกับคอมพิวเตอร์เครื่องนี้.

ด้านล่างใน เดสก์ท็อประยะไกล ส่วน เลือก อนุญาตการเชื่อมต่อระยะไกลกับคอมพิวเตอร์เครื่องนี้. เพื่อให้การเชื่อมต่อง่ายขึ้น ให้ยกเลิกการเลือกตัวเลือกด้านล่าง
การเชื่อมต่อ Microsoft Remote Desktop บน Windows PC
ในการเชื่อมต่อกับพีซี Windows เครื่องอื่นที่เปิดเดสก์ท็อประยะไกลไว้ คุณไม่จำเป็นต้องมีซอฟต์แวร์เพิ่มเติม

เปิดแถบค้นหาอีกครั้งและคราวนี้มองหา การเชื่อมต่อเดสก์ท็อประยะไกล.

พิมพ์ที่อยู่ IP ของคอมพิวเตอร์ในช่อง คอมพิวเตอร์ ฟิลด์และกดเชื่อมต่อ คุณจะถูกถามถึงข้อมูลรับรองการเข้าสู่ระบบ คุณยังสามารถกด แสดงตัวเลือก เพื่อดูตัวเลือกขั้นสูงเพิ่มเติม
กำลังเชื่อมต่อ Microsoft Remote Desktop บน Mac
ดาวน์โหลดแอป Microsoft Remote Desktop จาก App Store เพื่อเริ่มต้น

เปิดแอพแล้วคลิก ใหม่. ที่นี่ ให้ชื่อพีซีของคุณใน ชื่อการเชื่อมต่อ สนาม. ด้านล่างใน ชื่อพีซี พิมพ์ที่อยู่ IP ของพีซี Windows คุณจะจำได้จากกระบวนการที่เราดำเนินการข้างต้น

คุณจะต้องระบุชื่อผู้ใช้และรหัสผ่านของพีซีด้วย แต่นั่นคือทั้งหมด บันทึกพีซีโดยคลิกปุ่มปิดและจะปรากฏในหน้าจอหลักของแอป คลิกบนพีซีเพื่อเริ่มเดสก์ท็อประยะไกล คุณสามารถทำขั้นตอนเดียวกันกับเดสก์ท็อปหลายเครื่องได้เช่นกัน
การเชื่อมต่อ Microsoft Remote Desktop บน iPhone และ iPad
บน iPhone หรือ iPad, คลิก + ปุ่มและเลือก เพิ่มพีซีหรือเซิร์ฟเวอร์ ที่จะจ้องมอง

จากชื่อพีซี พิมพ์ที่อยู่ IP จาก ชื่อผู้ใช้ พิมพ์ชื่อผู้ใช้และรหัสผ่านของพีซี ที่นี่ คุณสามารถระบุให้พีซีแสดงข้อความแจ้งชื่อผู้ใช้หรือรหัสผ่านของคุณทุกครั้ง หรือเพียงแค่บันทึกข้อมูลประจำตัว หากมีเพียงคุณที่จะใช้ iPhone/iPad คุณสามารถข้ามกระบวนการตรวจสอบสิทธิ์และเลือกบัญชีเริ่มต้นของคุณ

นอกจากนี้คุณยังสามารถระบุ การตั้งค่า แต่นั่นก็ไม่จำเป็น
ตี บันทึก และเดสก์ท็อปของคุณจะปรากฏในหน้าจอหลักของแอป แตะเพื่อเริ่มเดสก์ท็อประยะไกล

กำลังเชื่อมต่อ Microsoft Remote Desktop บน Android

กระบวนการกับ แอพ Android คล้ายกับ iOS หนึ่ง แตะ + ไอคอนเพื่อเพิ่มพีซี พิมพ์ที่อยู่ IP ชื่อถ้าคุณต้องการ จากนั้นเลื่อนลงมาพิมพ์ชื่อผู้ใช้และรหัสผ่าน

บันทึกแล้วคุณจะกลับไปที่หน้าจอหลัก แตะชื่อพีซีเพื่อเริ่มเซสชันระยะไกล
คุณใช้เดสก์ท็อประยะไกลอย่างไร
คุณใช้คุณลักษณะเดสก์ท็อประยะไกลอย่างไร จะทำการเข้ารหัสบน iPad หรือดูเอกสาร? แบ่งปันกับเราในความคิดเห็นด้านล่าง