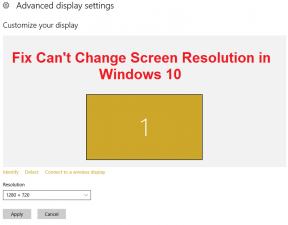แก้ไขข้อผิดพลาดการล็อกไฟล์เนื้อหา Steam (2022)
เบ็ดเตล็ด / / February 07, 2022

Steam ได้รับการพัฒนาครั้งแรกเพื่อให้สามารถอัปเดตอัตโนมัติสำหรับเกมของตนได้ แต่ต่อมาได้มีการขยายเพื่อรวมเกมจากผู้เผยแพร่รายอื่น เนื่องจากความเข้ากันได้และคลังเกมขนาดใหญ่ จึงง่ายต่อการจัดการเนื้อหาทั้งหมดของคุณในที่เดียว กำหนดเวลากับเพื่อน ๆ และแม้แต่เข้าร่วมกลุ่มเกมเมอร์ที่มีใจเดียวกัน อย่างไรก็ตาม ในขณะที่พยายามอัปเดตบางเกมผ่าน Steam คุณอาจได้รับข้อความ Steam Content File Locked สิ่งนี้ไม่สะดวกอย่างยิ่ง และคุณไม่ใช่คนเดียวที่ประสบปัญหานี้ การล็อกไฟล์เนื้อหาการดาวน์โหลด Steam เป็นปัญหาทั่วไปที่อาจตีความว่าเป็นปัญหาที่ซับซ้อนหรือซับซ้อน เรานำคำแนะนำที่เป็นประโยชน์มาให้คุณเพื่อแก้ไขปัญหานี้ ดังนั้นอ่านต่อ!

สารบัญ
- วิธีแก้ไขไฟล์เนื้อหา Steam ที่ถูกล็อคใน Windows 10
- วิธีที่ 1: รีสตาร์ท PC
- วิธีที่ 2: เรียกใช้ Steam ในฐานะผู้ดูแลระบบ
- วิธีที่ 3: รีสตาร์ท Steam
- วิธีที่ 4: ตรวจสอบความสมบูรณ์ของไฟล์เกม
- วิธีที่ 5: ล้างแคชดาวน์โหลด
- วิธีที่ 6: ปิดใช้งานโปรแกรมป้องกันไวรัสของ บริษัท อื่น (ถ้ามี)
- วิธีที่ 7: ย้ายไฟล์เกม Steam
- วิธีที่ 8: ซ่อมแซมโฟลเดอร์ไลบรารี Steam
- วิธีที่ 9: รีเซ็ต Windows Sockets
- วิธีที่ 10: ซ่อมแซมไฟล์ระบบ
- วิธีที่ 11: ติดตั้ง Steam ใหม่
วิธีแก้ไขไฟล์เนื้อหา Steam ที่ถูกล็อคใน Windows 10
บางครั้ง Steam อาจไม่สามารถคัดลอกไฟล์ที่อัปเดตไปยังฮาร์ดไดรฟ์ของคอมพิวเตอร์ของคุณ ซึ่งทำให้คุณไม่สามารถเล่นเกมเวอร์ชันล่าสุดได้ ความยากลำบากในการอนุญาตมักเป็นสาเหตุของปัญหานี้ คุณสามารถแก้ปัญหาการล็อกไฟล์เนื้อหาดาวน์โหลด Steam โดยไม่ต้องทำงานหนักหากคุณใช้วิธีที่เหมาะสมและให้เหตุผล
ปฏิบัติตามวิธีการด้านล่างทีละขั้นตอนเพื่อแก้ไขปัญหาดังกล่าว
วิธีที่ 1: รีสตาร์ท PC
แอพบางตัวบนพีซีของคุณอาจขัดแย้งกับ Steam หรือเกมของคุณ ทำให้ไฟล์เนื้อหาถูกล็อค หากต้องการปิดแอปที่ไม่ต้องการ ให้รีสตาร์ทคอมพิวเตอร์ในสถานการณ์นี้ เมื่อคอมพิวเตอร์ของคุณรีบูทแล้ว ให้ติดตั้งเกมใหม่เพื่อดูว่าปัญหาของคุณได้รับการแก้ไขแล้วหรือไม่
1. นำทางไปยัง เมนูเริ่มต้น.
2. ตอนนี้ เลือก ไอคอนพลังงาน.
บันทึก: ใน Windows 10 ไอคอนพลังงานจะอยู่ที่ด้านล่าง ในขณะที่ใน Windows 8 ไอคอนพลังงานจะอยู่ที่ด้านบน
3. หลายตัวเลือกเช่น การนอนหลับ, ปิดตัวลง, และ เริ่มต้นใหม่ จะแสดง ที่นี่ คลิกที่ เริ่มต้นใหม่.

วิธีที่ 2: เรียกใช้ Steam ในฐานะผู้ดูแลระบบ
Steam อาจต้องการสิทธิ์พิเศษในการเข้าถึงไฟล์และไดเร็กทอรีบางไฟล์ วิธีที่ง่ายที่สุดคือเรียกใช้ Steam ในฐานะผู้ดูแลระบบทุกครั้งเพื่อแก้ไขปัญหาการล็อกไฟล์เนื้อหา Steam
1. คลิกขวาที่ Steam.exe ไฟล์และเลือก คุณสมบัติ.

2. ไปที่ ความเข้ากันได้ แท็บและตรวจสอบ เรียกใช้โปรแกรมนี้ในฐานะผู้ดูแลระบบ ตัวเลือก.

3. สุดท้ายคลิกที่ นำมาใช้ > ตกลง เพื่อบันทึกการเปลี่ยนแปลง

4. เริ่มต้นใหม่ ไอน้ำ และตรวจสอบว่าปัญหาการล็อคไฟล์เนื้อหาดาวน์โหลดของ Steam ยังคงมีอยู่หรือไม่
วิธีที่ 3: รีสตาร์ท Steam
ทำตามขั้นตอนเหล่านี้เพื่อรีสตาร์ท Steam
1. เปิด ผู้จัดการงาน โดยการกดปุ่ม Ctrl + Shift + Escกุญแจ ด้วยกัน.
2. ค้นหาและเลือก ไม่ต้องการพื้นหลังกระบวนการ ใช้สูง หน่วยความจำ.
3. จากนั้นคลิก งานสิ้นสุดตามที่แสดงไว้

4. ตอนนี้เปิด .ใหม่ ไอน้ำ แอป.
ยังอ่าน:วิธีปิดการใช้งาน Steam Overlay ใน Windows 10
วิธีที่ 4: ตรวจสอบความสมบูรณ์ของไฟล์เกม
โปรดตรวจสอบความสมบูรณ์ของไฟล์เกมโดยทำตามขั้นตอนด้านล่างหลังจากปิดใช้งานโปรแกรมป้องกันไวรัสที่ติดตั้ง:
1. เปิดตัว ไอน้ำ แอปพลิเคชันบนระบบของคุณและเปลี่ยนเป็น ห้องสมุด แท็บจากด้านบน

2. ใต้คลังเกม คุณจะเห็นรายการเกมทั้งหมดของคุณ ค้นหา เกม คุณต้องการตรวจสอบ ทำการคลิกขวาเพื่อเปิด คุณสมบัติ, ตามที่ปรากฏ.

3. เปลี่ยนไปที่ ไฟล์ในเครื่อง แท็บหน้าต่างคุณสมบัติในเกม
4. ที่นี่ คลิกที่ ตรวจสอบความสมบูรณ์ของไฟล์เกม ปุ่มดังที่แสดงด้านล่าง

5. รอ เพื่อให้ Steam ตรวจสอบความสมบูรณ์ของไฟล์เกมของคุณ
วิธีที่ 5: ล้างแคชดาวน์โหลด
แคชดาวน์โหลด Steam ทำงานคล้ายกับแคชอื่นๆ แม้ว่าวิธีนี้จะทำให้เรียกไฟล์ที่เก็บไว้ในแคชได้ง่ายและรวดเร็วขึ้น แต่ข้อผิดพลาดก็อาจเกิดขึ้นได้ ส่งผลให้การอัปเดตล้มเหลวและคำเตือนการล็อกไฟล์เนื้อหา
1. ตี แป้นวินโดว์, พิมพ์ ไอน้ำและคลิกที่ เรียกใช้ในฐานะผู้ดูแลระบบ.

2. ตอนนี้ไปที่ ไอน้ำ แท็บและเลือก การตั้งค่า จากเมนูแบบเลื่อนลง อ้างถึงรูปภาพด้านล่าง

3. เลือก ดาวน์โหลด การตั้งค่าในบานหน้าต่างด้านซ้าย

4. เลื่อนลงไปด้านล่างและคลิกที่ ล้างแคชดาวน์โหลด ปุ่ม.

5. คลิกที่ ตกลง ใน ล้างแคชดาวน์โหลด พร้อมรับคำยืนยัน

6. สุดท้ายคลิกที่ ตกลง เพื่อบันทึกการเปลี่ยนแปลง

ยังอ่าน:Steam Games ติดตั้งอยู่ที่ไหน?
วิธีที่ 6: ปิดใช้งานโปรแกรมป้องกันไวรัสของ บริษัท อื่น (ถ้ามี)
หากคุณมีโปรแกรมป้องกันไวรัสของบริษัทอื่นติดตั้งอยู่บนพีซีของคุณ ซอฟต์แวร์นั้นอาจบล็อกแอป Steam และทำให้เกิดปัญหาในการล็อกไฟล์เนื้อหา Steam ดังนั้นให้ทำตามขั้นตอนด้านล่างเพื่อปิดการใช้งานโปรแกรมป้องกันไวรัสของ บริษัท อื่น
หมายเหตุ 1: ไม่แนะนำให้ถอนการติดตั้งโปรแกรมป้องกันไวรัสใดๆ จากพีซีของคุณ เนื่องจากจะช่วยปกป้องระบบของคุณจากไวรัสและภัยคุกคาม
โน้ต 2: เราได้แสดงขั้นตอนสำหรับ Norton Security แอนติไวรัสเป็นตัวอย่าง
1. คลิกขวาที่ ไอคอนโปรแกรมป้องกันไวรัส จากซิสเต็มเทรย์แล้วเลือก ปิดใช้งานการป้องกันอัตโนมัติ.

2. ถัดไป, เลือกระยะเวลา เมนูแบบเลื่อนลงที่ Antivirus จะยังคงปิดการใช้งานบน คำขอความปลอดภัย หน้าหนังสือ.

วิธีที่ 7: ย้ายไฟล์เกม Steam
ลองย้ายไฟล์การติดตั้ง Steam และเกมไปยังตำแหน่งอื่น คุณอาจสามารถแก้ไขปัญหาการล็อกไฟล์เนื้อหาที่ดาวน์โหลดบน Steam ได้เมื่อคุณทำเสร็จแล้ว
1. ปล่อย ไอน้ำ และคลิกที่ ห้องสมุด แท็บ

2. ที่นี่ ให้คลิกขวาที่ เกมที่ติดตั้ง และคลิกที่ คุณสมบัติ… ดังภาพประกอบด้านล่าง

3. ในหน้าจอใหม่ ให้คลิกที่ ไฟล์ในเครื่อง > ย้ายโฟลเดอร์ติดตั้ง... ตามที่ปรากฏ.

4. เลือก ขับ (เช่น. ไดรฟ์จี:) จาก เลือกไดรฟ์เป้าหมาย “ชื่อ & ขนาดของเกม” ควรย้ายไปที่ เมนูแบบเลื่อนลง จากนั้นคลิกที่ เคลื่อนไหว.

5. ตอนนี้, รอ เพื่อให้กระบวนการเสร็จสมบูรณ์ คุณสามารถตรวจสอบความคืบหน้าใน ย้ายเนื้อหา หน้าจอ.

6. เมื่อกระบวนการขนย้ายเสร็จสิ้น ให้คลิกที่ ปิดตามที่ไฮไลต์ด้านล่าง

ยังอ่าน: วิธีสำรองข้อมูลเกม Steam
วิธีที่ 8: ซ่อมแซมโฟลเดอร์ไลบรารี Steam
1. ปล่อย ไอน้ำ และไปที่ .ของคุณ การตั้งค่า หลังจากคลิก ไอน้ำ ที่มุมซ้ายบนของหน้าจอ

2. เมื่อคุณอยู่ใน การตั้งค่า, ไปที่ ดาวน์โหลด ตัวเลือกในบานหน้าต่างด้านซ้าย

3. คลิกที่ โฟลเดอร์ห้องสมุด Steam ปุ่ม.

4. ที่นี่เลือกไดรฟ์และคลิกที่ ไอคอนสามจุดแล้วเลือก โฟลเดอร์ซ่อมแซม จากเมนูบริบท อ้างถึงรูปภาพด้านล่าง

5. รอ Steam เพื่อ โฟลเดอร์ซ่อมแซม.

6. ในที่สุด, รีสตาร์ท Steam หลังจากซ่อมแซมโฟลเดอร์ไลบรารีทั้งหมดโดยทำตามขั้นตอนข้างต้น
วิธีที่ 9: รีเซ็ต Windows Sockets
แค็ตตาล็อก Winsock เป็นอีกปัญหาหนึ่งที่อาจทำให้ไฟล์เนื้อหา Steam ถูกล็อค Windows Sockets API หรือบางครั้งเรียกว่า Winsock เป็นมาตรฐานทางเทคนิคในการคำนวณที่ควบคุมวิธีที่ซอฟต์แวร์เครือข่าย Windows ควรเข้าถึงบริการเครือข่าย โดยเฉพาะ TCP/IP Winsock เป็นโปรโตคอลที่เชื่อมต่อโปรแกรมไคลเอนต์ Windows TCP/IP กับสแต็คโปรโตคอล TCP/IP หากต้องการคืนค่าระบบกลับเป็นการตั้งค่าเริ่มต้น ให้ใช้คำสั่งรีเซ็ตและปฏิบัติตามคำแนะนำด้านล่าง:
1. คลิกที่ เริ่ม และพิมพ์ พร้อมรับคำสั่ง. จากนั้นคลิกที่ เรียกใช้ในฐานะผู้ดูแลระบบ จากผลการค้นหา

2. คลิกที่ ใช่ ใน การควบคุมบัญชีผู้ใช้ พร้อมรับคำยืนยัน
3. พิมพ์ netsh winsock รีเซ็ต ในหน้าต่างพรอมต์คำสั่ง แล้วกด เข้า กุญแจ.

เมื่อคุณทำสามขั้นตอนเสร็จแล้วและให้โอกาส Winsock ได้พัก คุณอาจลองอัปเดตเกมเพื่อดูว่าปัญหาการล็อคไฟล์เนื้อหา Steam ได้รับการแก้ไขแล้วหรือไม่
วิธีที่ 10: ซ่อมแซมไฟล์ระบบ
ไฟล์การติดตั้งเกมบนฮาร์ดดิสก์ของคุณอาจเสียหายหรือมีเซกเตอร์ผิดพลาด บางส่วนของฮาร์ดดิสก์ที่มีเซกเตอร์เสียไม่สามารถเข้าถึงได้หรือทำงานช้า หากคุณต้องการดูว่าฮาร์ดดิสก์ของคุณมีเซกเตอร์ที่เสียหายหรือไม่ ให้ทำการสแกนตรวจสอบดิสก์:
1. ปล่อย พร้อมรับคำสั่งในฐานะผู้ดูแลระบบ.
2. พิมพ์ chkdsk C: /f /r /x สั่งแล้วตี ใส่รหัส.

3. หากคุณได้รับข้อความแจ้ง Chkdsk ไม่สามารถทำงานได้…ปริมาณคือ… อยู่ในขั้นตอนการใช้งานจากนั้นพิมพ์ Y และกด ใส่รหัส.
4. พิมพ์คำสั่งอีกครั้ง: sfc /scannow แล้วกด ใส่รหัส เพื่อเรียกใช้ ตัวตรวจสอบไฟล์ระบบ สแกน

บันทึก: การสแกนระบบจะเริ่มขึ้นและจะใช้เวลาสองสามนาทีจึงจะเสร็จสิ้น ในขณะเดียวกัน คุณสามารถทำกิจกรรมอื่นๆ ต่อได้ แต่ระวังอย่าปิดหน้าต่างโดยไม่ได้ตั้งใจ
หลังจากเสร็จสิ้นการสแกน จะแสดงข้อความใดข้อความหนึ่งต่อไปนี้
- Windows Resource Protection ไม่พบการละเมิดความสมบูรณ์
- Windows Resource Protection ไม่สามารถดำเนินการตามที่ร้องขอได้
- Windows Resource Protection พบไฟล์ที่เสียหายและซ่อมแซมได้สำเร็จ
- Windows Resource Protection พบไฟล์ที่เสียหาย แต่ไม่สามารถแก้ไขบางไฟล์ได้
5. เมื่อสแกนเสร็จแล้ว เริ่มต้นใหม่พีซีของคุณ.
6. เปิดตัวอีกครั้ง พร้อมรับคำสั่งในฐานะผู้ดูแลระบบ และดำเนินการคำสั่งที่กำหนดทีละรายการ:
dism.exe /Online /cleanup-image /scanhealthdism.exe /Online /cleanup-image /restorehealthdism.exe /Online /cleanup-image /startcomponentcleanup
บันทึก: คุณต้องมีการเชื่อมต่ออินเทอร์เน็ตที่ใช้งานได้เพื่อดำเนินการคำสั่ง DISM อย่างถูกต้อง

Steam เป็นแพลตฟอร์มเกมที่ยอดเยี่ยมสำหรับพีซี อย่าปล่อยให้ความผิดพลาดเล็กๆ น้อยๆ มาขัดขวางการเล่นเกมมาราธอน แค่รู้วิธีแก้ไขปัญหาที่เกิดขึ้นระหว่างทาง แล้วคุณจะไม่เป็นไร
ยังอ่าน:แก้ไข Steam หยุดทำงาน
วิธีที่ 11: ติดตั้ง Steam ใหม่
หากวิธีการข้างต้นไม่สามารถแก้ไขปัญหาการล็อกไฟล์เนื้อหา Steam ได้ ให้ติดตั้ง Steam ใหม่โดยทำตามขั้นตอนที่กำหนด
1. ก่อนอื่น ไปที่ ไอน้ำ โฟลเดอร์และคลิกขวาที่ steamapps โฟลเดอร์ จากนั้นเลือก สำเนา ตัวเลือก.

2. แล้ว, วางโฟลเดอร์ ในตำแหน่งอื่นเพื่อ สร้างการสำรองข้อมูล ของเกมที่ติดตั้ง
3. ตอนนี้ตี แป้นวินโดว์, พิมพ์ แอพและคุณสมบัติและคลิกที่ เปิด.

4. เลือก ไอน้ำ และคลิกที่ ถอนการติดตั้ง ปุ่มที่แสดงเน้น

5. อีกครั้งคลิกที่ ถอนการติดตั้ง เพื่อยืนยัน.
6. ใน ถอนการติดตั้ง Steam หน้าต่างคลิกที่ ถอนการติดตั้ง เพื่อลบ Steam

7. แล้ว, เริ่มต้นใหม่ พีซีที่ใช้ Windows ของคุณ
8. ดาวน์โหลด รุ่นล่าสุด ของ ไอน้ำ จากเว็บเบราว์เซอร์ของคุณ ดังที่แสดง

9. หลังจากดาวน์โหลดแล้ว ให้เรียกใช้ไฟล์ดาวน์โหลด SteamSetup.exe ไฟล์โดยดับเบิลคลิกที่ไฟล์
10. ใน Steam Setup ตัวช่วยสร้างคลิกที่ ถัดไป ปุ่ม.

11. เลือก โฟลเดอร์ปลายทาง โดยใช้ เรียกดู… ตัวเลือกหรือเก็บ ตัวเลือกเริ่มต้น. จากนั้นคลิกที่ ติดตั้งดังที่แสดงด้านล่าง

12. รอให้การติดตั้งเสร็จสิ้นและคลิกที่ เสร็จ, ตามที่ปรากฏ.

13. หลังจากติดตั้ง Steam ให้ย้าย steamapps โฟลเดอร์สำรองที่คุณทำไว้ก่อนหน้านี้ในโฟลเดอร์ Steam ที่ติดตั้งไว้
14. ในที่สุด, รีสตาร์ทพีซีของคุณ.
คำถามที่พบบ่อย (FAQ)
ไตรมาสที่ 1 ทำไมการดาวน์โหลด Steam ของฉันจึงใช้เวลานานมากจึงจะเสร็จสมบูรณ์?
ตอบ มีเกมและชื่อขนาดใหญ่ในคลัง Steam มากเกินไป a เซิร์ฟเวอร์ดาวน์โหลดทำงานผิดปกติ, หนึ่ง ไดรเวอร์เครือข่ายที่ล้าสมัยและอัน การเชื่อมต่อเครือข่ายที่ไม่น่าเชื่อถือ ล้วนเป็นสาเหตุของความเร็วในการดาวน์โหลด Steam ที่ช้า
ไตรมาสที่ 2 เหตุใดจึงไม่ดาวน์โหลด Steam
ตอบ เซิร์ฟเวอร์ในบางภูมิภาคอาจทำงานช้า โอเวอร์โหลด หรือประสบปัญหาฮาร์ดแวร์ขัดข้อง ทำให้เกิดปัญหาในการดาวน์โหลด ใช้เซิร์ฟเวอร์เนื้อหาชุดอื่นและย้ายไปยังพื้นที่ดาวน์โหลดอื่นชั่วคราว ภูมิภาคดาวน์โหลด > Steam > การตั้งค่า > ดาวน์โหลด
ไตรมาสที่ 3 ขั้นตอนการปลดล็อคไฟล์เนื้อหามีอะไรบ้าง?
ตอบ ควรเปิด Steam ใหม่เมื่อคุณรีสตาร์ทพีซี ไปที่ ห้องสมุด เมนูและคลิกขวาที่เกมที่ทำให้คุณมีปัญหา เลือก ไฟล์ในเครื่อง แท็บจาก คุณสมบัติ เมนู. Steam จะตรวจสอบความสมบูรณ์ของเกมภายในไม่กี่นาทีหากคุณคลิกปุ่มตรวจสอบความสมบูรณ์ของไฟล์เกม
ที่แนะนำ:
- แก้ไข Windows PC จะไม่เชื่อมต่อกับทีวี
- แก้ไข Steam ช้าใน Windows 10
- แก้ไข Discord ตรวจไม่พบไมค์
- วิธีแก้ไข Steam ไม่เปิดบน Windows 10
เราหวังว่าข้อมูลนี้จะเป็นประโยชน์และคุณสามารถแก้ไขได้ ไฟล์เนื้อหา Steam ถูกล็อค ปัญหา. หากคุณมีคำถาม ข้อเสนอแนะ หรือหากคุณมีวิธีอื่นในการดาวน์โหลดไฟล์เนื้อหาที่ล็อกปัญหา โปรดติดต่อเราในส่วนความคิดเห็นด้านล่าง